A Microsoft Edge biztonsági beállításainak megváltoztatása

Az Edge megkönnyíti a biztonságos böngészést. Íme, hogyan változtathatja meg a biztonsági beállításokat a Microsoft Edge-ben.
Nyissa meg a Beállítások>Rendszer>Akkumulátor lehetőséget
Kattintson a „Nézze meg, mely alkalmazások befolyásolják az akkumulátor élettartamát” lehetőségre.
Kattintson bármelyik alkalmazásra az erőforrások kezelésének további lehetőségéért
A PowerShell használatával részletes akkumulátorjelentést is készíthet akkumulátorjelentés létrehozásához
Az akkumulátor élettartama gyakran kényes témává válhat, mivel azt befolyásolja a Windows 10 rendszerű számítógép használata . A játék gyorsan lemeríti az akkumulátort, de az általános webböngészés (böngészőtől függően) és a szövegfeldolgozás sokkal tovább tart, amíg lemeríti az akkumulátort. Sajnos a Microsoft már nem adja meg a saját hardverükön hátralévő becsült időt, így nehéz megmondani, mennyi akkumulátor van még hátra. Meg kell jegyezni, hogy ez a teszt nyilvánvaló okból nem működik Windows 10 asztali számítógépeken, és ez a teszt csak hordozható Windows 10 eszközökre vonatkozik, beleértve a laptopokat is.
Ha kíváncsi arra, hogy mely alkalmazások befolyásolják az akkumulátor élettartamát a Windows 10 rendszerű számítógépen, néhány dolgot megtehet. Számos egyedi lehetőség áll rendelkezésre annak ellenőrzésére, hogy mi befolyásolja a Windows 10 számítógép akkumulátorának élettartamát. Először is ellenőrizheti, hogy mely alkalmazások befolyásolhatják negatívan az akkumulátor élettartamát.
Nyissa meg a Beállítások menüpontot .
Menjen a Rendszer elemre .
Lépjen az Akkumulátor elemre .
Az Akkumulátor alatt lépjen a „Tekintse meg, mely alkalmazások befolyásolják az akkumulátor élettartamát” szakaszt, amely közvetlenül az akkumulátor-üzemidő százaléka alatt található, ahogy az az alábbi képen látható.
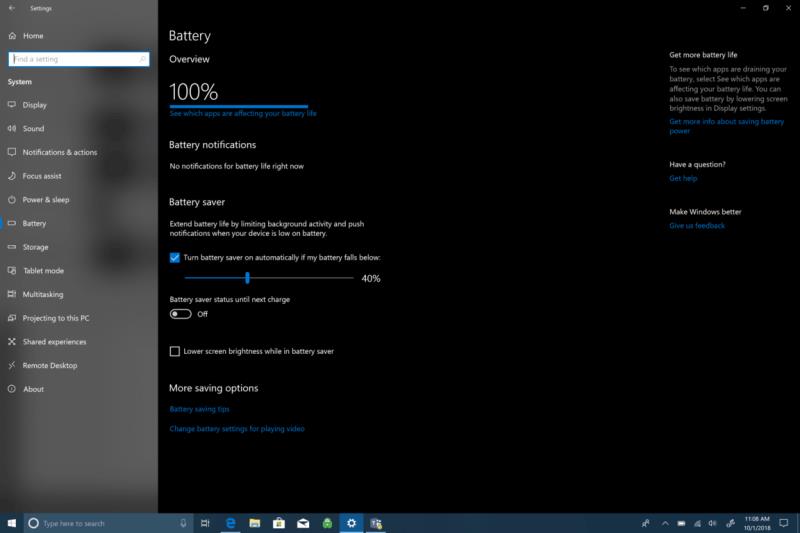 Megjelenik a Windows 10-alkalmazások listája és az általuk használt erőforrások listája. Az időtartamok 6 óra, 24 óra és 1 hét között mozognak, és megjelenítheti az alkalmazásokat a használat, az összes alkalmazás vagy a mindig engedélyezett alkalmazások szerint.
Megjelenik a Windows 10-alkalmazások listája és az általuk használt erőforrások listája. Az időtartamok 6 óra, 24 óra és 1 hét között mozognak, és megjelenítheti az alkalmazásokat a használat, az összes alkalmazás vagy a mindig engedélyezett alkalmazások szerint.
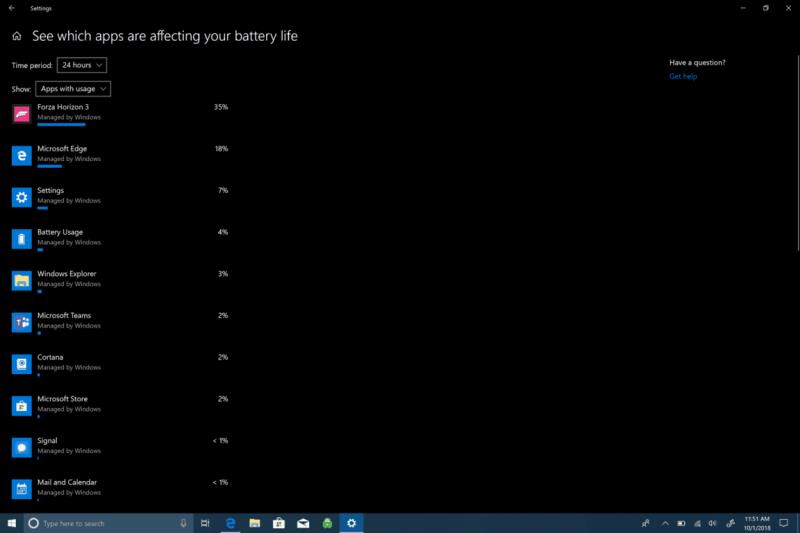 Ha valamelyik alkalmazásra rákattint, további lehetőségeket kap annak szabályozására, hogy az alkalmazás hogyan használja fel a Windows 10 erőforrásait. Engedélyezheti a Windows számára az alkalmazás kezelését, és eldöntheti, hogy az alkalmazás mikor futhat a háttérben. Ellenkező esetben csökkentheti az alkalmazás által a háttérben végzett munka mennyiségét, vagy engedélyezheti az alkalmazás számára a háttérfeladatok futtatását. Hacsak nem kell egy adott alkalmazás a hét minden napján, 24 órában a háttérben futnia, általában a legjobb, ha a Windows kezeli, hogy az alkalmazások hogyan csökkentsék az erőforrás- és akkumulátorhasználatot.
Ha valamelyik alkalmazásra rákattint, további lehetőségeket kap annak szabályozására, hogy az alkalmazás hogyan használja fel a Windows 10 erőforrásait. Engedélyezheti a Windows számára az alkalmazás kezelését, és eldöntheti, hogy az alkalmazás mikor futhat a háttérben. Ellenkező esetben csökkentheti az alkalmazás által a háttérben végzett munka mennyiségét, vagy engedélyezheti az alkalmazás számára a háttérfeladatok futtatását. Hacsak nem kell egy adott alkalmazás a hét minden napján, 24 órában a háttérben futnia, általában a legjobb, ha a Windows kezeli, hogy az alkalmazások hogyan csökkentsék az erőforrás- és akkumulátorhasználatot.
A keresett alkalmazás nyomon követéséhez, hogy alaposabb képet kaphasson az akkumulátor élettartamáról, a Windows 10 rendszerben alaposabb lehetőségek állnak rendelkezésre. A következőket kell tennie.
1. Kattintson a jobb gombbal a Start menüre a menü megjelenítéséhez.
2. Válassza a Windows PowerShell (Rendszergazda) lehetőséget.
3. Igen az UAC (Felhasználói fiókok felügyelete) kérdésére.
4. A Windows PowerShellben másolja ki és illessze be a „powercfg /batteryreport” fájlt a Windows PowerShell ablakába. A Windows PowerShellben az akkumulátorjelentést a rendszer bármely könyvtárba menti. A Windows PowerShell megnyitásakor a „C:WINDOWSsystem32” mappába kerül. Ha azonban az akkumulátorjelentést egy adott mappába szeretné menteni, ezt a következő parancs begépelésével teheti meg: powercfg /batteryreport /output "C:battery-report.html" A parancs beírásával elmenti az akkumulátorjelentést a C: Drive-ra, így könnyebben megtalálhatja, amikor szüksége van rá.
5. Nyissa meg az akkumulátor jelentést. Az akkumulátorjelentés létrehozása után lépjen a célmappába, és nyissa meg a fájlt. Keresse meg a battery-report.html fájlt. A fájl megnyílik az alapértelmezett böngészőben.
Az akkumulátorjelentés elkészítése után zavaró lehet az új Windows 10 felhasználók számára, hogy pontosan tudják, mit néznek. Íme, mit kell tenni az akkumulátorjelentésről. Az akkumulátorjelentés első része a hardverparamétereket, az operációs rendszer verzióját és egyéb, a Windows 10 rendszerű számítógépére jellemző részleteket mutatja. Íme néhány példa a Surface Book 2-hez.
A következő rész a Telepített akkumulátorok című rész, amely általános információkat tartalmaz a számítógépére telepített akkumulátorról. Az akkumulátor információi tartalmazzák az akkumulátor nevét, gyártóját, kémiai jellemzőit, tervezési kapacitását és teljes töltési kapacitását.
A Legutóbbi használat megmutatja az akkumulátor használatának dátumát és időpontját, valamint az akkumulátor állapotát (aktív, felfüggesztett), az áramforrást és az akkumulátor maradék kapacitását. A közelmúltban használatos adatok rögzítik, hogy mikor használta a Windows 10 laptopot, mikor vált alvó állapotba, aktiválódott, és mikor töltötte fel a váltóáramú. A legutóbbi használat a fennmaradó mWh kapacitást is jelzi. Ez a rekord arról, hogy a laptop mikor vált alvó állapotba, vált aktívvá, valamint mikor töltődik fel a számítógép AC árammal, a megfelelő mWh-s maradék kapacitással együtt.
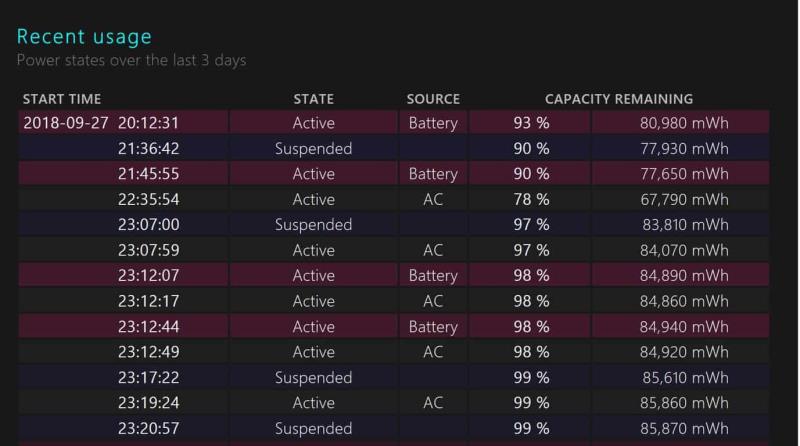
A legutóbbi használat alatt egy hasznos akkumulátorhasználati grafikon is található, amely megmutatja, hogyan merül le az akkumulátor az elmúlt három nap során. Jelenleg nincs lehetőség az előző 3 napnál távolabbra látni az akkumulátorjelentésben. Személy szerint szeretném látni, hogyan merül le az akkumulátora egy teljes hét alatt.
Az akkumulátorjelentés egyéb területei közé tartozik a használati előzmények és az akkumulátorkapacitás előzményei . Ezek jó területek a Windows 10 PC-akkumulátor állapotának frissítéséhez. A legtöbb Windows 10 felhasználó számára azonban a legfontosabb rész az akkumulátor élettartamának becslése lesz . Az akkumulátor élettartamára vonatkozó becslések azok, amelyeket a Windows 10 rendszeres használat mellett elérhet az eszközön. Ez az akkumulátor visszajelzése stabilabb és pontosabb, mint a hátralévő akkumulátor becslése, amelyet mikor lát
Ez a visszajelzés stabilabb és pontosabb, mint a számítógépe akkumulátorikonjára kattintva elérhető élő becslés. Sajnos az akkumulátor ikonra kattintva nem láthatja az akkumulátor hátralévő élettartamát a Windows 10 számítógépen, ha Microsoft Surface termékkel rendelkezik. Bármilyen okból, a Microsoft eltávolította ezt a lehetőséget. Van egy Surface Book 2-m, és problémáim voltak az akkumulátor élettartamával, ezért nemrégiben végrehajtottam a Windows 10 tiszta telepítését, hogy megnézzem, ez megoldotta-e az akkumulátor élettartamával kapcsolatos problémát. A Surface Book 2-vel nem tudtam 5-6 óránál többet kiadni. Most sokkal jobb az akkumulátor-üzemidőm, de még néhány energiaciklusra lesz szükség, hogy pontosabb képet kapjak a Surface Book 2-ről.
Ha hasonló problémái vannak, most már tudja, hogyan kérhet akkumulátorjelentést Windows 10 laptopján, hogy megtudja, hogyan működik az akkumulátor, és megbizonyosodhat arról, hogy nincsenek akkumulátorral kapcsolatos problémák.
Az Edge megkönnyíti a biztonságos böngészést. Íme, hogyan változtathatja meg a biztonsági beállításokat a Microsoft Edge-ben.
A sötét mód használata előnyökkel jár. Például csökkenti a szemfáradtságot és könnyebbé teszi a képernyő nézését. Ez a funkció segít az akkumulátor élettartamának növelésében is. Az alábbi lépésekkel engedélyezheti a sötét módot az Edge böngészőben Androidon.
Fedezze fel, hogyan tekintheti meg vagy törölheti a Microsoft Edge böngészési előzményeit Windows 10 alatt. Hasznos tippek és lépésről-lépésre útmutató!
Minden webböngésző tárol adatokat a böngészési tevékenységéről. Tanulmányozza meg, hogyan törölheti a böngészési előzményeit az MS Edge for Windows alkalmazásban.
A Windows 10 rendszerben a Microsoft Edge keresési előzményeket könnyen törölheti. Kövesse az alábbi lépéseket a Microsoft-fiókjához bejelentkezve.
Ha meg szeretne szabadulni az Oldalak visszaállítása üzenettől a Microsoft Edge rendszeren, egyszerűen zárja be a böngészőt, vagy nyomja meg az Escape billentyűt.
Sok mindenre számíthatunk az új Microsoft Edge böngészővel, és ebben az útmutatóban jól bemutatjuk, hogyan töltheti le.
Azok számára, akik Windows 10 rendszert futtatnak, és szeretnék letiltani az Adobe Flash-t a Microsoft Edge rendszeren, íme egy gyors tipp a Flash engedélyezéséhez vagy letiltásához. Adobe Flash
Előfordult már, hogy valami kellős közepén van a Windows 10 rendszerű számítógépén, és megszakítják, és ki kell jelentkeznie vagy ki kell kapcsolnia a számítógépét? Szeretnéd, ha lenne rá mód
A Windows 10 Insider Preview build 14361 verziójával a Windows Insiderek mostantól letölthetnek és telepíthetnek egy LastPass bővítményt a Microsoft Edge böngészőjéhez.
Így szerezhet és takaríthat meg extra Microsoft Rewards pontokat.
A nyomkövetési szkriptek szinte univerzális részei az internetnek. A hirdetők segítségével figyelik internetes tevékenységét a lehető legtöbb webhelyen. A Microsoft Edge for Android rendelkezik nyomkövető blokkoló funkcióval, amellyel megvédheti adatait. Ebből az oktatóanyagból megtudhatja, hogyan használhatja.
Minden böngésző eltárolja a böngészési tevékenységét helyileg a böngészőben a böngészési előzmények nevű funkció segítségével. A böngészési előzmények hasznos szolgáltatás lehet. Védje meg magánéletét a Microsoft Edge for Android rendszerben a böngészési előzmények és adatok rendszeres törlésével. Csak használja ezeket a lépéseket.
Sokan észrevették, hogy amikor bizonyos webhelyeket próbál megnyitni a telefon böngészőjében, az alkalmazás nyílik meg a webhely helyett. Egyes esetekben Ismerje meg, hogyan akadályozhatja meg, hogy a Microsoft Edge for Android más alkalmazásokat nyisson meg egy hivatkozás kiválasztásakor.
A progresszív webalkalmazás, más néven PWA, egy olyan alkalmazásszoftver, amely HTML, CSS és Javascript használatával készült. A PWA-k bármilyen platformon működnek és
A Microsoft még csak most dobta piacra a következő, Chromium-alapú Edge böngészőjének első Insider buildjét. Sok funkció jelenleg hiányzik vagy nincs befejezve,
A Microsoft bemutatta a Microsoft Edge Dev és a Canary Channels csatornákat, amelyek a Chromium alapú Microsoft Edge böngészők. Végül ezek kombinációja
Ha a Microsoft Edge nem észlel érvényes biztonsági tanúsítványt a meglátogatott weboldalhoz, blokkolja azt.
Ha nem tudja lejátszani az Amazon Prime videókat a Microsoft Edge-en, kapcsolja ki a hardveres gyorsítást a böngésző beállításaiban.
A Sötét mód egy alternatív téma alkalmazások és operációs rendszerek számára, amely a hagyományos világos színű témákat sötétebb színekkel váltja fel. Az egyik fő Csökkentse a szemfáradtságot és energiát takarítson meg, amely lehetővé teszi a Sötét módot az Android Edge böngészőjében. Csak használja ezeket a lépéseket.
Steam Disk Write Disk Error hibát észlel Windows 10 rendszeren a játék frissítése vagy letöltése közben? Íme néhány gyorsjavítás, amellyel megszabadulhat a hibaüzenettől.
Fedezze fel, hogyan távolíthat el alkalmazásokat a Windows 10 rendszerből a Windows Store segítségével. Gyors és egyszerű módszerek a nem kívánt programok eltávolítására.
Fedezze fel, hogyan tekintheti meg vagy törölheti a Microsoft Edge böngészési előzményeit Windows 10 alatt. Hasznos tippek és lépésről-lépésre útmutató!
A Google zökkenőmentessé tette a csoportos megbeszélések lebonyolítását. Tudd meg a Google Meet korlátait és lehetőségeit!
Soha nincs rossz idő a Gmail jelszavának megváltoztatására. Biztonsági okokból mindig jó rutinszerűen megváltoztatni jelszavát. Ráadásul soha
Az online adatvédelem és biztonság megőrzésének egyik alapvető része a böngészési előzmények törlése. Fedezze fel a módszereket böngészőnként.
Ismerje meg, hogyan lehet némítani a Zoom-on, mikor és miért érdemes ezt megtenni, hogy elkerülje a zavaró háttérzajokat.
Használja ki a Command Prompt teljes potenciálját ezzel a több mint 280 (CMD) Windows-parancsot tartalmazó átfogó listával.
Alkalmazhatja a Google Táblázatok feltételes formázását egy másik cella alapján, a Feltételes formázási segédprogrammal, a jelen cikkben ismertetettek szerint.
Kíváncsi vagy, hogyan használhatod a Rendszer-visszaállítás funkciót a Windows 11 rendszeren? Tudd meg, hogyan segíthet ez a hasznos eszköz a problémák megoldásában és a számítógép teljesítményének helyreállításában.


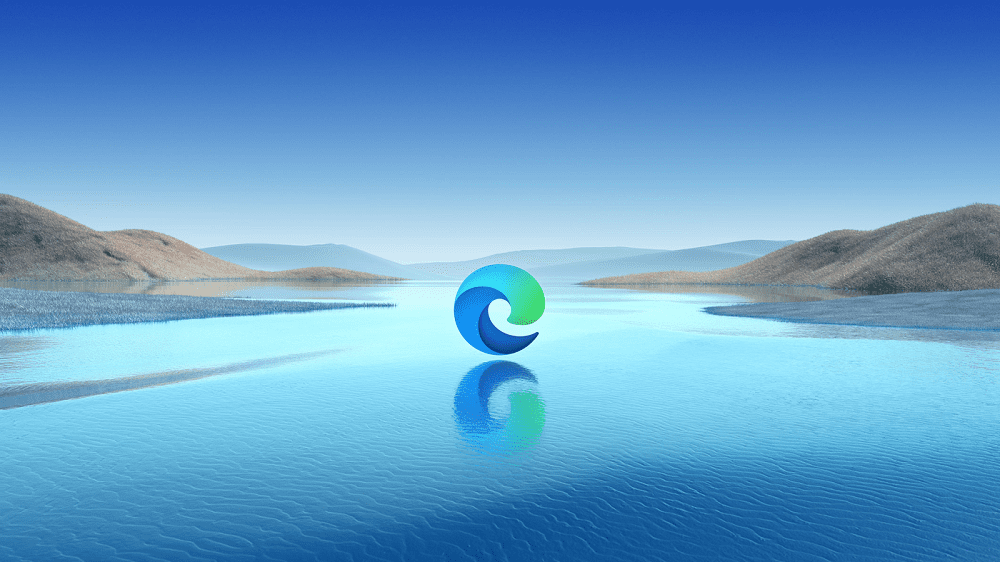
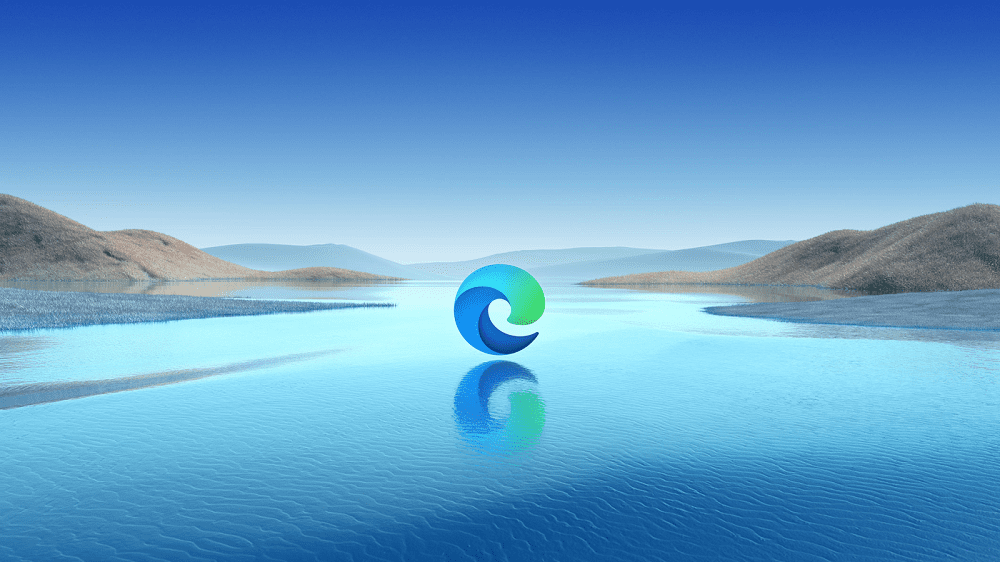





















![Feltételes formázás egy másik cella alapján [Google Táblázatok] Feltételes formázás egy másik cella alapján [Google Táblázatok]](https://blog.webtech360.com/resources3/images10/image-235-1009001311315.jpg)
