A Google Chrome Alapértelmezett Témájának Megváltoztatása

Változtassa meg a Google Chrome alapértelmezett témáját, és adjon új megjelenést a böngészőnek a kezdők számára is egyszerű lépések követésével.
A Microsoft nagyszerű együttműködési eszközt kínál Teams formájában, amely video- és audiokonferenciát, fájlmegosztást, azonnali üzenetküldést , végpontok közötti titkosítást és valós idejű szerkesztést kínál. Mint minden együttműködési eszköz, a Teams leggyakrabban használt funkciója nem más, mint az azonnali üzenetküldő eszköz, amely saját kiemelt elemekkel rendelkezik, mint például a kiemelt szövegek, az ismétlődő push értesítések és az üzenetek címkézése.
Ha a legtöbbet szeretné kihozni a Microsoft Teams azonnali üzenetküldéséből , hasznos lehet, ha megtanul néhány alapvető módot a szöveges effektusok szerkesztésére és alkalmazására az üzenetek írásakor.
Az alábbiakban nézzük meg, hogyan szabhatja testre az üzenetek szövegét a Microsoft Teams szolgáltatásban.
Tartalom
A következő útmutató segít szövegeffektusok alkalmazásában üzenetek írásakor a Microsoft Teams rendszerben.
Fontolja meg ezt a nulladik lépést: Mielőtt elkezdené szövegeffektusok alkalmazását a Microsoft Teamsben, létre kell hoznia egy új csevegést, vagy kattintson egy már meglévő csevegésre vagy csoportos szálra. Miután kiválasztotta azt a csevegést, amelyre üzenetet szeretne küldeni, kattintson a szövegmező alatti Formátum ikonra a kibontásához.
Alternatív megoldásként használhatja a következő billentyűparancsot a levélírási mező kibontásához.
Ctrl/Command + Shift + X
A szövegmező most további formázási beállításokkal bővül. Mostantól elkezdhet szöveges effektusokat alkalmazni üzeneteire a Teamsben.
Szöveg formázása
A formázás a Microsoft rendszerben hasonló módon működik, mint a Microsoft Office vagy a Google Docs dokumentumok formázása. A szöveget félkövérre, dőltre szedheti vagy aláhúzhatja, ha kiválasztja a kívánt szöveget, és szükség szerint a B, I vagy U gombokra kattint.
Ezt megteheti az ismerős billentyűkódok használatával is, amelyeket általában a dokumentumok szerkesztésekor használ.
Félkövér: Ctrl/Command + B Dőlt: Ctrl/Command + I Aláhúzás: Ctrl/Command + U
Áthúzott szöveg
A szövegeket áthúzással formázhatja, amely a nemrég törölt információkat szimbolizálja. Az eszköz a Microsoft Teamsben használható hibás vagy eltávolítandó szöveg megjelölésére. Az áthúzás a Microsoft Team üzenetküldésekor a kívánt szöveg kiválasztásával és az áthúzott-S ikonra kattintva alkalmazható.

Jelölje ki a szöveget
Annak érdekében, hogy az üzenet egy fontos részére felhívja a címzett figyelmét, kiemelheti a szövegeket, amikor üzeneteket küld a Microsoft Teams szolgáltatásban. Ezt úgy teheti meg, hogy kiválasztja a kiemelni kívánt szöveget, és a szöveg eszköztárában a "Szövegkiemelés színe" gombra kattint. Miután rákattintott a "Szövegkiemelés színe" gombra, tíz különböző szín közül választhat a kiválasztott szöveg kiemeléséhez.
Ha tévedésből kiemelt egy szöveget, visszavonhatja a megjelölt szöveg kijelölésével, a Szöveg kiemelés színe gombra kattintva, majd a „Nincs kiemelés” lehetőség kiválasztásával.
Betűméret megváltoztatása
A Teams segítségével három betűméret közül választhat, amikor szöveges üzeneteket küld kollégáinak – nagy, közepes és kicsi. Kattintson a szövegmező tetején található Betűméret gombra, és válasszon a három betűméret közül a szöveg beírása előtt vagy a kívánt szöveg kiválasztásával.
Betűszín megváltoztatása
A szövegek színét kiemelés helyett módosíthatja úgy, hogy a formázás eszköztárában a Betűszín gombra kattint, és kiválasztja a kívánt színt. Tíz különböző színopció közül választhat, vagy az „Automatikus” opció kiválasztásával visszatérhet az alapértelmezett beállításhoz.
Gazdag stílus használata: Címsor 1/2/3
Míg a legtöbben alapvető formázást (félkövér, dőlt és aláhúzott) használunk dokumentumok és üzenetek küldésére, formázott szövegek hozzáadásával történetszerű részeket is létrehozhat üzenetében.
Ezt úgy teheti meg, hogy a formázási eszköztáron a Gazdag stílus lehetőségre kattint, és az üzenet különböző részeihez kiválasztja a következő lehetőségek valamelyikét – Címsor 1, Címsor 2, Címsor 3, Bekezdés és Egyszóközű.

Behúzások használata
Szándékokat adhat hozzá a bekezdések megkülönböztetésére a Teamsben, ha a formázási eszköztáron belül a "Behúzás növelése" és a "Behúzás csökkentése" gombra kattint.
 Listák hozzáadása
Listák hozzáadása
A Microsoft Teamsben számozott és felsorolásjeles listákat is létrehozhat. Lista hozzáadásához kattintson a „Számozott lista” vagy a „Felsorolt lista” gombra, és ennek megfelelően adjon hozzá elemeket lista formájában.
Idézetek beszúrása
Kiemelheti a szövegrészleteket, ha hozzáadja az Idézet formátumot a Teams szövegeihez. Bár ezek segítségével felhívhatja a figyelmet üzenetének legfontosabb részeire, a formázási eszköztár Idézet gombjával külső forrásból származó idézeteket is hozzáadhat történetéhez.
Hivatkozás beszúrása
A releváns szövegekre mutató hivatkozásokat úgy illesztheti be, hogy kiválasztja a kívánt szöveget, megnyomja a „Hivatkozás beszúrása” opciót, megadja a hivatkozást, és rákattint a „Beszúrás” gombra. 
Vízszintes vonal beszúrása
Az üzenet egyes területeinek elkülönítéséhez vízszintes vonalakat adhat hozzá. Érintse meg a További beállítások gombot a formázási eszköztáron, és válassza a „Vízszintes szabály beszúrása” lehetőséget.
Táblázat hozzáadása
A Microsoft Teamsben tetszőleges számú sorból és oszlopból álló táblázatokat szúrhat be. Táblázat hozzáadásához kattintson a További beállítások gombra a formázási eszköztáron, és válassza a "Táblázat beszúrása" lehetőséget. A csapatok megkérdezik, hány sorra és oszlopra van szüksége a táblázatban, és kiválaszthatja azt a képernyőn elérhető rácsból.
Formázás törlése
Ha törölni szeretné a teljes szöveg formátumát, kattintson a "Minden formázás törlése" gombra a formázási eszköztáron. 
Tetszett a fent említett módok effektusok alkalmazására a Microsoft Teams szövegeire? Tudassa velünk a megjegyzések részben.
Munka szöveggel
Tehát a fenti arról szólt, hogyan díszítheti szöveges üzeneteit a Microsoft Teamsben. Ha szöveges effektusokkal szeretné díszíteni a képét , a Snapseed megfelelő megoldást kínál. De van több is.
Íme egy gyors útmutató a képernyőn megjelenő szöveg kinagyításához Android rendszeren, szöveges üzenetek nyomtatásához , valamint az SMS-ek biztonsági mentésének és visszaállításának módjához . Egy kapcsolódó megjegyzés, hogy egyszerűen másolhat szöveget képekről a Google Fotók segítségével, bár számos OCR-alkalmazás létezik erre is.
Változtassa meg a Google Chrome alapértelmezett témáját, és adjon új megjelenést a böngészőnek a kezdők számára is egyszerű lépések követésével.
Jobb a Start11, mint a Windows Tálca? Nézze meg azokat a kulcsfontosságú előnyöket, amelyeket a Start11 a Windows beépített tálcájával szemben kínál.
Ismerje meg, hogyan változtathatja meg a tálca színét a Windows 11 rendszerben, valamint a legjobb módszereket és segédprogramokat, amelyek segítenek testre szabni a megjelenítést.
Kövesse ezt az útmutatót arról, hogyan módosíthatja a hátteret, és hogyan teheti egyedivé az asztalt a Windows 11 rendszeren.
Útmutató a Windows 11 háttérképének megváltoztatásához: 6 egyszerű módszer a háttérképek testreszabására.
Fedezze fel, hogyan testre szabhatja Android állapotsorát és értesítési sávját, hogy azok egyediek legyenek. Használjon alkalmazásokat és kézi beállításokat a személyre szabáshoz.
A Microsoft nagyszerű együttműködési eszközt kínál Teams formájában, amely video- és audiokonferenciákat, fájlmegosztást, azonnali üzenetküldést, végpontok közötti titkosítást és valós idejű szerkesztést kínál. Mint minden kollégium…
A Windows 11 új Start menüje a legjobb esetben is vegyes értékeléseket kapott. Egyrészt az emberek szeretik, hogy a Microsoft nem rontott úgy el, mint legutóbb a Windows 8, és ami még fontosabb, sikerült…
Steam Disk Write Disk Error hibát észlel Windows 10 rendszeren a játék frissítése vagy letöltése közben? Íme néhány gyorsjavítás, amellyel megszabadulhat a hibaüzenettől.
Fedezze fel, hogyan távolíthat el alkalmazásokat a Windows 10 rendszerből a Windows Store segítségével. Gyors és egyszerű módszerek a nem kívánt programok eltávolítására.
Fedezze fel, hogyan tekintheti meg vagy törölheti a Microsoft Edge böngészési előzményeit Windows 10 alatt. Hasznos tippek és lépésről-lépésre útmutató!
A Google zökkenőmentessé tette a csoportos megbeszélések lebonyolítását. Tudd meg a Google Meet korlátait és lehetőségeit!
Soha nincs rossz idő a Gmail jelszavának megváltoztatására. Biztonsági okokból mindig jó rutinszerűen megváltoztatni jelszavát. Ráadásul soha
Az online adatvédelem és biztonság megőrzésének egyik alapvető része a böngészési előzmények törlése. Fedezze fel a módszereket böngészőnként.
Ismerje meg, hogyan lehet némítani a Zoom-on, mikor és miért érdemes ezt megtenni, hogy elkerülje a zavaró háttérzajokat.
Használja ki a Command Prompt teljes potenciálját ezzel a több mint 280 (CMD) Windows-parancsot tartalmazó átfogó listával.
Alkalmazhatja a Google Táblázatok feltételes formázását egy másik cella alapján, a Feltételes formázási segédprogrammal, a jelen cikkben ismertetettek szerint.
Kíváncsi vagy, hogyan használhatod a Rendszer-visszaállítás funkciót a Windows 11 rendszeren? Tudd meg, hogyan segíthet ez a hasznos eszköz a problémák megoldásában és a számítógép teljesítményének helyreállításában.




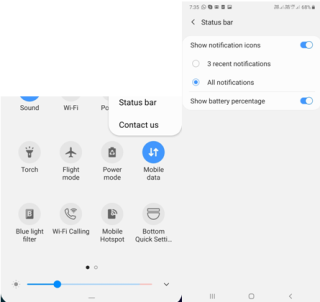









![Feltételes formázás egy másik cella alapján [Google Táblázatok] Feltételes formázás egy másik cella alapján [Google Táblázatok]](https://blog.webtech360.com/resources3/images10/image-235-1009001311315.jpg)
