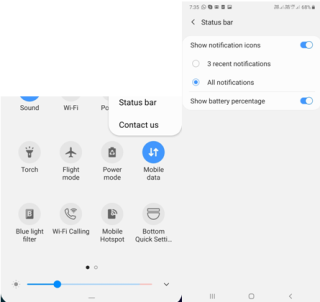A Google Chrome Alapértelmezett Témájának Megváltoztatása

Változtassa meg a Google Chrome alapértelmezett témáját, és adjon új megjelenést a böngészőnek a kezdők számára is egyszerű lépések követésével.
A Windows 11 új Start menüje a legjobb esetben is vegyes értékeléseket kapott. Egyrészt az emberek szeretik, hogy a Microsoft nem rontott úgy el, mint a Windows 8 legutóbb, és ami még fontosabb, sikerült megőriznie a Start menüt karcsú és stílusos, miközben produktív funkciókat is beépített az új menübe. Úgy tűnik azonban, hogy a részletes beállítások hiánya, a különféle programok elérésének lehetősége és a hatalmas rögzített alkalmazások szekció néhány embert megdob.
Mindenesetre testreszabhatja a Start menüt a Windows 11 rendszerben attól függően, hogy tetszik. Így szabhatja testre a Start menüt saját előnye szerint.
Kapcsolódó: A Print Screen használata Windows 11 rendszeren
Tartalom
Tudta, hogy a Start menüt balra mozgathatja a Windows 11 rendszerben? Úgy van! Ha a középre igazított Start menü túlságosan Apple-szerű az Ön számára, akkor az alábbi útmutató segítségével bármikor átválthat a hagyományos balra igazított start menüre.
Nyomja meg a „Windows + I” billentyűket a billentyűzeten a Windows Beállítások alkalmazás megnyitásához a számítógépen. Most kattintson a gombra, és válassza a „Személyre szabás” lehetőséget.

Kattintson a „Tálca” elemre a jobb oldalon.

Kattintson és bontsa ki a „Tálca viselkedése” elemet.

Most kattintson a „Tálca igazítása” legördülő menüre, és válassza a „Bal” lehetőséget.

És ez az! A teljes tálca a Start menüvel együtt a képernyő bal oldalán lesz igazítva.
Hasznos alkalmazások és mappák rögzítése

A Start menü testreszabásának másik módja, ha a leggyakrabban használt fájlokat és mappákat rögzíti hozzá. Így egy egyszerű kattintással közvetlenül elérheti leggyakrabban használt fájljait és mappáit a Start menüből, függetlenül attól, hogy hol tartózkodik az asztalon. Egy elem rögzítéséhez a start menüben, legyen az fájl vagy mappa, kattintson rá jobb gombbal, majd válassza a „Rögzítés a kezdéshez” lehetőséget. A kiválasztást követően az elem automatikusan hozzáadódik a Start menü „Rögzített” részéhez.
Oldja fel a szükségtelen alkalmazásokat
A következő lépés az összes szükségtelen alapértelmezett alkalmazás rögzítésének feloldása, amelyet a Microsoft automatikusan hozzáad a Rögzített szakaszhoz. Alapértelmezés szerint a Microsoft rengeteg alkalmazást és parancsikont ad hozzá a Rögzített részhez, így azok egy kattintással közvetlenül letölthetők a számítógépére. A zsúfolt Start menüt azonban nem mindenki szereti. Az alábbi útmutató segítségével könnyedén eltávolíthatja a rögzített elemeket a Start menüből.
Kattintson és nyissa meg a Start menüt Windows 11 rendszerű számítógépén, majd kattintson jobb gombbal az eltávolítani kívánt alkalmazásra a „Rögzített” részből. Most kattintson, és válassza a "Feloldás a kezdettől" lehetőséget.

És ez az! A kiválasztott alkalmazást most automatikusan fel kell oldani a Start menüből.
A fenti testreszabások mellett, ha kívánja, visszatérhet a régi Windows 10 Start menüjébe is. A Start menü automatikusan megjelenik a képernyő bal oldalán, ha a régebbi Start menüt választja.
Az általunk készített átfogó útmutató segítségével a régi Windows 10 Start menüt a rendszerleíró adatbázis szerkesztésével érheti el Windows 11 rendszerű számítógépén. Ne feledje, hogy ez nem feltétlenül megfelelő útmutató kezdő felhasználók számára, különösen akkor, ha nem ismeri a rendszerleíró adatbázis-szerkesztőt.
► Az új Windows 10 Start menü újratervezésének beszerzése és testreszabása
Egyedileg is beállíthatja a Start menü kiemelő színét, amely eltérhet a Windows téma kiemelő színétől. Ez segíthet egyedi és kontrasztos megjelenést adni a Start menünek. Ezt a testreszabást saját előnyére is használhatja, hogy egyedi felhasználói felületet hozzon létre rendszere számára, ha teljesen más színpalettát használ. Így módosíthatja a Start menü színét.
Nyomja meg a „Windows + I” billentyűket a billentyűzeten a Beállítások alkalmazás megnyitásához. Kattintson és válassza a „Személyre szabás” lehetőséget.

Kattintson a jobb oldalon található „Színek” elemre.

A „Válassza ki a színét” alatt kattintson a legördülő menüre, és válassza a „Sötét” vagy „Egyéni” lehetőséget.

Most kapcsolja be a „Kiemelési szín megjelenítése a Start és a tálcán” kapcsolót.

Válassza ki a kívánt kiemelő színt.

És ez az! A színt most meg kell változtatni, és ezt megerősítheti a tálcáról a Start menü megnyitásával.
Nemrég hozzáadott alkalmazások letiltása/engedélyezése
A start menü tetején automatikusan megjelennek az eszközén nemrég hozzáadott alkalmazások és programok. Ha szeretné letiltani/engedélyezni ezt a funkciót, akkor használja az alábbi útmutatót.
Nyomja meg a „Windows + I” billentyűkombinációt a billentyűzeten a Beállítások alkalmazás megnyitásához, majd kattintson a „Személyre szabás” lehetőségre.

Most kattintson a "Start" gombra.

Kapcsolja ki a „Nemrég hozzáadott alkalmazások megjelenítése” kapcsolót.

És ez az! A nemrég hozzáadott alkalmazások többé nem jelennek meg a Start menü felső részében.
Leggyakrabban használt alkalmazások letiltása/engedélyezése
Az új start menüben található egy „Ajánlott” rész is, ahol a Windows a használat alapján javasolja a legtöbbet elért fájlokat, alkalmazásokat és mappákat. Ezzel könnyedén elérheti leggyakrabban használt alkalmazásait és helyeit. Ha azonban ki szeretné kapcsolni ezt a beállítást, az alábbi útmutató segítségével könnyedén megteheti. Ha engedélyezni szeretné ezt a beállítást, a letiltása helyett engedélyezze a kapcsolót az alábbi útmutatóban. Lássunk neki.
Nyomja meg a „Windows + I” billentyűket a billentyűzeten a Beállítások alkalmazás megnyitásához. Kattintson a „Személyre szabás” elemre

Most kattintson a "Start" gombra a jobb oldalon.

Most kapcsolja ki a „Leggyakrabban használt alkalmazások megjelenítése” kapcsolót.

És ez az! A Windows többé nem jeleníti meg a leggyakrabban használt alkalmazásokat és fájlokat a Start menüben.
Nemrég megnyitott elemek letiltása/engedélyezése
A legtöbb használt és a közelmúltban hozzáadott alkalmazásokon kívül a Windows a használat és a nemrég megnyitott elemek alapján is javasol elemeket. Bár nagyszerű szolgáltatás, néha időigényes és szükségtelen lehet több véletlenszerű fájl megjelenítése a Start menüben. Az alábbi útmutató segítségével egyszerűen engedélyezheti vagy letilthatja a „Nemrég megnyitott” elemeket eszközén.
Nyomja meg a „Windows + I” billentyűkombinációt a „Beállítások” alkalmazás megnyitásához. Most kattintson a gombra, és válassza a „Személyre szabás” lehetőséget.

Válassza a jobb oldali 'Start' lehetőséget.

Most kattintson és tiltsa le a „Nemrég megnyitott elemek megjelenítése a Start, Ugráslisták és Fájlkezelőben” kapcsolót. Ezenkívül engedélyezze a kapcsolót, ha inkább ezt a funkciót szeretné engedélyezni.

És ez az! A nemrégiben megnyitott elemek mostantól eltávolítva lesznek a Windows 11 Start menüjéből.
A leggyakrabban használt rögzített elemek áthelyezése a tetejére
Az elemek rögzítése a Windows nagyszerű funkciója, amely lehetővé teszi a leggyakrabban használt fájlok, alkalmazások, programok, mappák és helyek gyors elérését. A rögzített elemek esetében azonban csak korlátozott képernyőterülettel rendelkezik, és ha rengeteg van belőlük, akkor szétszóródnak és különböző oldalakra osztják őket. Ez nagyon káros lehet magának a funkciónak a számára, ha továbbra is meg kell találnia a kívánt elemet a rögzített elemek listájából. Ezért ha nagy listája van a rögzített elemeknek, akkor ennek az útmutatónak a segítségével a leggyakrabban használt elemeket a tetejére állíthatja a könnyű hozzáférés érdekében. Lássunk neki.
Kattintson és nyissa meg a Start menüt, és görgessen a Rögzített alkalmazáshoz, amelyet a tetejére szeretne helyezni. Most kattintson jobb gombbal az alkalmazás ikonjára, és válassza az „Áthelyezés a tetejére” lehetőséget.

És ez az! A kiválasztott elem most a Rögzített alkalmazások lista elejére kerül.
Reméljük, hogy ez az útmutató segített a Windows 11 Start menüjének tetszés szerinti testreszabásában. Bár a Microsoft nem kínál sok lehetőséget, reméljük, sikerült elérnie azt a megjelenést, amelyre vágyott. Ha bármilyen problémája van, vagy további kérdése van felénk, forduljon hozzánk bizalommal az alábbi megjegyzések részben.
ÖSSZEFÜGGŐ
Változtassa meg a Google Chrome alapértelmezett témáját, és adjon új megjelenést a böngészőnek a kezdők számára is egyszerű lépések követésével.
Jobb a Start11, mint a Windows Tálca? Nézze meg azokat a kulcsfontosságú előnyöket, amelyeket a Start11 a Windows beépített tálcájával szemben kínál.
Ismerje meg, hogyan változtathatja meg a tálca színét a Windows 11 rendszerben, valamint a legjobb módszereket és segédprogramokat, amelyek segítenek testre szabni a megjelenítést.
Kövesse ezt az útmutatót arról, hogyan módosíthatja a hátteret, és hogyan teheti egyedivé az asztalt a Windows 11 rendszeren.
Útmutató a Windows 11 háttérképének megváltoztatásához: 6 egyszerű módszer a háttérképek testreszabására.
Fedezze fel, hogyan testre szabhatja Android állapotsorát és értesítési sávját, hogy azok egyediek legyenek. Használjon alkalmazásokat és kézi beállításokat a személyre szabáshoz.
A Microsoft nagyszerű együttműködési eszközt kínál Teams formájában, amely video- és audiokonferenciákat, fájlmegosztást, azonnali üzenetküldést, végpontok közötti titkosítást és valós idejű szerkesztést kínál. Mint minden kollégium…
A Windows 11 új Start menüje a legjobb esetben is vegyes értékeléseket kapott. Egyrészt az emberek szeretik, hogy a Microsoft nem rontott úgy el, mint legutóbb a Windows 8, és ami még fontosabb, sikerült…
Sok oka lehet annak, hogy a laptopja miért nem tud csatlakozni a Wi-Fi-hez, ezért számos módja van a hiba kijavításának. Ha a laptopja nem tud csatlakozni a Wi-Fi-hez, próbálja ki a következő módszereket a probléma megoldására.
Miután létrehoztak egy USB rendszerindítót a Windows telepítéséhez, a felhasználóknak ellenőrizniük kell az USB rendszerindító teljesítményét, hogy kiderüljön, sikeresen létrejött-e vagy sem.
Számos ingyenes eszköz képes előre jelezni a meghajtó meghibásodásait, mielőtt azok bekövetkeznének, így időt adva az adatok biztonsági mentésére és a meghajtó időben történő cseréjére.
A megfelelő eszközökkel átvizsgálhatja a rendszerét, és eltávolíthatja a kémprogramokat, a kéretlen reklámprogramokat és más rosszindulatú programokat, amelyek esetleg megbújhatnak a rendszerén.
Amikor egy számítógép, mobileszköz vagy nyomtató hálózaton keresztül próbál csatlakozni egy Microsoft Windows rendszerű számítógéphez, például a „hálózati elérési út nem található – 0x80070035 számú hiba” hibaüzenet jelenhet meg.
A kék halál képernyő (BSOD) egy gyakori és nem új keletű hiba a Windowsban, amikor a számítógép valamilyen súlyos rendszerhibát tapasztal.
A Windows rendszeren manuális és közvetlen elérésű műveletek végrehajtása helyett azokat a rendelkezésre álló CMD parancsokkal helyettesíthetjük a gyorsabb elérés érdekében.
A Windows 10-hez hasonlóan harmadik féltől származó szoftvereket is használhat a Windows 11 tálca átlátszóvá tételéhez.
Miután számtalan órát töltöttek egyetemi laptopjuk és asztali hangszóróik használatával, sokan rájönnek, hogy néhány okos fejlesztéssel szűkös kollégiumi helyüket a tökéletes streaming központtá alakíthatják anélkül, hogy vagyonukat tönkretennék.
A laptopok érintőpadja nem csak mutatásra, kattintásra és nagyításra szolgál. A téglalap alakú felület gesztusokat is támogat, amelyekkel válthat az alkalmazások között, vezérelheti a médialejátszást, kezelheti a fájlokat, sőt, akár az értesítéseket is megtekintheti.