Javítsa meg a be nem kapcsoló Amazon Fire táblagépet

Az Amazon Fire táblagép nem kapcsol be problémával küzd? Olvassa el ezt a cikket most, hogy felfedezzen néhány lépésről lépésre módszert a probléma megoldására.
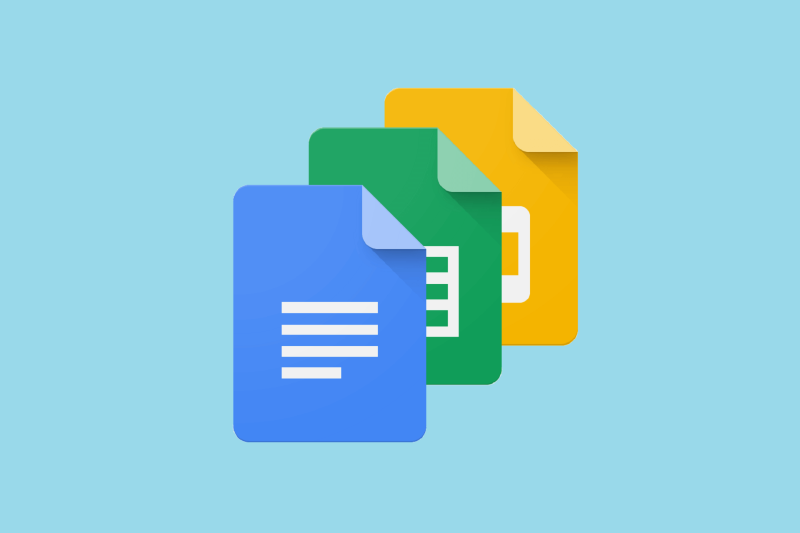
Amikor Google-dokumentumokat hoz létre vagy szerkeszt online, előfordulhat, hogy az eszköztár nem jelenik meg a Google Dokumentumokban, amikor megpróbál hozzáférni egy eszközhöz.
Szerencsére a hiányzó Google Dokumentumok eszköztár valószínűleg beállítási probléma, így a probléma megoldása egyszerű. Itt megvizsgálunk néhány olyan megoldást, amelyek alkalmazásával gyorsan visszaállíthatja a hiányzó eszköztárat.
Hogyan szerezhetem vissza a hiányzó Google Dokumentumok eszköztárat?
1. Az eszköztár felfedése
A Google Dokumentumok segítségével elrejtheti az eszköztárat egy kevésbé zsúfolt munkaterületen. Néha nem látja az eszköztárat, mert véletlenül elrejtette.
Az eszköztár visszaállításához nyisson meg egy Google Docs fájlt, és nyomja meg a CTRL + SHIFT + F billentyűket . Ez a parancsikon elrejti a Google Dokumentumok eszköztárat is, amelyet az eszköztár felfedéséhez használ.
Alternatív megoldásként az eszköztárat a képernyő jobb felső sarkában található nyíl segítségével is felfedheti.
Ha az eszköztár el van rejtve, a nyíl lefelé mutat, és ha látható, a nyíl felfelé mutat. Ezért, ha a nyíl lefelé néz, kattintson rá, hogy felfedje a rejtett eszköztárat. Az eszköztár felfedésének másik módja az Fn + ESC billentyűkombináció megnyomása.
Néha az eszköztár nem hiányzik, hanem ki van szürkítve és le van tiltva, ami azt jelenti, hogy a Google Docs fájl tulajdonosa nem adott Önnek szerkesztési engedélyt.
A következő megoldás bemutatja, hogyan kérhet és adhat engedélyt a felhasználóknak a Google Dokumentumok fájl szerkesztéséhez.
2. Szerezzen szerkesztési engedélyeket
2.1 Hogyan kérhet engedélyt egy Google Dokumentumok-fájl szerkesztéséhez.
2.2. Szerkesztési engedélyek megadása a felhasználóknak egy Google-dokumentumhoz.
Két oka annak, hogy az eszköztár nem jelenik meg a Google Dokumentumokban, az az, hogy vagy elrejti, vagy nincs engedélye a dokumentum szerkesztésére.
A probléma megoldása érdekében bemutattuk a hiányzó Google Dokumentumok eszköztár elrejtésének módjait, valamint azt, hogyan szerezhet engedélyt a szerkesztéséhez.
Gyakran Ismételt Kérdések
A Google Dokumentumok egy ingyenes webalapú szolgáltatás, amely az ingyenes Word kliens Google megfelelőjeként működik.
Igen, vannak, erre jó példa a LibreOffice szószerkesztője .
A Google Dokumentumok használatához mindössze egy böngészőre és egy internetkapcsolatra van szüksége. Azonban néhány böngésző jobban megfelel a Google Docs , mint mások.
Az Amazon Fire táblagép nem kapcsol be problémával küzd? Olvassa el ezt a cikket most, hogy felfedezzen néhány lépésről lépésre módszert a probléma megoldására.
Tudja meg, hogyan kell észlelni és javítani a hibás szektorokat SSD-n, hogy a szilárdtest-meghajtója teljes működési állapotba kerüljön vissza.
A gyakori Steam összeomlásoknak számos oka lehet. Itt van 9 lehetséges megoldás, amelyek segíthetnek visszatérni a játékhoz.
A 0x426-0x0 Office hiba egy hibakód, amely akkor jelenik meg, ha az Office-programok nem indulnak el. Használja ezt az útmutatót a javításhoz.
Fedezze fel a legjobb módszereket az illesztőprogramok frissítésére a Windows 11 rendszeren. Tudd meg miért fontos a frissítés és milyen előnyökkel jár.
A PlayStation 4 minden játékos fantáziája! De egyetlen kütyü sem tökéletes, igaz? Íme egy lista az 5 leggyakoribb PS4-problémáról, valamint azok gyorsjavításairól, amelyek határozottan még élvezetesebbé teszik a Play Station játékélményét.
A Mac számítógépe megragadt a fehér képernyőn? Lát egy sima fehér képernyőt a Mac indításakor? Igen, akkor itt van egy javítás a Mac fehér képernyővel kapcsolatos problémájának megoldására
A PS4 DualShock vezérlő töltési problémái gyakoriak. Fedezze fel, hogyan javíthatja meg a vezérlő akkumulátorát, mielőtt új eszköz vásárlásán gondolkodna!
Hogyan javítható ki, hogy a Nintendo Switch nem kapcsol be? Íme 4 egyszerű megoldás annak kijavításához, hogy a Nintendo Switch nem kapcsol be.
Ha számítógépe elakadt a „A Windows előkészítése, ne kapcsolja ki a számítógépet” feliraton, itt megtudhatja, hogyan javíthatja ki a Windows 10 rendszerű számítógépeken.
A 400-as YouTube-hiba általában azt jelzi, hogy a kapcsolat instabil, vagy helytelen dátum- és időbeállításokat használ.
Folyamatosan kap a „Nincs alkalmazás az URL megnyitásához” hibaüzenetet? Itt van 9 hatékony módszer a probléma megoldására Android-eszközökön.
Hogyan lehet javítani, hogy a PS4 nem kapcsol be? Íme 6 módszer, amellyel bekapcsolhatja a PS4-et. Nézd meg őket.
Megkapta a 0x80070643-as hibakódot Windows PC-jén? Hidd el, nem vagy egyedül. Bár sok működő módszert teszteltünk a 0x80070643 hiba javítására.
Ha nem jelenik meg a Google Dokumentumokban, állítsa vissza az eszköztárat, ha felfedi, vagy szerkesztési engedélyeket kér. Ha ezek sikertelenek, használjon egy ajánlott böngészőt.
Steam Disk Write Disk Error hibát észlel Windows 10 rendszeren a játék frissítése vagy letöltése közben? Íme néhány gyorsjavítás, amellyel megszabadulhat a hibaüzenettől.
Fedezze fel, hogyan távolíthat el alkalmazásokat a Windows 10 rendszerből a Windows Store segítségével. Gyors és egyszerű módszerek a nem kívánt programok eltávolítására.
Fedezze fel, hogyan tekintheti meg vagy törölheti a Microsoft Edge böngészési előzményeit Windows 10 alatt. Hasznos tippek és lépésről-lépésre útmutató!
A Google zökkenőmentessé tette a csoportos megbeszélések lebonyolítását. Tudd meg a Google Meet korlátait és lehetőségeit!
Soha nincs rossz idő a Gmail jelszavának megváltoztatására. Biztonsági okokból mindig jó rutinszerűen megváltoztatni jelszavát. Ráadásul soha
Az online adatvédelem és biztonság megőrzésének egyik alapvető része a böngészési előzmények törlése. Fedezze fel a módszereket böngészőnként.
Ismerje meg, hogyan lehet némítani a Zoom-on, mikor és miért érdemes ezt megtenni, hogy elkerülje a zavaró háttérzajokat.
Használja ki a Command Prompt teljes potenciálját ezzel a több mint 280 (CMD) Windows-parancsot tartalmazó átfogó listával.
Alkalmazhatja a Google Táblázatok feltételes formázását egy másik cella alapján, a Feltételes formázási segédprogrammal, a jelen cikkben ismertetettek szerint.
Kíváncsi vagy, hogyan használhatod a Rendszer-visszaállítás funkciót a Windows 11 rendszeren? Tudd meg, hogyan segíthet ez a hasznos eszköz a problémák megoldásában és a számítógép teljesítményének helyreállításában.





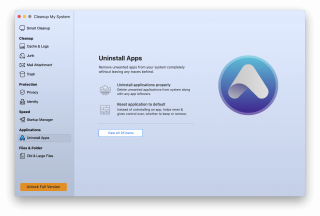















![Feltételes formázás egy másik cella alapján [Google Táblázatok] Feltételes formázás egy másik cella alapján [Google Táblázatok]](https://blog.webtech360.com/resources3/images10/image-235-1009001311315.jpg)
