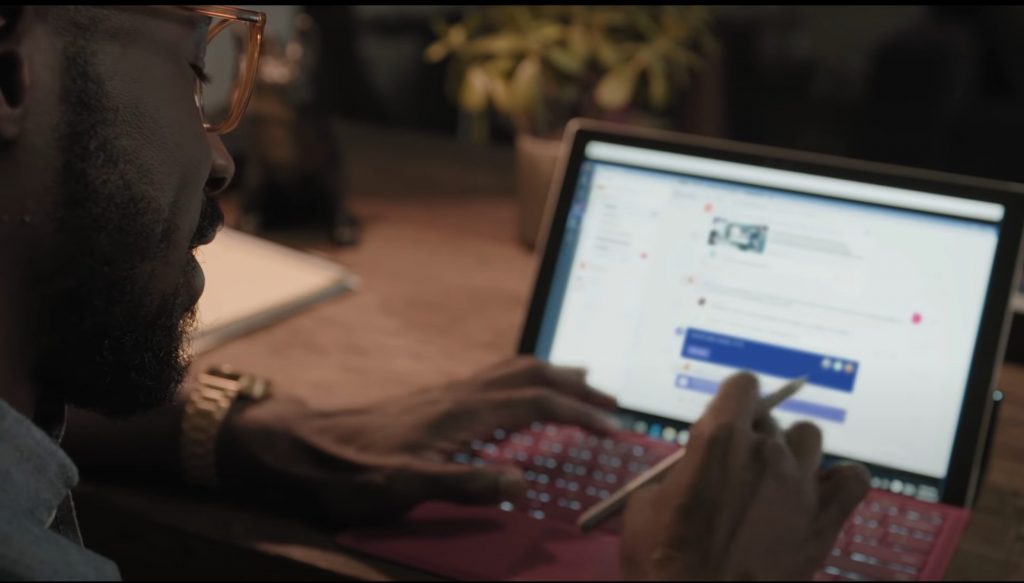Ha sima fehér képernyőt lát a Mac indításakor, mit fog tenni? Mint a legtöbb ember, Ön is a Google-on keresi a problémát, és megoldást keres?
Igen, akkor a megfelelő helyre jött. Itt megvitatjuk a leggyorsabb módszert a halál fehér képernyőjének javítására Macen.
Miért jelenik meg a Mac Pro fehér képernyője?
A Macek megbízható rendszerek, de bizonyos helyzetekben, például hardver- vagy szoftverhiba esetén, problémákba ütközhet. Amikor ez megtörténik, megjelenik a halál fehér képernyője. A probléma gyakran a macOS frissítése után jelentkezik, inkompatibilis illesztőprogramok stb. miatt.
A lehetséges megoldások
- Indítsa el a Mac-et csökkentett módban
- Reset PRAM/NVRAM
- A Disk Utility segítségével javítsa ki a lemezt
- Telepítse újra a macOS-t
1. Indítsa el a Mac-et csökkentett módban
A Windowshoz hasonlóan, a macOS is biztonságos rendszerindítási funkciót kínál. A Mac csökkentett módban történő indításához:
- Nyomja meg a bekapcsológombot, majd azonnal nyomja meg és tartsa lenyomva a Shift billentyűt.
- Tartsa lenyomva a gombot, amíg meg nem jelenik az Apple ikon.
Ez segít a macOS csökkentett módban való indításában. Törölje a nem kívánt gyorsítótár-fájlokat is.
2. Reset PRAM/NVRAM
A PRAM/NVRAM a Mac számára bizonyos beállításokhoz fenntartott memória. Ezen beállítások visszaállítása segíthet a fehér képernyő problémájának megoldásában:
- Kapcsolja ki a Mac-et, és azonnal nyomja meg a Command+Option+P+R billentyűket.
- Tartsa lenyomva a gombokat, amíg hallja a billentyűk felengedő indítóhangját.
3. A Disk Utility segítségével javítsa ki a lemezt
A Disk Utility segít megoldani a Mac fehér képernyőjének problémáit:
- Indítsa újra a Mac-et, és tartsa lenyomva a Command + R billentyűket.
- Amikor megjelenik az Apple logó, engedje fel a kulcsokat.
- Kattintson a Lemez segédprogram > Folytatás elemre.
- Válassza ki a javítandó lemezt, és kattintson az Elsősegély gombra.
4. Telepítse újra a macOS-t
Ha a fent említett módszerek nem működtek, próbálja meg újra telepíteni az operációs rendszert. A macOS legújabb verziójának telepítése során nem történik változás a fájlokon.
Ajánlott eszközök a Mac teljesítményének javítására
Ne feledje, hogy a Cleanup My System alkalmazás a legjobb rendszeroptimalizáló eszköz, amely segít a Mac általános sebességének és teljesítményének javításában.

Reméljük, hogy az ismertetett javítások segítenek megszabadulni a Mac Pro fehér képernyőtől. Maradjon biztonságban, és iratkozzon fel YouTube csatornánkra a legfrissebb hírekért!
Ossza meg tapasztalatait az alábbi megjegyzések részben, ha már kipróbálta ezeket a megoldásokat!






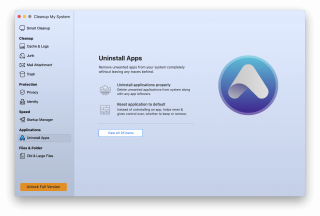
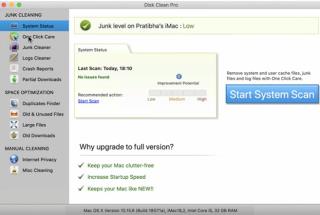

![Megmutattuk, hogyan állíthatja be (nem hivatalosan) saját egyéni Teams-háttérét – íme, hogyan kell ezt megtenni Mac-en [Frissítve, immár hivatalosan is lehetséges] Megmutattuk, hogyan állíthatja be (nem hivatalosan) saját egyéni Teams-háttérét – íme, hogyan kell ezt megtenni Mac-en [Frissítve, immár hivatalosan is lehetséges]](https://blog.webtech360.com/ArticleIMG/image-0729140432191.jpg)