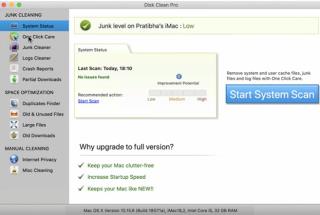Ha nincs időd, és hatékony módszert keresel a legutóbbi fájlok Mac rendszeren való törlésére, adunk egy tippet: Töltse le a Disk Clean Pro programot, és gyorsan törölje a legutóbbi fájlokat a keresési előzményekből a Mac rendszerű Finder alkalmazásban. Ezzel az eszközzel akár törölheti is a gyorsítótárat, törölheti a másolatokat, és megszabadulhat a nem szükséges fájloktól.

Miért fontos a legutóbbi tevékenységek törlése?
Ha azonban mindent egyedül szeretne megtenni, akkor erre is kitértünk. Az alábbiakban elolvashatja a legjobb megoldásokat a legutóbbi tevékenységek manuális megtekintésére és törlésére a Mac rendszeren.
A legutóbbi adatok törlése a Finderben
A Mac különféle módokon naplózza és megjeleníti a legutóbbi tevékenységet. Ez hasznos lehet, ha elfelejtette, hová mentett egy fájlt, de ha megosztja a Mac-et másokkal, ez személyes adatokhoz vezethet. Ezért a legjobb, ha töröljük a legutóbbi tevékenységeket.

Legutóbbi mappa a Mac rendszeren
A legutóbbi mappa, amely a Finder ablak oldalsávjában jelenik meg, láthatóan az összes keresett elem listáját tartalmazza. Ez a mappa Smart Folder néven is ismert.
Hogyan lehet letiltani a legutóbbiakat a Finderben?
- Nyissa meg a Findert.
- Kattintson a Finder menü > Beállítások lehetőségre.
- Kattintson az Oldalsáv fülre, majd törölje a jelet a Legutóbbiak melletti négyzetből.

- Lépjen ki a Beállítások ablakból.
A legutóbbi elemek törlése a Mac rendszeren
Megjegyzés: A legutóbbi elemek és a legutóbbi mappa teljesen más.
- Kattintson az Apple menü > Legutóbbi elemek elemére.
- Görgessen le, és kattintson a Menü törlése gombra.
Ez segít megszabadulni a menü összes elemétől. Minden alkalommal, amikor egy alkalmazást, szervert használ, ez megjelenik itt.
Hogyan lehet letiltani a legutóbbiakat a terminálon keresztül
- Menjen az Alkalmazások > Segédprogramok > Terminál menüpontra.
- Írja be vagy másolja be:
defaults write com.apple.finder AppleShowAllFiles TRUE killall Finder
- Az összes rejtett fájl megjelenítéséhez írja be:
defaults write com.apple.finder AppleShowAllFiles FALSE killall Finder
Böngészőadatok törlése
Hogyan lehet törölni tevékenységet a Safariból?
A Safari előzményeinek manuális törlése a következőképpen történik:
- Nyissa meg a Safarit, majd kattintson az Előzmények fülre.

- Válassza az Összes webhelyadat eltávolítása lehetőséget, majd válassza ki az időtartományt.
- Tisztítsa meg a történelem adatait.
Előzmények törlése a Chrome-ból
- Nyissa meg a Chrome > Előzmények menü > Böngészési adatok törlése lehetőséget.
- Válassza a Böngészési előzmények > Adatok törlése lehetőséget.
Firefox
- Nyissa meg a Firefox > Előzmények menü > Legutóbbi előzmények törlése lehetőséget.
Ez tisztítja az összes oldalt az előzményekből.
Összegzés
Bármelyik módszert is használja, az a célunk, hogy segítsünk megoldani a problémát. A Disk Clean Pro alkalmazás nagyszerű megoldás, amely segít a legutóbbi mappa előzményeinek törlésében és a tárhely helyreállításában. Próbálja ki, és tapasztalja meg a különbséget!

Ha bármilyen kérdése van, kérjük, írja meg nekünk a megjegyzésekben!