Íme, mit kell tennie a Microsoft Teams helyi gyorsítótárának törléséhez.
1. Lépjen ki a Microsoft Teamsből.
2. Vágja ki és illessze be a következő helyet a Fájlkezelőbe: %appdata%\Microsoft\Teams
3. Törölje a teljes mappa tartalmát.
4. Indítsa újra a Microsoft Teams programot.
A Microsoft jelenleg nem tudja törölni a helyi gyorsítótárat a Microsoft Teamsben. A Microsoft Teams UserVoice-on a felhasználók lehetőséget kértek a Microsoft Teams gyorsítótárának ürítésére a grafikus felhasználói felületről (GUI). Jelenleg nincs mód a helyi gyorsítótár törlésére közvetlenül a Microsoft Teams alkalmazásból, amíg a Microsoft ki nem küld egy frissítést. Szerencsére van megoldás.
Íme a megoldás a Microsoft Teams gyorsítótárának törlésére.
Lépjen ki a Microsoft Teamsből. Kattintson a jobb gombbal az ikonra, és válassza a Kilépés lehetőséget.
Vágja ki és illessze be a következő hely(eke)t a File Explorerbe: %appdata%\Microsoft\Teams (megjegyzés, ez egy frissített hely)
Törölje a teljes mappa tartalmát.
Indítsa újra a Microsoft Teams programot.
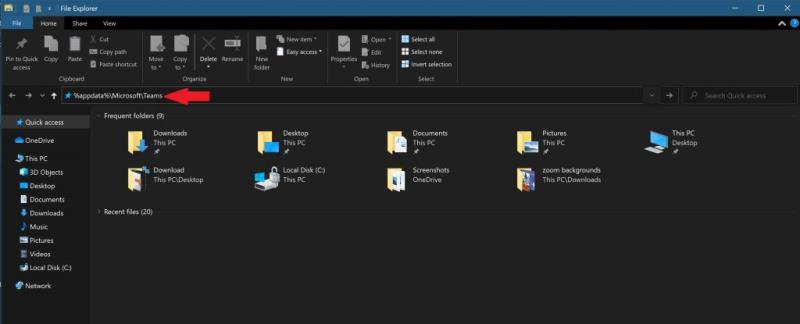
A törölt mappa eltávolítja a Microsoft Teams gyorsítótárazott tartalmát a Windows 10 számítógépen. A gyorsítótár törlése nem távolítja el a Microsoft Teams alkalmazást a számítógépről; itt van a Microsoft Teams teljes eltávolításának módja . Az új Microsoft Teams gyorsítótár-könyvtár automatikusan visszaállításra kerül a szervezete Microsoft 365 felhőfiókjának használatával. A korábban mentett Microsoft Teams-beállítások teljesen törlődnek.
A gyorsítótár törlése eltávolítja a következő Microsoft Teams-elemeket a Windows 10 rendszerű számítógépről; a webes kliens gyorsítótár, ikonok, bélyegképek, helyi üzenetelőzmények, a Microsoft Teams megjelenített képei és bármely más Microsoft Teams-bővítmény. Előfordulhat, hogy az alkalmazás újraindítása után újra be kell jelentkeznie a Teamsbe, de probléma nélkül használhatja a Microsoft Teams szolgáltatást.
Ez a módszer hasonlóan működik Mac számítógépen, a következő könyvtár törlésével; ~/Könyvtár/Alkalmazástámogatás/Microsoft/Teams . Windows 10 rendszeren ez a gyorsítótár-törlési módszer különösen hasznos, ha problémái vannak a Microsoft Teamsbe való bejelentkezéssel, ha több fiókkal rendelkezik, vagy megpróbálja eltávolítani a régi Microsoft Teams-fiókadatokat.
Tehát, ha véletlenszerű bejelentkezési problémákba ütközik a Microsoft Teams szolgáltatással, vagy ha úgy tűnik, hogy az alkalmazás lassan fut a Windows 10 rendszerű számítógépen, ez a módszer a legjobb módja a Microsoft Teams gyorsítótárának törlésére, és az újrakezdésre. Tekintse meg a Microsoft Teams összes tudósítását erre a célra szolgáló hírközpontunkban .
Próbáltad már törölni a gyorsítótárat a Microsoft Teamsben? Tudassa velünk a megjegyzésekben.

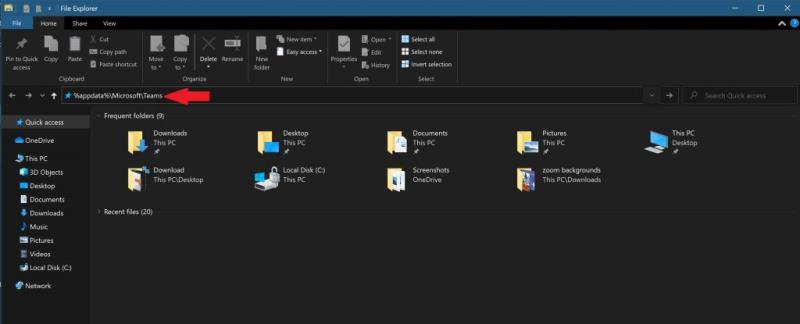




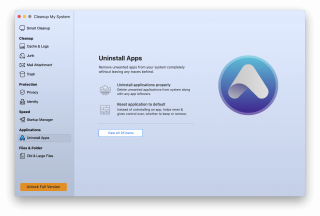
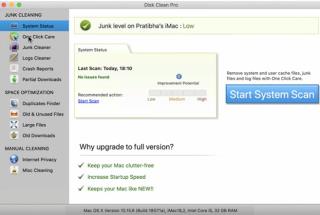

![Megmutattuk, hogyan állíthatja be (nem hivatalosan) saját egyéni Teams-háttérét – íme, hogyan kell ezt megtenni Mac-en [Frissítve, immár hivatalosan is lehetséges] Megmutattuk, hogyan állíthatja be (nem hivatalosan) saját egyéni Teams-háttérét – íme, hogyan kell ezt megtenni Mac-en [Frissítve, immár hivatalosan is lehetséges]](https://blog.webtech360.com/ArticleIMG/image-0729140432191.jpg)
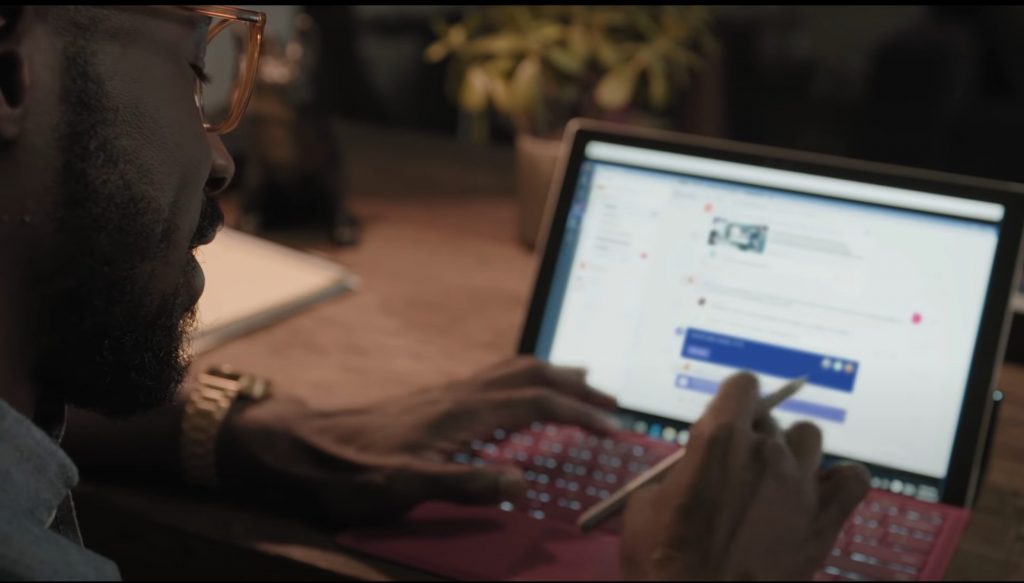







![Feltételes formázás egy másik cella alapján [Google Táblázatok] Feltételes formázás egy másik cella alapján [Google Táblázatok]](https://blog.webtech360.com/resources3/images10/image-235-1009001311315.jpg)
