Alapértelmezett Google-fiók megváltoztatása

Több Google-fiókot használsz Androidon és PC-n, és nem tudod, hogyan változtathatod meg az alapértelmezett Google-fiókot? Olvass tovább, hogy megtudd a titkos lépéseket.
Miután beállítottad az Android készülékedet és összekapcsoltad egy Google-fiókkal, az így használt fiók lesz az alapértelmezett fiók a Google-alkalmazásokhoz és szolgáltatásokhoz. De mi van, ha meg szeretnéd változtatni az alapértelmezett Google-fiókot? Itt van, hogyan lehet megváltoztatni az alapértelmezett Google-fiókot.
Ez elég általános, hogy sokan több Google-fiókot használnak. Lehet, hogy egy Google-fiókot csak személyes használatra használsz, és csak a családodnak és közeli ismerőseidnek osztod meg. Ezen kívül sok más fiókot is létrehozhatsz, hogy közösségi média fiókokat, online vásárlást vagy üzleti ügyfelekkel való kapcsolattartást végezz.
Jelenleg a Google nem kínál egyértelmű módot az alapértelmezett Google-fiók megváltoztatására. Kreatívnak kell lenned ahhoz, hogy megvalósíthasd.
Ha sietsz, hogy megváltoztasd a fő Google-fiókot, itt van, amire szükséged van. Csak próbáld ki az alább a legjobban illő módszert, és haladj a munkáddal az alapértelmezett Google-fiók Androidon, Windows-on, Chromebookon és Mac-en való megváltoztatásával.
Tartalom
Alapértelmezett Google-fiók megváltoztatása asztali számítógépen
Több Google-fiók használata asztali vagy laptop számítógépeken, mint Windows, Mac és Chromebook, gyakoribb, mint bármely más eszközön. Ennek oka lehet, hogy több felhasználó használja a számítógépet a munkahelyen. Alternatívaként a számítógép otthon vagy kollégiumi szobában lehet, ahol a családtagjaid és barátaid is szeretnék időnként használni a PC-t.
Amikor először adsz hozzá egy Google-fiókot a Google Chrome böngészőhöz, a Google ezt alapértelmezett fiókként állítja be a böngésző számára. Íme, hogyan tudhatod meg, melyik az alapértelmezett Google-fiók a PC-d Chrome böngészőjében:
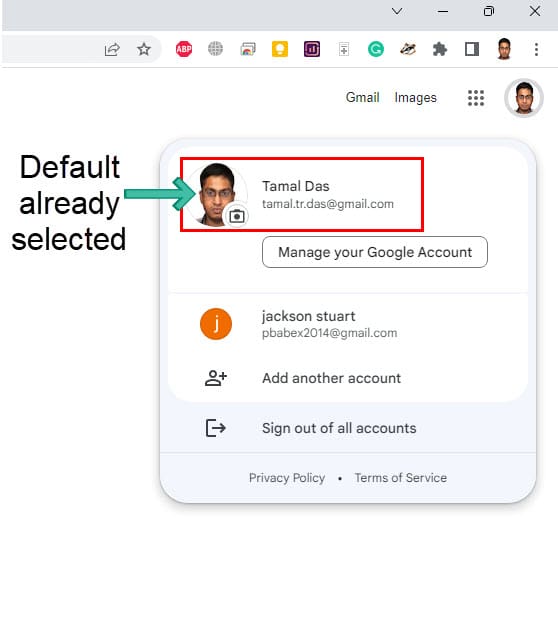
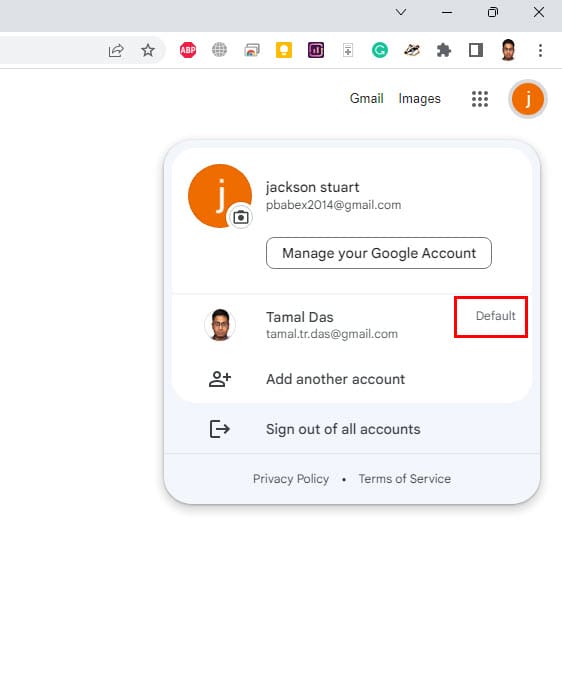
Amikor készen állsz a fő Google-fiók megváltoztatására Windows PC, Mac vagy Chrome számítógépeken, kövesd ezeket a lépéseket:

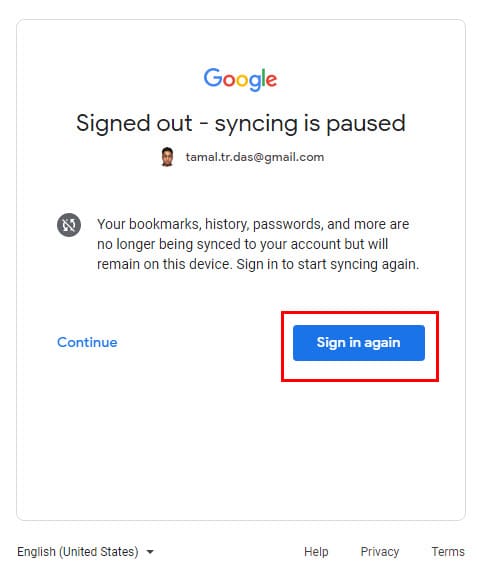
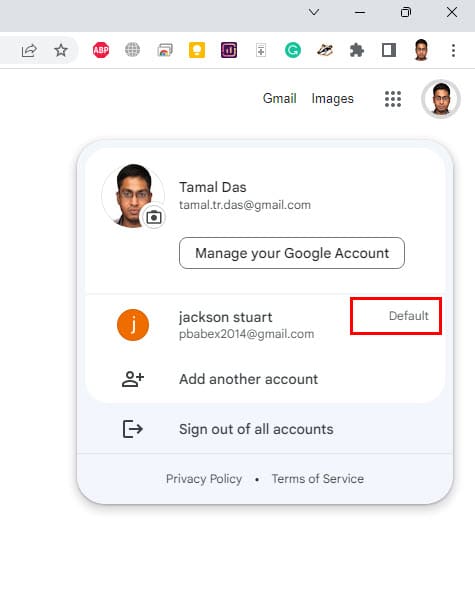
Az előző lépések követésével az alapértelmezett Google-fiókot pillanatok alatt megváltoztathatod!
Alapértelmezett Google-fiók megváltoztatása Androidon
Habár egyszerű a fő Google-fiók megváltoztatása a Chrome böngészőben, Android okostelefonon vagy táblagépen ezt megtenni meglehetősen bonyolult. Ha több Google-fiók van az Android telefonodon, az elsőként hozzáadott Google-fiók lesz az alapértelmezett fiók az eszköz számára.
Az összes fő Google-alkalmazás és szolgáltatás az alapértelmezett Google-fiókra fog alapozni. Továbbá, ha gyári visszaállítást hajtasz végre az eszközön, sikeresen le kell folytatnod az alapértelmezett Google-fiók bejelentkezési kihívását, hogy átjuss a Google gyári visszaállítási védelem vagy Google FRP (Factory Reset Protection) vagy Google Lock képernyőjén.
Itt meg kell jegyezni, hogy az alapértelmezett Google-fiók megváltoztatása nem jelenti azt, hogy az ezen a címen tedd meg, hogy átjuss a Google FRP zárón. A Google Lock vagy FRP zár az a gyári visszaállítási védelmi funkció, amely biztosítja, hogy a rossz szándékú felhasználók ne férhessenek hozzá az eszközödhöz gyári visszaállítással.
Tehát emlékezned kell az Android első Google-fiókjának jelszavára, vagy kövesd ezeket a tippeket és trükköket a Google FRP megkerüléséről szóló cikkben.
Visszatérve arra, hogyan változtathatod meg a fő Google-fiókot Android OS-t használó okostelefonok és táblagépek esetén, íme a módszerek, amelyeket követhetsz:
Nem rootolt Android készülék felhasználók
Az alábbiakban három módszert találsz a nem rootolt Android eszközök alapértelmezett Google e-mail címének megváltoztatására:
Fő Google-fiók megváltoztatása a Fiókok részben
Az újabb Android eszközök közül néhány a fiókok váltására szolgáló legördülő listát kínál a Google opció alatt a Beállítások alkalmazásban. Íme, hogyan próbálhatod ki az egyszerű alapértelmezett Google-fiók váltást:
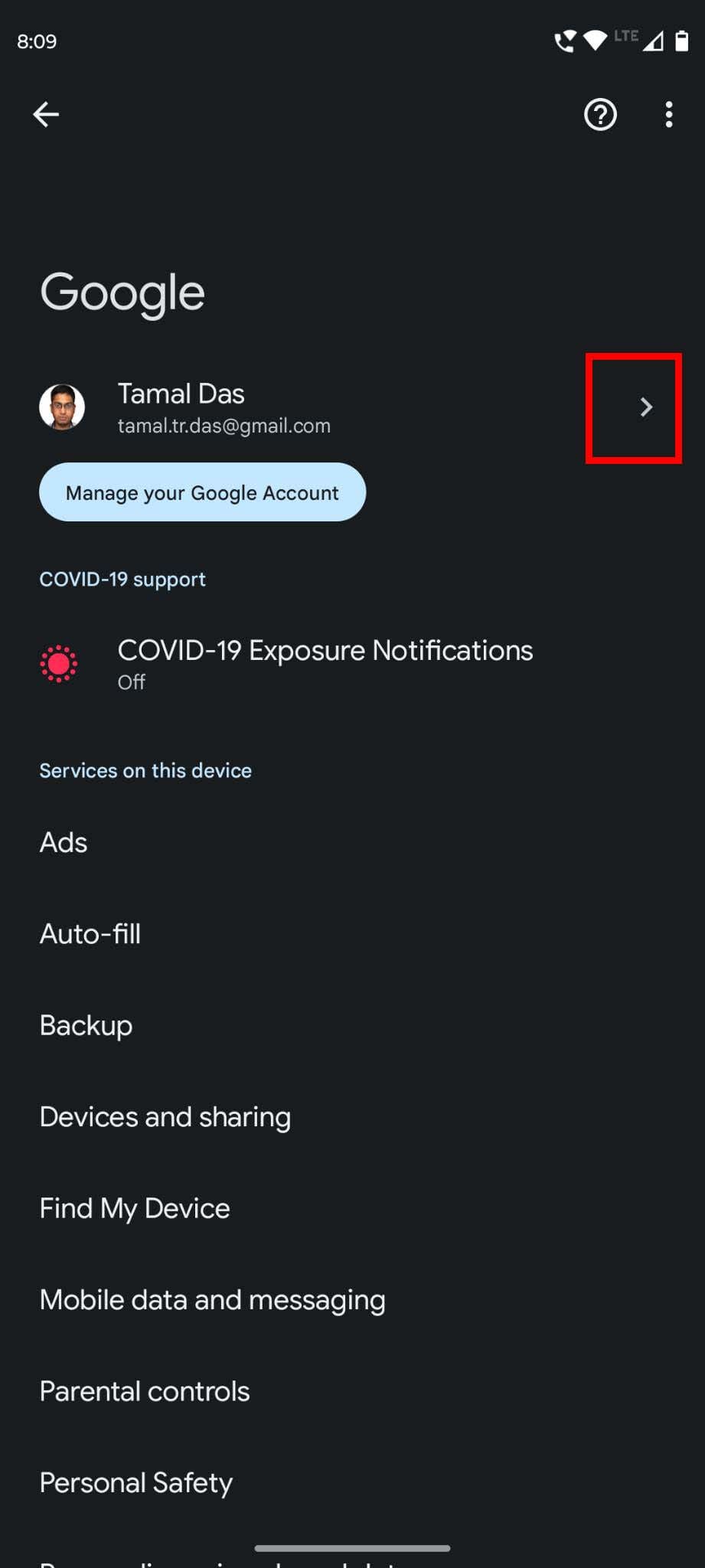

Ez minden, ami az alapértelmezett Google-fiók megváltoztatásáról szól a Google menüben a Beállításokban. Miután ezt megteszed, ellenőrizd az alkalmazások bármelyikét, hogy működött-e a trükk. Ha nem működött, kövesd az alábbi egyéb módszereket:
Alapértelmezett Google-fiók megváltoztatása gyári visszaállítással
A gyári adatreset a következő egyszerű mód az alapértelmezett Google-fiók megváltoztatására bármilyen Android eszközön. Íme a lépések, amelyeket egy Androidon próbálhatsz ki:
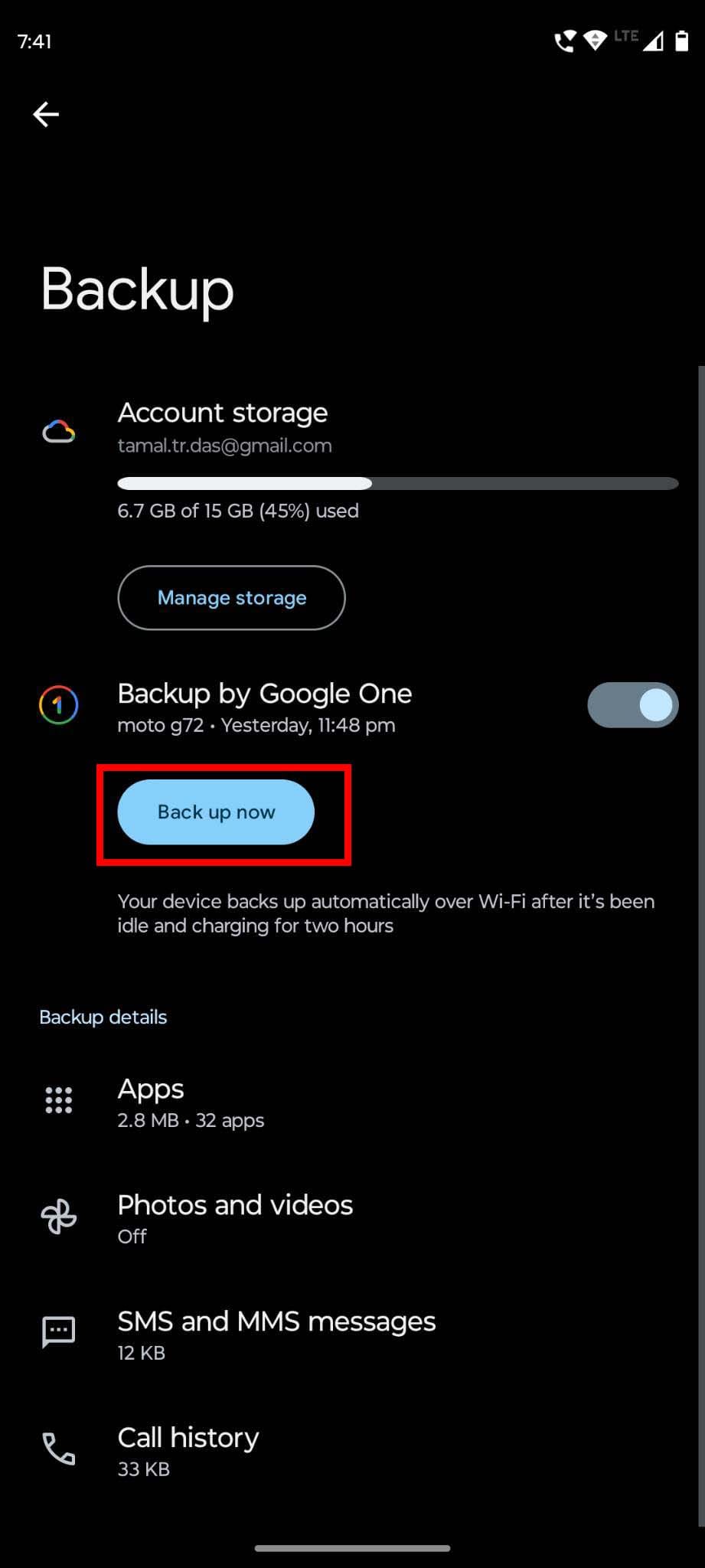
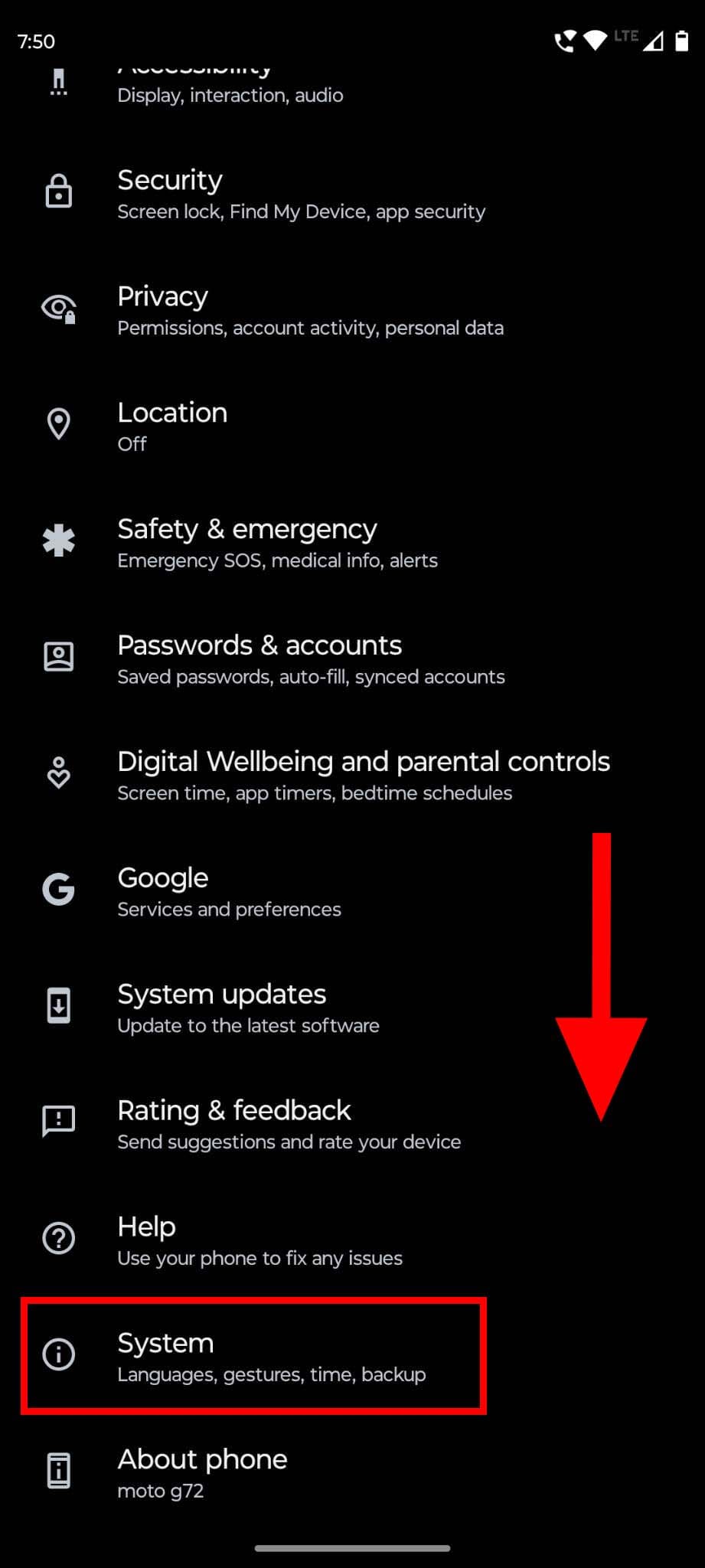
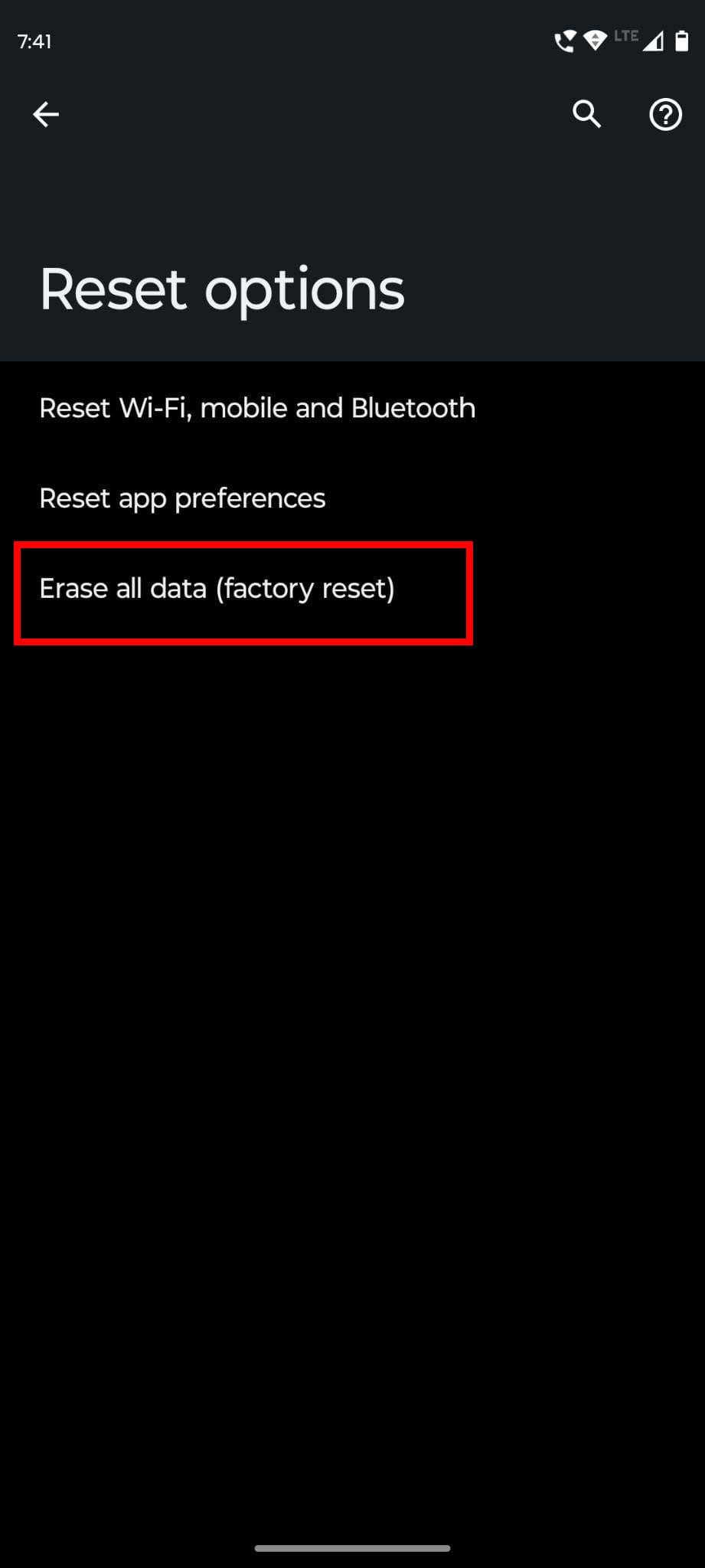
Az eszközön egy nagy kék kör fog mozogni, majd újraindul. Amint az eszköz újraindul, megkérdezi, hogy újra szeretnéd-e beállítani. Ezen a képernyőn írd be a Google-fiókod, amelyet alapértelmezetté szeretnél tenni az Android eszközödön.
Kövesd a képernyőn megjelenő utasításokat az eszköz beállításához. Amint az eszköz működőképes, menj a Jelszavak és fiókok menübe, és kattints a Fiók hozzáadása lehetőségre, hogy más Google és nem Google fiókokat adj hozzá az Android okostelefonhoz vagy táblagéphez.
Alapértelmezett Google-fiók megváltoztatása fiókok eltávolításával és hozzáadásával
Ha nem akarod követni a gyári visszaállítási útvonalat, próbáld ki az eltávolítani és újra hozzáadni Google-fiókok módszert, hogy megváltoztasd a fő Google-fiókot. Íme, hogyan végezheted el ezt bármilyen Android eszközön:

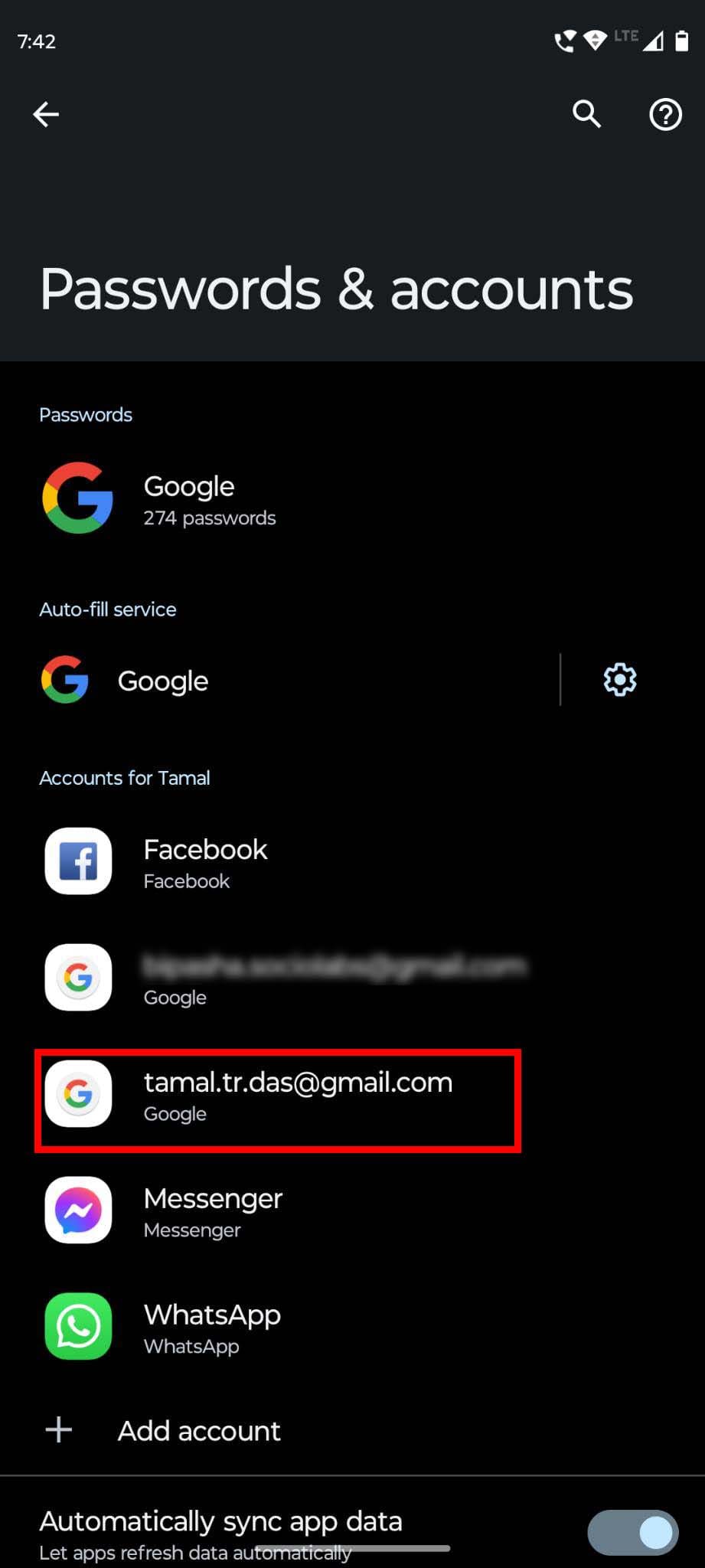
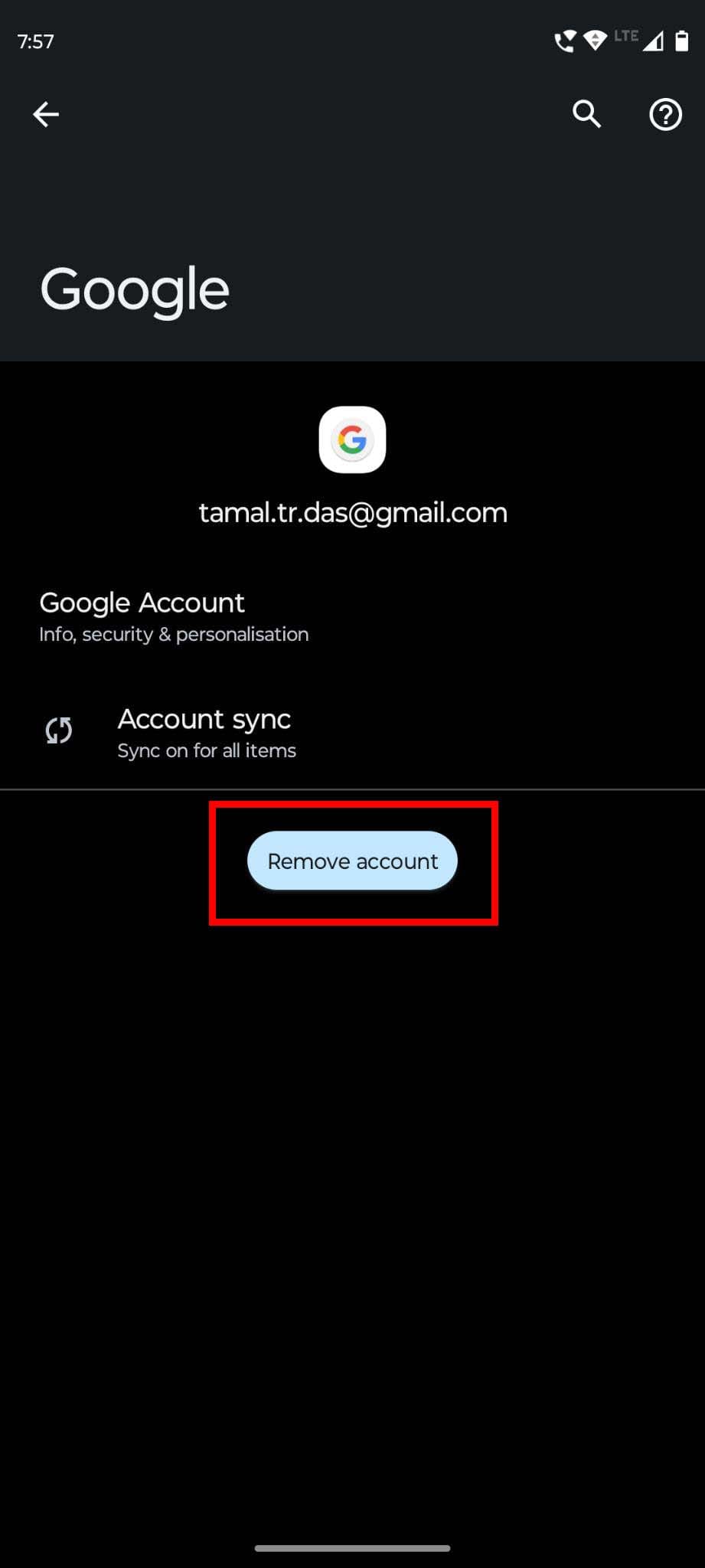
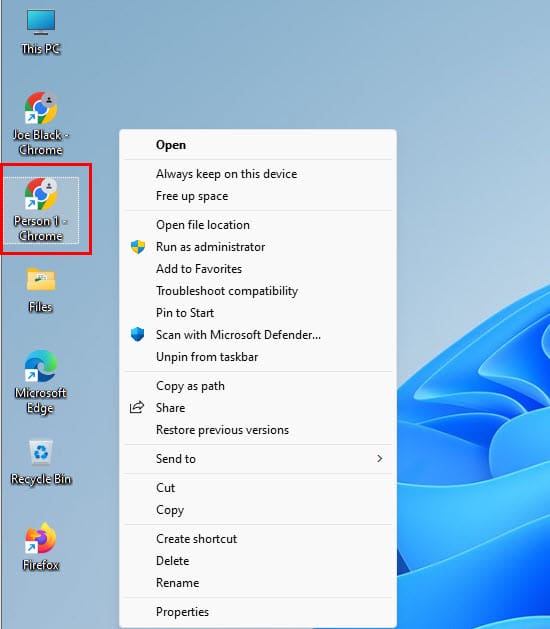
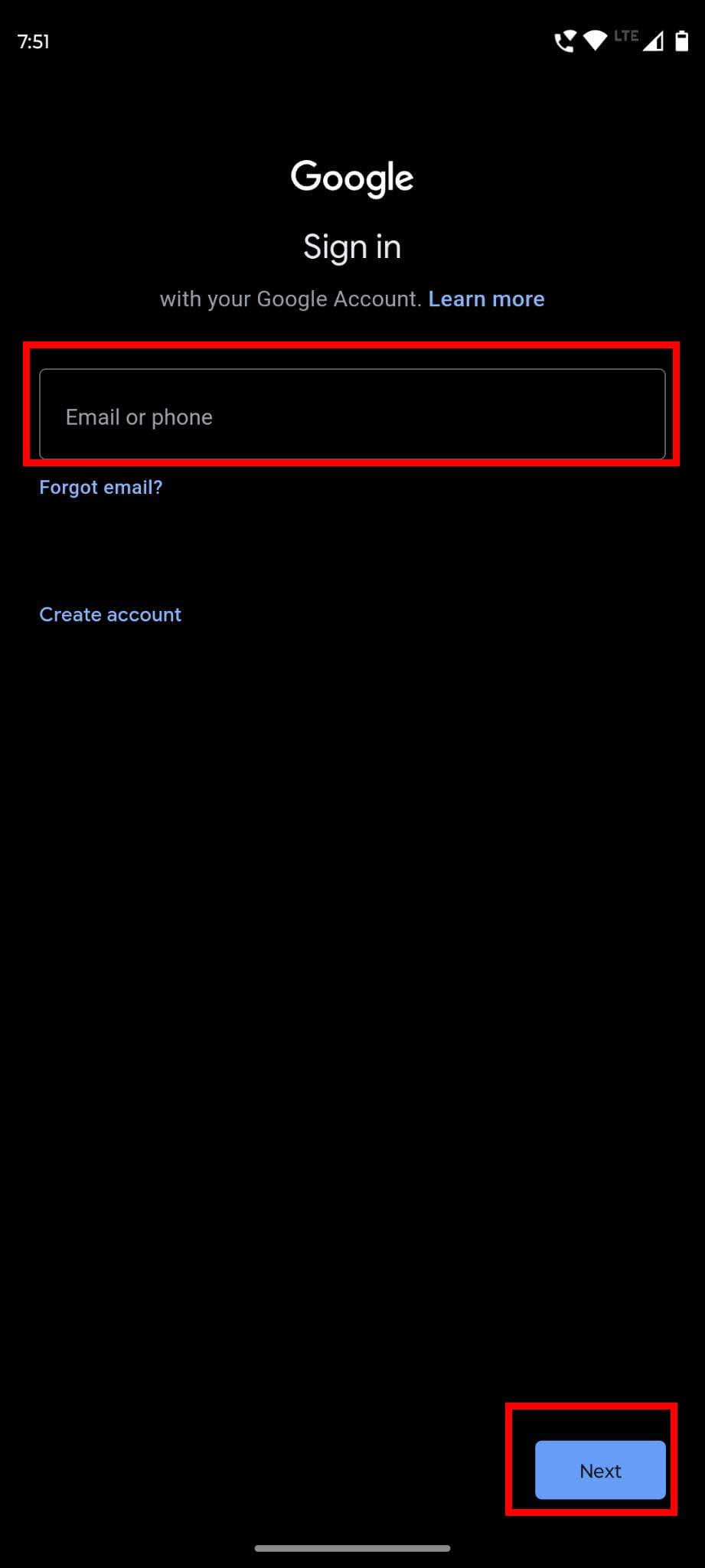
Most egyszerűen nyisd meg a Google-t vagy a harmadik féltől származó alkalmazást, ahol elvárod, hogy az Android alapértelmezett Google-fiókja működjön. Ennek jól kell működnie.
Ha rootoltad az eszközt, van egy egyszerű módszer is a fő Google-fiók megváltoztatására, ha szerkeszted az Android rendszerfájlt. Íme a lépések!
Rootolt Android készülék felhasználók
Ha root hozzáféréssel rendelkezel az eszközödön, szerencséd van. Van egy praktikus trükk, amit használhatsz a fő Google-fiók megváltoztatására, anélkül, hogy kemény resetet hajtanál végre.
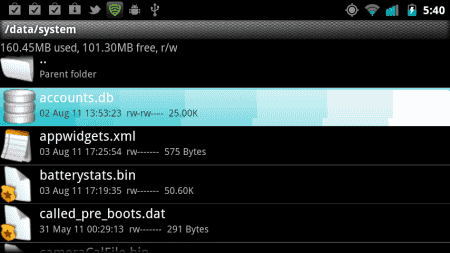
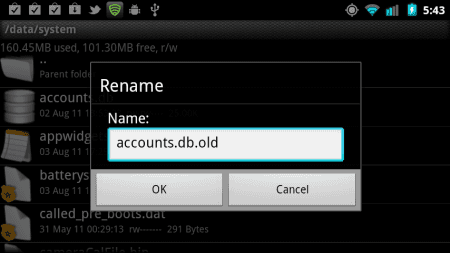
Miután az eszköz újraindul, nyisd meg azt az alkalmazást, amely Google-fiókot igényel, például a Google Play-t, Gmailt vagy Hangouts-t. Kérni fogják, hogy hozz létre egy új fiókot, vagy jelentkezz be egy meglévő fiókkal. Ennyi volt az egész.
Alapértelmezett Google-fiók megváltoztatása: Záró gondolatok
Most már tudod, hogyan változtathatod meg a fő Google-fiókot öt különböző módon két eszköztípuson: Androidon és számítógépes böngészőkben. Próbáld ki az összes fent említett módszert, hogy most megváltoztasd az alapértelmezett fiókot.
Ha észrevetted, hogy kihagytam egy módszert a fő Google-fiók megváltoztatására, kérlek, említsd meg a megjegyzésdobozban alább.
Következő, hogyan jelentkezz be két Google-fiókba egyszerre.
Több Google-fiókot használsz Androidon és PC-n, és nem tudod, hogyan változtathatod meg az alapértelmezett Google-fiókot? Olvass tovább, hogy megtudd a titkos lépéseket.
Soha nincs rossz idő a Gmail jelszavának megváltoztatására. Biztonsági okokból mindig jó rutinszerűen megváltoztatni jelszavát. Ráadásul soha
A Google-fiókja jelszavának megváltoztatása elengedhetetlen a biztonság megőrzéséhez.101 lépés a jelszó biztonságának növelésére.
Miután rootoltad az Android telefonod, teljes rendszerhozzáférésed lesz, és számos olyan alkalmazást futtathatsz, amelyek root hozzáférést igényelnek.
Az Android telefonodon található gombok nem csak a hangerő szabályozására vagy a képernyő felébresztésére szolgálnak. Néhány egyszerű módosítással gyorsbillentyűkké válhatnak egy gyors fotó készítéséhez, zeneszámok átugrásához, alkalmazások elindításához vagy akár a vészhelyzeti funkciók aktiválásához.
Ha a munkahelyeden hagytad a laptopodat, és sürgős jelentést kell küldened a főnöködnek, mit tehetsz? Használd az okostelefonodat. Még kifinomultabb megoldás, ha telefonodat számítógéppé alakítod, hogy könnyebben végezhess több feladatot egyszerre.
Az Android 16 zárképernyő-widgetekkel rendelkezik, amelyekkel tetszés szerint módosíthatja a zárképernyőt, így a zárképernyő sokkal hasznosabb.
Az Android kép a képben módjával lekicsinyítheted a videót, és kép a képben módban nézheted meg, így egy másik felületen nézheted meg, így más dolgokat is csinálhatsz.
A videók szerkesztése Androidon egyszerűvé válik a cikkben felsorolt legjobb videószerkesztő alkalmazásoknak és szoftvereknek köszönhetően. Gondoskodj róla, hogy gyönyörű, varázslatos és elegáns fotóid legyenek, amelyeket megoszthatsz barátaiddal a Facebookon vagy az Instagramon.
Az Android Debug Bridge (ADB) egy hatékony és sokoldalú eszköz, amely számos dolgot lehetővé tesz, például naplók keresését, alkalmazások telepítését és eltávolítását, fájlok átvitelét, egyéni ROM-ok rootolását és flashelését, valamint eszközmentések létrehozását.
Automatikusan kattintó alkalmazásokkal. Nem kell sokat tenned játékok, alkalmazások vagy az eszközön elérhető feladatok használata közben.
Bár nincs varázsmegoldás, a készülék töltésének, használatának és tárolásának apró változtatásai nagyban befolyásolhatják az akkumulátor élettartamának lassítását.
A telefon, amit sokan most szeretnek, a OnePlus 13, mert a kiváló hardver mellett egy évtizedek óta létező funkcióval is rendelkezik: az infravörös érzékelővel (IR Blaster).










