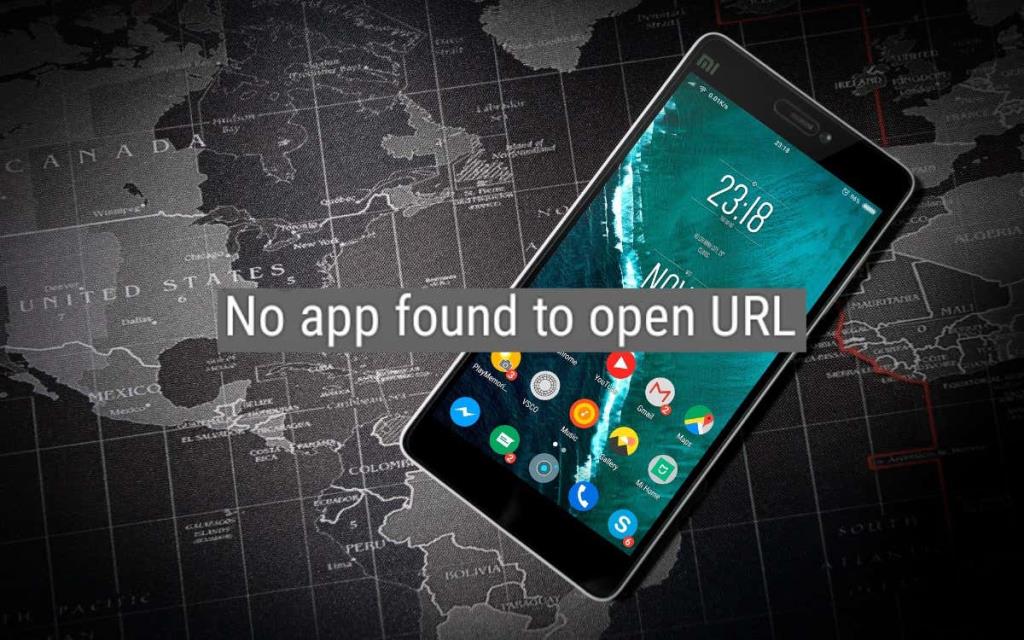Bevezetés
Ha folyamatosan a „Nincs alkalmazás az URL megnyitásához” hibaüzenetet kapja, miközben egy alkalmazáson belüli hivatkozásra koppint Androidon, ne aggódjon! A cikkben összegyűjtöttük a legjobb módszereket a probléma megoldására.
Miért jelenik meg a hiba?
A „Nincs alkalmazás az URL megnyitásához” hibaüzenet akkor jelentkezik, amikor az Android rendszere nem tudja megnyitni a kívánt URL-t a webböngészőben vagy egyéb alkalmazásokban. Ez általában programozási hiba, beállítások vagy kompatibilitási problémák miatt fordul elő.
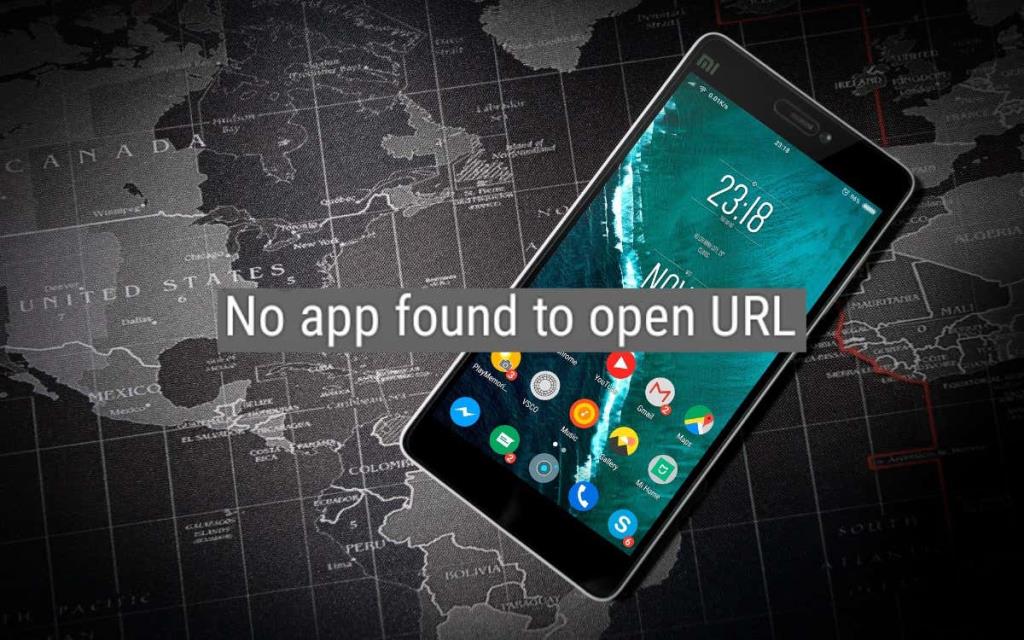
Hogyan javítsuk ki a „Nincs alkalmazás az URL megnyitásához” hibát?
Íme 9 hatékony módszer a hiba javítására:
-
Zárja be az alkalmazásokat
Erőszakkal zárja be a böngészőt vagy alkalmazást. Használja az Alkalmazásváltót (csúsztassa felfelé az ujját a képernyő aljáról vagy nyomja meg az alkalmazásváltó gombot).
-
Indítsa újra Android telefonját
Az újraindítás segít megszüntetni a váratlan hibákat. Tartsa lenyomva a Bekapcsoló gombot, majd válassza az Újraindítás lehetőséget.
-
Állítsa vissza az alkalmazásbeállításokat
A beállítások visszaállítása segíthet a hiba kiküszöbölésében. Nyissa meg a Beállítások alkalmazást, majd lépjen az Alkalmazások > Összes alkalmazás megtekintése menüpontra.
-
Kapcsolja ki és be az Alkalmazásengedélyeket
Az alkalmazás engedélyeinek visszavonása és újra engedélyezése megoldhatja a problémát. Nyissa meg a Beállítások > Alkalmazások > Összes alkalmazás megtekintése menüpontot.
-
Tiltsa le a linkek betöltését az azonnali alkalmazásokon keresztül
Kapcsolja ki a „Google Play Instant” funkciót. Ehhez lépjen a Google Play Áruház > Beállítások > Általános > Google Play Instant menüpontba.
-
Törölje az alkalmazás-gyorsítótárakat
A hiba előfordulhat a böngésző vagy más alkalmazás gyorsítótárának hibája miatt. Törölje a böngésző gyorsítótárát a Chrome esetében a Beállítások > Adatvédelem és biztonság menüpontban.
-
Frissítse az alkalmazásokat
Győződjön meg róla, hogy minden alkalmazás a legfrissebb verzióra van frissítve. Lépjen a Google Play Áruház > Alkalmazások és eszközök kezelése menüpontra.
-
Távolítsa el és telepítse újra a problémás alkalmazást
Ha a hiba továbbra is fennáll, távolítsa el az érintett alkalmazást, majd telepítse újra.
-
Frissítse Android telefonját
Győződjön meg róla, hogy az Android a legújabb verzióra van frissítve a Beállítások > Rendszer > Rendszerfrissítés menüpont alatt.
Gyakori Kérdések
Miért nem tudom megnyitni az URL-t?
Ez általában az alapértelmezett böngésző beállításai vagy az alkalmazás engedélyeivel kapcsolatos problémák miatt történik.
Mi a teendő, ha a hiba továbbra is fennáll?
Ha a hiba nem szűnik meg, lehet, hogy az alkalmazásnak vagy az operációs rendszernek frissítésre van szüksége.
Következtetés
A „Nincs alkalmazás az URL megnyitásához” hibaüzenet általában könnyen megoldható a fenti módszerek segítségével. Ne feledje naprakészen tartani az alkalmazásokat és az Android rendszert a problémák elkerülése érdekében.