A OneNote 2016 és az Outlook használata a termelékenységi előnyök érdekében

Ebben az útmutatóban jól bemutatja, hogyan használhatja a OneNote 2016-ot az Outlookkal a termelékenységi előnyök érdekében.
Nemrég kicsomagoltam egy vadonatúj Surface 3-at és Surface Pent , és megkönnyebbülten láttam, hogy túlélték azt a transzkontinentális utat, amelyen eljutottak hozzám. Írhattam a Surface tollal, de valamiért a tollan lévő OneNote gomb nem csinált semmit. Ha egyszer rákattint, nem indult el a OneNote, és a dupla kattintás sem készített olyan képernyőképet, mint az általam látott Surface-reklámokban.
Egy gyors keresés végül felfedte, hogy a Surface 3 nem kéri Önt a Surface Pen Bluetooth-on keresztüli párosítására a Windows telepítése során, mint ahogyan a Surface Pro 3 esetében tenné. Ez érthető, mivel a Surface Pen nem tartozik a Surface 3-hoz, mint amilyen. a Pro 3-mal.
A Surface Pen párosításához húzza ki a Charms menüt a képernyő jobb széléről, érintse meg a Beállítások, Számítógép beállításainak módosítása, Számítógép és eszközök, Bluetooth elemet, és győződjön meg arról, hogy a Bluetooth be van kapcsolva.
Ha egy Surface Pen már szerepel a listában, kattintson rá, majd kattintson az Eszköz eltávolítása elemre. Ha nem, akkor hét másodpercig le kell nyomnia a Surface Pen felső gombját, amíg a tollan lévő jelzőfény villogni nem kezd. A Surface Pennek hamarosan meg kell jelennie a Surface 3 Bluetooth-eszközeinek listájában. Egyszerűen kattintson rá, majd kattintson a Párosítás lehetőségre, és kész. A Surface tollat most párosítani kell a Surface 3-mal.
A Surface alkalmazás segítségével testreszabhatja a Surface toll felső gombját, hogy elindítsa a OneNote asztali vagy modern verzióját, amelyiket kívánja.
Soha nem figyeltem a füzetekre és használati útmutatókra, amelyek az évek során vásárolt technikai kütyüihez tartoznak. Turmixgépek, mikrohullámú sütők és egyéb konyhai eszközök igen, mert összezavarnak, de telefonokhoz és tabletekhez soha. A Surface 3-hoz és a Surface Penhez tartozókat biztosan nem olvastam el, pedig utólag visszagondolva kellett volna.
Ebben az útmutatóban jól bemutatja, hogyan használhatja a OneNote 2016-ot az Outlookkal a termelékenységi előnyök érdekében.
Így dolgozhat biztonságosan otthonról
Nemrég kicsomagoltam egy vadonatúj Surface 3-at és Surface Pent, és megkönnyebbülten láttam, hogy túlélték azt a transzkontinentális utat, amelyen eljutottak hozzám. én
Ha problémái vannak a nagyméretű, sok mellékletet tartalmazó jegyzetfüzetek szinkronizálásával az iOS OneNote-ban, itt van a lehetséges megoldás.
A OneNote for Windows 10 mostantól áthelyezheti a OneNote 2016-ban létrehozott helyi jegyzetfüzeteket a OneDrive-ra.
A Microsoft kibővítette népszerű Windows 10 alkalmazását, a Sticky Notes-t, és számos hasznos új funkcióval bővült. Az elmúlt hónapokban az alkalmazás több eszközön is elterjedt
Így védheti jelszóval a jegyzetfüzeteit a OneNote-ban
Ebben az útmutatóban jól bemutatjuk, hogyan kapcsolhatja be a sötét módot a OneNote-ban az összes főbb platformon.
Az IFTTT nagyszerű eszköz a különféle szolgáltatások, például a Twitter és a OneNote összekapcsolására, valamint a folyamatok automatizálására, amelyek segítségével hatékonyabban végezheti el a dolgokat.
Így védheti jelszóval a OneNote 2016 jegyzetfüzet szakaszait.
Az Outlook webalkalmazás praktikus kényelmi funkciókkal rendelkezik, amelyek csökkentik a kontextusváltást, és segítenek megőrizni a fókuszt. Az egyik viszonylag friss kiegészítés a képesség
Ebben az útmutatóban vessen egy pillantást kedvenc tippjeinkre és trükkjeinkre, amelyek segítségével OneNote Prré változhat.
Mivel a népszerű jegyzetkészítő alkalmazás, az Evernote tegnap bejelentett néhány változást árazási terveiben, emlékeztetünk arra, hogy a Microsoft néhány hónappal ezelőtt kiadott egy eszközt, amellyel a jegyzeteit az Evernote-ból a OneNote-ba importálhatja.
Steam Disk Write Disk Error hibát észlel Windows 10 rendszeren a játék frissítése vagy letöltése közben? Íme néhány gyorsjavítás, amellyel megszabadulhat a hibaüzenettől.
Fedezze fel, hogyan távolíthat el alkalmazásokat a Windows 10 rendszerből a Windows Store segítségével. Gyors és egyszerű módszerek a nem kívánt programok eltávolítására.
Fedezze fel, hogyan tekintheti meg vagy törölheti a Microsoft Edge böngészési előzményeit Windows 10 alatt. Hasznos tippek és lépésről-lépésre útmutató!
A Google zökkenőmentessé tette a csoportos megbeszélések lebonyolítását. Tudd meg a Google Meet korlátait és lehetőségeit!
Soha nincs rossz idő a Gmail jelszavának megváltoztatására. Biztonsági okokból mindig jó rutinszerűen megváltoztatni jelszavát. Ráadásul soha
Az online adatvédelem és biztonság megőrzésének egyik alapvető része a böngészési előzmények törlése. Fedezze fel a módszereket böngészőnként.
Ismerje meg, hogyan lehet némítani a Zoom-on, mikor és miért érdemes ezt megtenni, hogy elkerülje a zavaró háttérzajokat.
Használja ki a Command Prompt teljes potenciálját ezzel a több mint 280 (CMD) Windows-parancsot tartalmazó átfogó listával.
Alkalmazhatja a Google Táblázatok feltételes formázását egy másik cella alapján, a Feltételes formázási segédprogrammal, a jelen cikkben ismertetettek szerint.
Kíváncsi vagy, hogyan használhatod a Rendszer-visszaállítás funkciót a Windows 11 rendszeren? Tudd meg, hogyan segíthet ez a hasznos eszköz a problémák megoldásában és a számítógép teljesítményének helyreállításában.



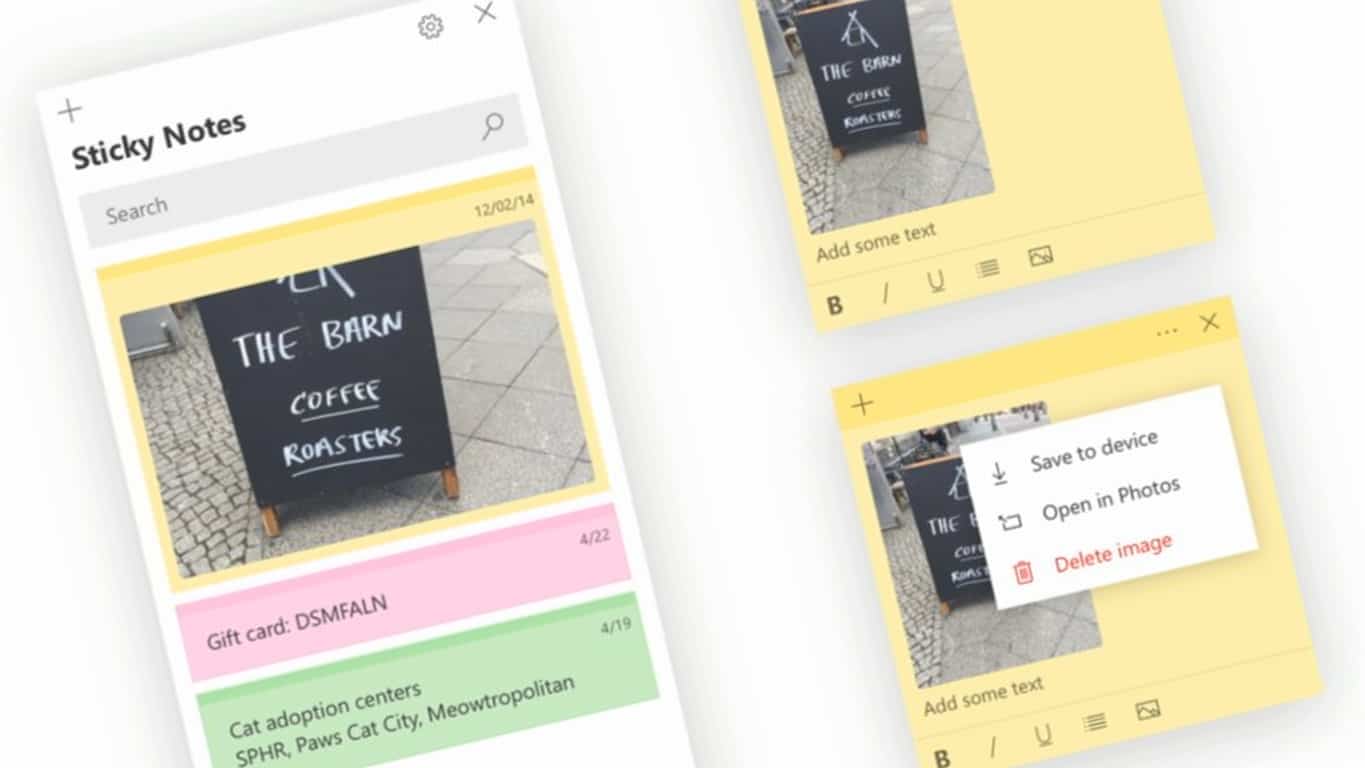
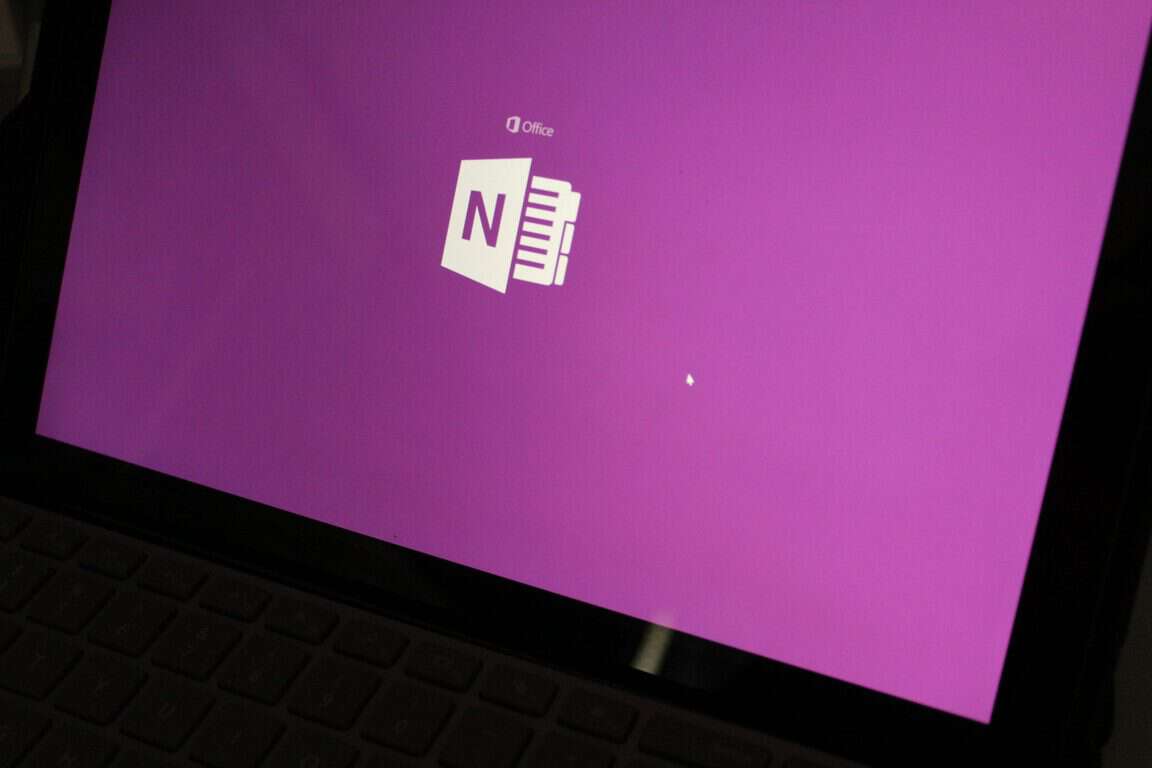

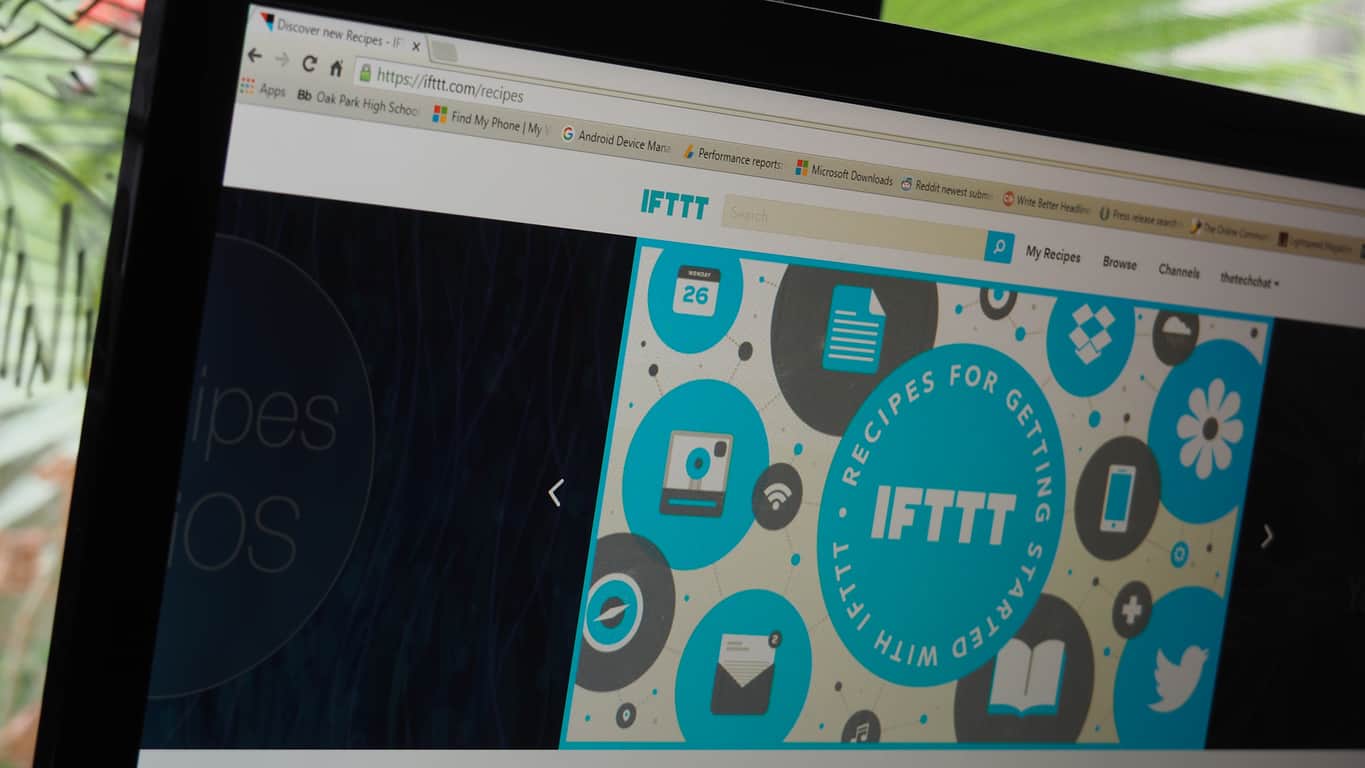
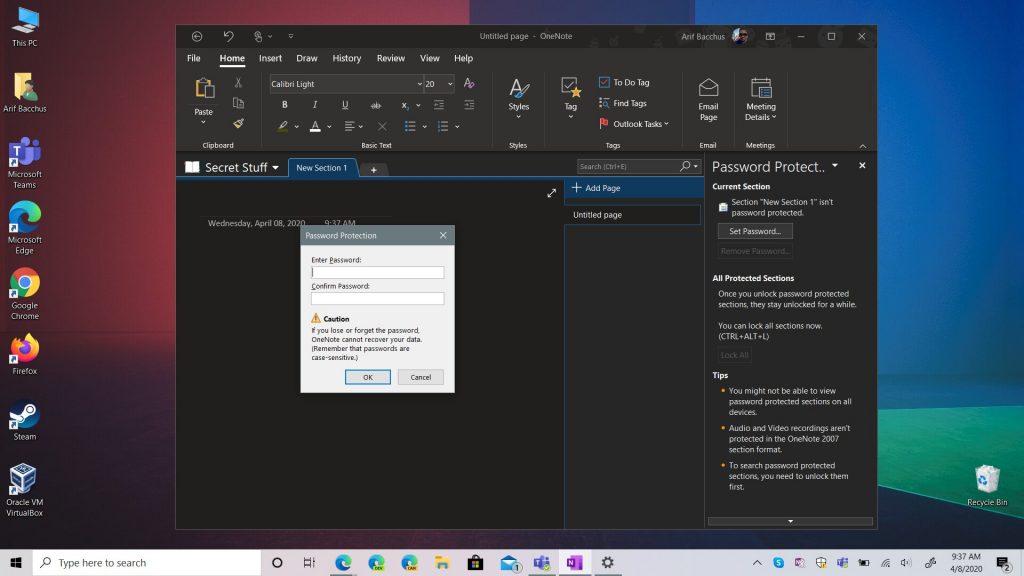
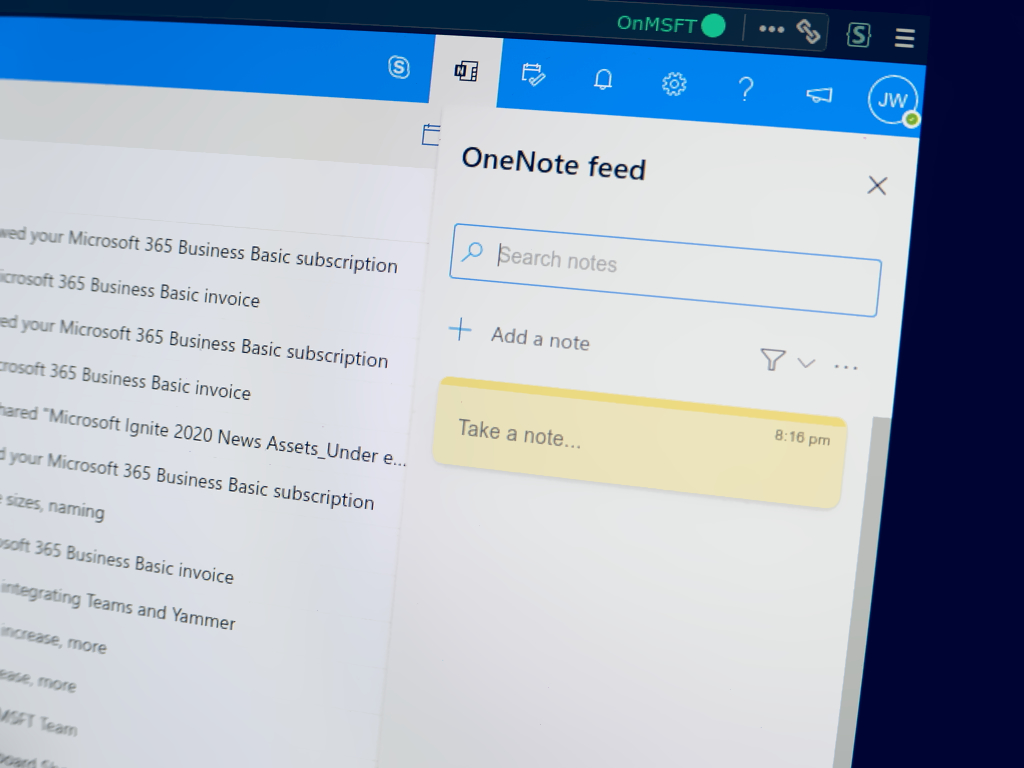
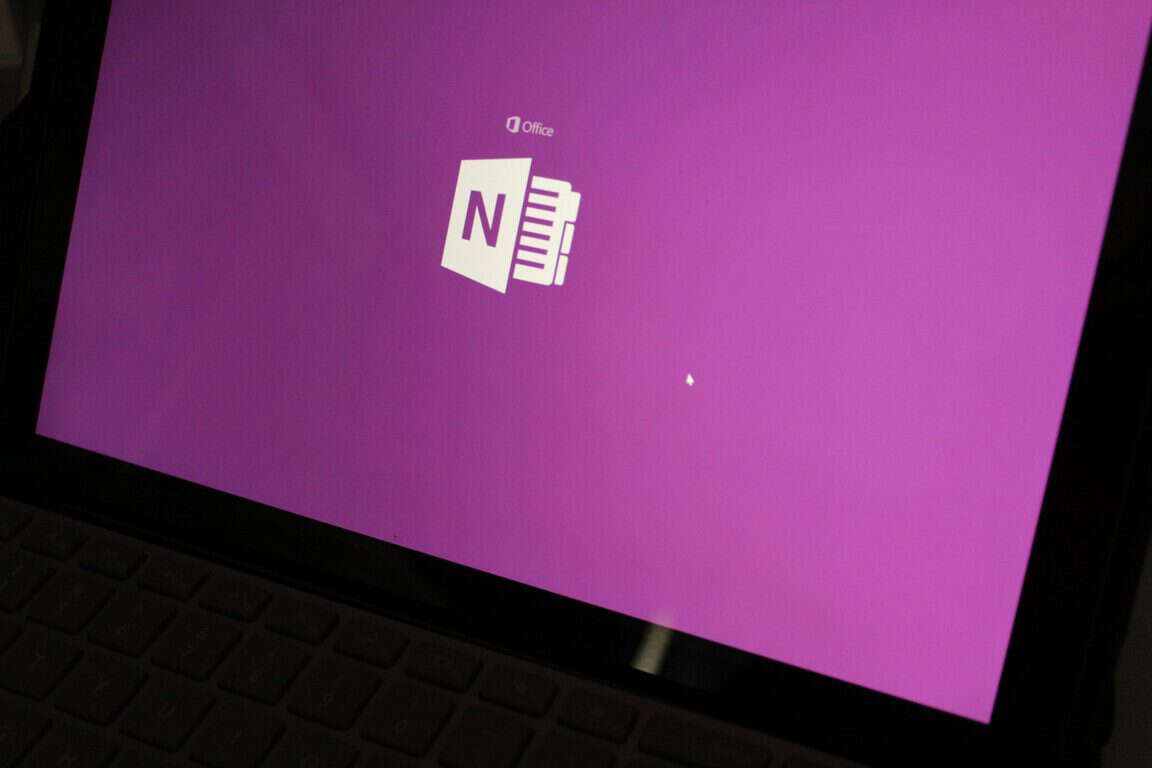








![Feltételes formázás egy másik cella alapján [Google Táblázatok] Feltételes formázás egy másik cella alapján [Google Táblázatok]](https://blog.webtech360.com/resources3/images10/image-235-1009001311315.jpg)
