A Microsoft Edge biztonsági beállításainak megváltoztatása

Az Edge megkönnyíti a biztonságos böngészést. Íme, hogyan változtathatja meg a biztonsági beállításokat a Microsoft Edge-ben.
Ha telepítette vagy telepíteni szeretné az új Microsoft Edge böngészőt, vegye figyelembe, hogy az felváltja a régi Microsoft Edge böngészőt a számítógépén. Néhány egyszerű módosítással azonban mindkét böngészőt futtathatja egymás mellett. Itt van, hogyan.
Az új Microsoft Edge végleges verziójának telepítése helyett töltse le az Insider verziót a béta csatornáról.
Nyissa meg a csoportházirend-szerkesztőt, és az Alkalmazások részben válassza ki a Microsoft Edge Side by Side böngészőélmény engedélyezése lehetőséget, és engedélyezze azt.
Ha a Microsoft új, Chromium-alapú Edge böngészőjének telepítése mellett döntött (vagy azon gondolkodik) , vegye figyelembe, hogy az felváltja a „régi” Microsoft Edge örökséget a Windows 10 rendszerű számítógépén. A Microsoft legújabb böngészőjének telepítésekor a Tálca ikon, az asztalon lévő ikon és a Start menü hivatkozásai a régi Microsoft Edge-hez mind eltűnnek.
This is by design, as Microsoft's new Edge browser is much more modern and comes with better features when compared to legacy Edge. Microsoft essentially wants to put its new browser front and center and "hide" the legacy browser. However, that doesn't mean that the old Edge was removed entirely from your PC. It's still there, and with a few tweaks, you can still access the old legacy Edge. Here's how.
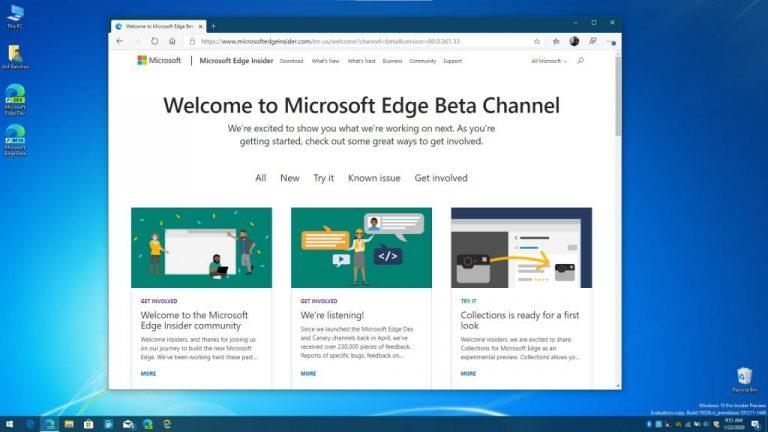
Az itt ismertetendő módszerek közé tartozik a Windows 10 csoportházirend-szerkesztőjének módosítása az új Edge telepítése előtt . Ez egy egyszerű folyamat, de lehet, hogy nem az Ön számára, ha még kezdő a Windows rendszerben. Éppen ezért a legegyszerűbb módja a régi Edge futtatásának az új Microsoft Edge mellett, ha egyszerűen nem telepíti az új Edge böngésző végleges verzióját.
Ehelyett keresse fel az Edge Insider oldalt, és töltse le a böngészőt az Edge béta csatornájáról. Ha letölti az Edge Beta csatornáról, akkor gond nélkül megtarthatja a régi Microsoft Edge-t az új Microsoft Edge mellett. Ne feledje azonban, hogy az Edge béta csatorna fejlesztése folyamatban van, így előfordulhat, hogy a tapasztalatban hibák vannak. A Microsoft azonban biztosítja a felhasználókat, hogy ez a csatorna a legbiztonságosabb és legstabilabb, mivel csak hathetente frissül.
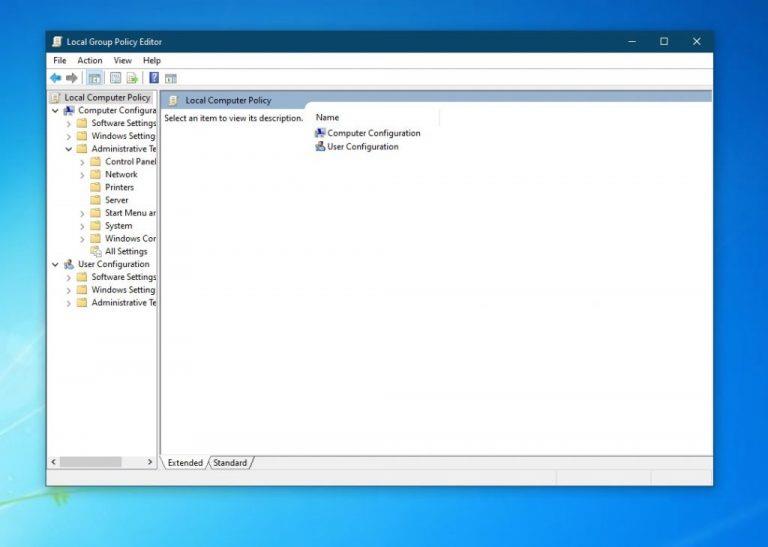
Ha Ön tapasztaltabb Windows 10-felhasználó, akkor a régi Microsoft Edge-t futtathatja az új Microsoft Edge mellett, ha módosít néhány dolgot a Csoportházirend-szerkesztőben. Ez csak Windows 10 Pro vagy Windows 10 Enterprise rendszerben működik , mivel a Csoportházirend-szerkesztő nem érhető el a Windows 10 Home rendszerben. Tehát, ha számítógépe Windows 10 Home rendszerrel működik, próbálja ki a fenti módszert.
Mindenesetre ez a módszer egy beállítási beállítás módosítását jelenti, amely alapértelmezés szerint be van kapcsolva az új Microsoft Edge telepítése után. Ne feledje, hogy ez a módszer csak az új Edge telepítése előtt működik . Lehetséges, hogy ezt az új Edge telepítése után is megteheti, de ezt a módszert a Microsoft javasolja, hogy a telepítés előtt végezze el, mivel célja, hogy segítse a vállalkozásokat az új Edge telepítésére való felkészülésben.
Nyissa meg a Csoportházirend-szerkesztőt úgy, hogy rákeres a Windows 10 keresőmezőjére
A Számítógép konfigurációja alatt lépjen a Felügyeleti sablonok elemre, kattintson a Microsoft Edge frissítése, majd az Alkalmazások elemre
Az Alkalmazások alatt válassza a Microsoft Edge Side by Side böngészőélmény engedélyezése lehetőséget
Kattintson a Házirend beállítás szerkesztése elemre
Válassza az Engedélyezve lehetőséget, majd kattintson az OK gombra
Ha az új Ege telepítése után megpróbálja ezt a módosítást, az nem lép érvénybe, miután az új Microsoft Edge telepítője újra lefut. Ez a telepítő közvetlenül vagy automatikusan futtatható az új Edge frissítésekor.
Miután befejezte a fenti lépéseket, újra rögzítenie kell a Microsoft Edge Legacy alkalmazást a Start menüben vagy a tálcán. A tű áttelepítése a Microsoft Edge új verziójának telepítésekor történik meg. Tisztában kell lennie azzal a ténnyel is, hogy azok a webhelyek, amelyek a Start menühöz voltak rögzítve a Microsoft Edge Legacy tálcáján, szintén átkerülnek az Edge új verziójába. Ha többet szeretne megtudni erről a folyamatról a Microsoftnál , kattintson ide . És nyugodtan tartsa a Blog.WebTech360- ra hangolva az összes Microsoft Edge hírt és információt.
Az Edge megkönnyíti a biztonságos böngészést. Íme, hogyan változtathatja meg a biztonsági beállításokat a Microsoft Edge-ben.
A sötét mód használata előnyökkel jár. Például csökkenti a szemfáradtságot és könnyebbé teszi a képernyő nézését. Ez a funkció segít az akkumulátor élettartamának növelésében is. Az alábbi lépésekkel engedélyezheti a sötét módot az Edge böngészőben Androidon.
Fedezze fel, hogyan tekintheti meg vagy törölheti a Microsoft Edge böngészési előzményeit Windows 10 alatt. Hasznos tippek és lépésről-lépésre útmutató!
Minden webböngésző tárol adatokat a böngészési tevékenységéről. Tanulmányozza meg, hogyan törölheti a böngészési előzményeit az MS Edge for Windows alkalmazásban.
A Windows 10 rendszerben a Microsoft Edge keresési előzményeket könnyen törölheti. Kövesse az alábbi lépéseket a Microsoft-fiókjához bejelentkezve.
Ha meg szeretne szabadulni az Oldalak visszaállítása üzenettől a Microsoft Edge rendszeren, egyszerűen zárja be a böngészőt, vagy nyomja meg az Escape billentyűt.
Sok mindenre számíthatunk az új Microsoft Edge böngészővel, és ebben az útmutatóban jól bemutatjuk, hogyan töltheti le.
Azok számára, akik Windows 10 rendszert futtatnak, és szeretnék letiltani az Adobe Flash-t a Microsoft Edge rendszeren, íme egy gyors tipp a Flash engedélyezéséhez vagy letiltásához. Adobe Flash
Előfordult már, hogy valami kellős közepén van a Windows 10 rendszerű számítógépén, és megszakítják, és ki kell jelentkeznie vagy ki kell kapcsolnia a számítógépét? Szeretnéd, ha lenne rá mód
A Windows 10 Insider Preview build 14361 verziójával a Windows Insiderek mostantól letölthetnek és telepíthetnek egy LastPass bővítményt a Microsoft Edge böngészőjéhez.
Így szerezhet és takaríthat meg extra Microsoft Rewards pontokat.
A nyomkövetési szkriptek szinte univerzális részei az internetnek. A hirdetők segítségével figyelik internetes tevékenységét a lehető legtöbb webhelyen. A Microsoft Edge for Android rendelkezik nyomkövető blokkoló funkcióval, amellyel megvédheti adatait. Ebből az oktatóanyagból megtudhatja, hogyan használhatja.
Minden böngésző eltárolja a böngészési tevékenységét helyileg a böngészőben a böngészési előzmények nevű funkció segítségével. A böngészési előzmények hasznos szolgáltatás lehet. Védje meg magánéletét a Microsoft Edge for Android rendszerben a böngészési előzmények és adatok rendszeres törlésével. Csak használja ezeket a lépéseket.
Sokan észrevették, hogy amikor bizonyos webhelyeket próbál megnyitni a telefon böngészőjében, az alkalmazás nyílik meg a webhely helyett. Egyes esetekben Ismerje meg, hogyan akadályozhatja meg, hogy a Microsoft Edge for Android más alkalmazásokat nyisson meg egy hivatkozás kiválasztásakor.
A progresszív webalkalmazás, más néven PWA, egy olyan alkalmazásszoftver, amely HTML, CSS és Javascript használatával készült. A PWA-k bármilyen platformon működnek és
A Microsoft még csak most dobta piacra a következő, Chromium-alapú Edge böngészőjének első Insider buildjét. Sok funkció jelenleg hiányzik vagy nincs befejezve,
A Microsoft bemutatta a Microsoft Edge Dev és a Canary Channels csatornákat, amelyek a Chromium alapú Microsoft Edge böngészők. Végül ezek kombinációja
Ha a Microsoft Edge nem észlel érvényes biztonsági tanúsítványt a meglátogatott weboldalhoz, blokkolja azt.
Ha nem tudja lejátszani az Amazon Prime videókat a Microsoft Edge-en, kapcsolja ki a hardveres gyorsítást a böngésző beállításaiban.
A Sötét mód egy alternatív téma alkalmazások és operációs rendszerek számára, amely a hagyományos világos színű témákat sötétebb színekkel váltja fel. Az egyik fő Csökkentse a szemfáradtságot és energiát takarítson meg, amely lehetővé teszi a Sötét módot az Android Edge böngészőjében. Csak használja ezeket a lépéseket.
Steam Disk Write Disk Error hibát észlel Windows 10 rendszeren a játék frissítése vagy letöltése közben? Íme néhány gyorsjavítás, amellyel megszabadulhat a hibaüzenettől.
Fedezze fel, hogyan távolíthat el alkalmazásokat a Windows 10 rendszerből a Windows Store segítségével. Gyors és egyszerű módszerek a nem kívánt programok eltávolítására.
Fedezze fel, hogyan tekintheti meg vagy törölheti a Microsoft Edge böngészési előzményeit Windows 10 alatt. Hasznos tippek és lépésről-lépésre útmutató!
A Google zökkenőmentessé tette a csoportos megbeszélések lebonyolítását. Tudd meg a Google Meet korlátait és lehetőségeit!
Soha nincs rossz idő a Gmail jelszavának megváltoztatására. Biztonsági okokból mindig jó rutinszerűen megváltoztatni jelszavát. Ráadásul soha
Az online adatvédelem és biztonság megőrzésének egyik alapvető része a böngészési előzmények törlése. Fedezze fel a módszereket böngészőnként.
Ismerje meg, hogyan lehet némítani a Zoom-on, mikor és miért érdemes ezt megtenni, hogy elkerülje a zavaró háttérzajokat.
Használja ki a Command Prompt teljes potenciálját ezzel a több mint 280 (CMD) Windows-parancsot tartalmazó átfogó listával.
Alkalmazhatja a Google Táblázatok feltételes formázását egy másik cella alapján, a Feltételes formázási segédprogrammal, a jelen cikkben ismertetettek szerint.
Kíváncsi vagy, hogyan használhatod a Rendszer-visszaállítás funkciót a Windows 11 rendszeren? Tudd meg, hogyan segíthet ez a hasznos eszköz a problémák megoldásában és a számítógép teljesítményének helyreállításában.


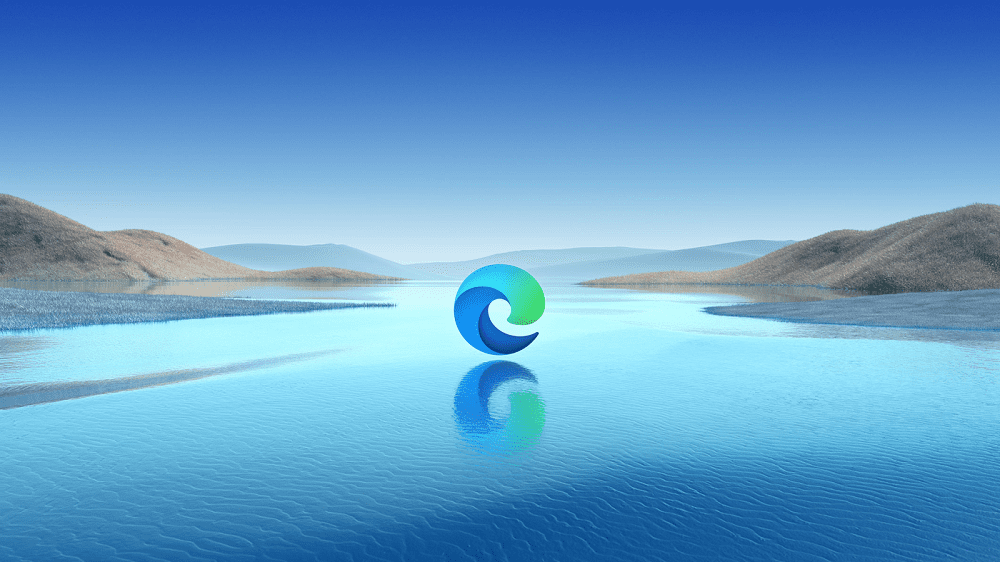
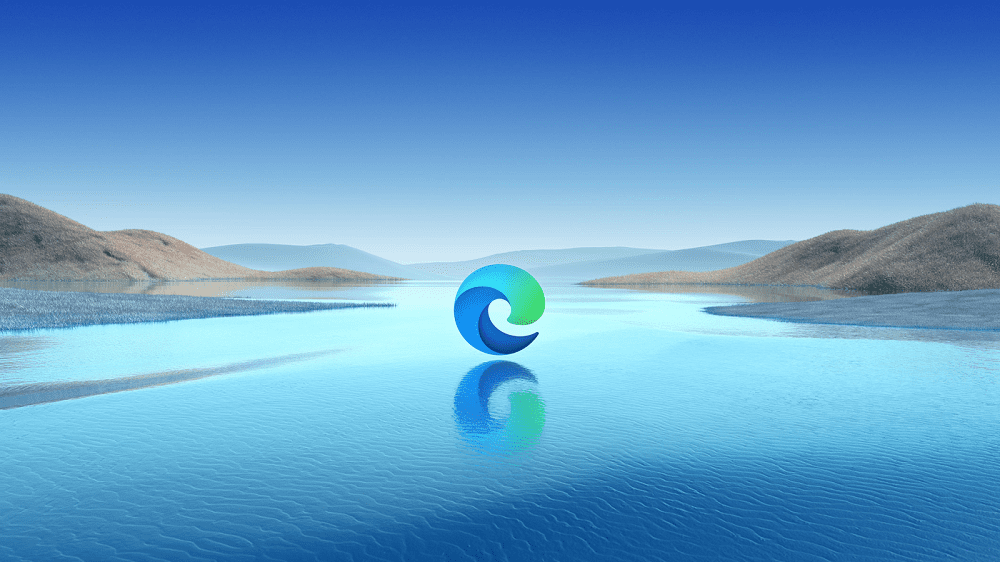





















![Feltételes formázás egy másik cella alapján [Google Táblázatok] Feltételes formázás egy másik cella alapján [Google Táblázatok]](https://blog.webtech360.com/resources3/images10/image-235-1009001311315.jpg)
