Outlook: "Nem lehet létrehozni a fájlt" hiba a melléklet megnyitásakor
Oldja meg a "Nem lehet létrehozni a fájlt" hibát, amely a Microsoft Outlookban jelentkezik, amikor próbál megnyitni egy mellékletet.
A Windows 10 rendszeren futó PowerToys Fancy Zones segédprogrammal egyszerűen beállíthatja az ablakok elrendezését. Kövesse az alábbi lépéseket.
1. Telepítse a PowerToys alkalmazást
2. Engedélyezze a Fancy Zones alkalmazást
3. Indítsa el a Fancy Zones elrendezésszerkesztőt
4. Válasszon alapértelmezett elrendezést vagy hozzon létre egyéni elrendezést
A PowerToys számos nagyszerű segédprogramot kínál a munkafolyamatok gyors javításához. Érdekes módon a Windows 10 már rendelkezik egy beépített Snap Assist funkcióval, amely lehetővé teszi az ablakok gyors bepattintását az asztalon, így az összes ablakot egyszerre láthatja.
A Snap Assist hasznos, ha hagyományos monitort használ, de ha kettős monitort vagy ultraszéles monitort használ, akkor több lehetőséget szeretne az ablakok megjelenítésére a Windows 10 asztalon.
Itt egy másik PowerToys segédprogram, a Fancy Zones segít! A Fancy Zones egy ablakkezelő segédprogram, amellyel ablakokat rendezhet és rögzíthet az asztalon. A Fancy Zones használatával időt takaríthat meg, és javíthatja munkafolyamatait azáltal, hogy alapértelmezett sablonelrendezést választ az ablakokhoz, vagy olyan egyéni elrendezést hoz létre, amely segíti a hatékonyabb munkát.
Íme, mit kell tennie az induláshoz.
1. Töltse le és telepítse a PowerToys alkalmazást a GitHub webhelyről .
2. Fancy Zones engedélyezése
3. Válassza az Elrendezésszerkesztő indítása lehetőséget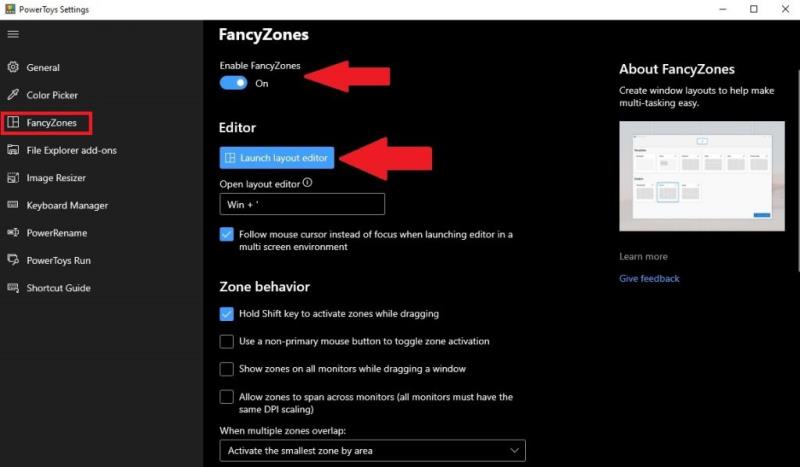
Amint az a PowerToys beállításainál látható, megváltoztathatja a billentyűparancsot a Windows + '
Az elrendezésszerkesztő elindítása után kiválaszthatja az alapértelmezett elrendezéssablonok egyikét, vagy létrehozhat egy új elrendezést. Az alapértelmezett elrendezések a következők: Nincs elrendezés, Fókusz, Oszlopok, Rács és Prioritásrács. Minden alapértelmezett elrendezés megmutatja, hogyan jelennek meg az ablakok az egyes kijelölt elrendezésekben.
A képernyő tetején megjelenő szám azt jelzi, hogy a Windows 10 hány monitort észlel. Az alapértelmezett elrendezési lehetőségek egyike sem hasznos számomra, ezért új elrendezést fogok létrehozni. Ha rákattint Új elrendezés , kérni fogja, hogyan szeretné, hogy az ablakok jelennek meg, vagy egy rács elrendezés vagy vászon elrendezés. 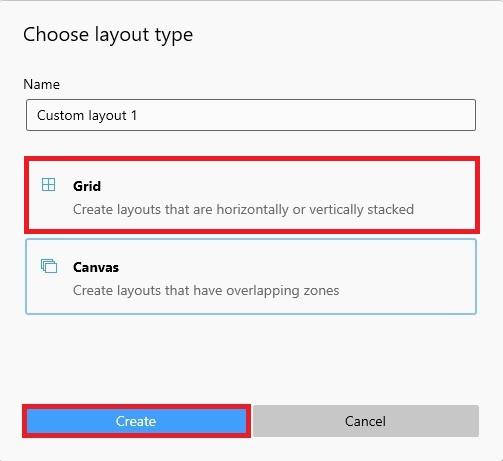 Ebben a példában a Grid lehetőséget választottam, hogy megnézzem, hány ablakom lehet az asztalomon. Ha készen áll, kattintson a Létrehozás gombra az ablakok megjelenítési módjának beállításához. Ezután megjelenik a Windows 10 asztalra, ahol beállíthatja, hogyan és hol szeretné megjeleníteni az ablakokat.
Ebben a példában a Grid lehetőséget választottam, hogy megnézzem, hány ablakom lehet az asztalomon. Ha készen áll, kattintson a Létrehozás gombra az ablakok megjelenítési módjának beállításához. Ezután megjelenik a Windows 10 asztalra, ahol beállíthatja, hogyan és hol szeretné megjeleníteni az ablakokat.
Bár lehet, hogy nincs szüksége annyi ablakra, mint amennyi látható, jó tudni, hogy ez a lehetőség elérhető. Ha függőleges felosztásokat szeretne hozzáadni az ablakokhoz, megteheti, ha lenyomva tartom a Shift billentyűt, miközben az egérrel kattint, hogy további ablakokat hozzon létre. Ha egyesíteni és törölni szeretne ablakokat, egyszerűen kattintson és húzza az egeret az egyesíteni és/vagy törölni kívánt zónák fölé. A folyamat nagyon egyszerű.
Miután befejezte az ablakok elrendezésének konfigurálását, kattintson a Mentés és alkalmazás gombra .
Gratulálunk, elmentette első egyéni elrendezését. Most, ha szerkeszteni szeretne valamit az elrendezéssel kapcsolatban, a Windows billentyű + ' billentyűparancsával bármikor elindíthatja az elrendezésszerkesztőt. Az indítószerkesztőben a ceruzára kattintva szerkesztheti az elkészített elrendezéseket.
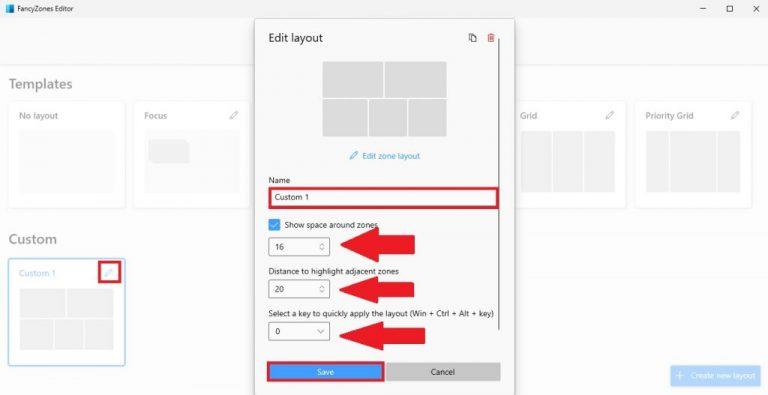
Amint látja, megváltoztathatja az elrendezés nevét, módosíthatja a térközt, a szomszédos zónáktól való távolságot, és módosíthatja a parancsikont, hogy menet közben jelenítse meg az egyedi elrendezéseket. Ha befejezte a módosításokat, kattintson a Mentés gombra, ha végzett.
A PowerToys beállításaiban a Fancy Zones alatt további lehetőségeket láthat, beleértve a zóna viselkedését és az ablak viselkedését . További Fancy Zones testreszabási lehetőségek állnak rendelkezésre, beleértve a Fancy Zones színének megváltoztatását és egyebeket. A legjobb tanács, amit adhatok, az, hogy fedezze fel egyedül a Fancy Zones-t, és nézze meg, mi a legjobb az Ön számára. Ha úgy találja, hogy a Fancy Zones-t használni fogja, és mélyebben szeretne belemerülni a beállításokba és azok működésébe, a Microsoft itt részletesebb magyarázatot ad az összes beállításról .
Használná a Powertoys Fancy Zones segédprogramot Windows 10 rendszeren? Tudassa velünk a megjegyzésekben.
Oldja meg a "Nem lehet létrehozni a fájlt" hibát, amely a Microsoft Outlookban jelentkezik, amikor próbál megnyitni egy mellékletet.
Több megoldást kínálunk egy gyakori probléma javítására, amikor csatolt fájlok előnézetét próbálja megtekinteni a Microsoft Outlook programban ezzel az útmutatóval.
Oldja meg a négy leggyakoribb Microsoft OneDrive-problémát ezzel a javítási gyűjteménnyel, hogy a felhőtárhely megfelelően működjön.
Tanulja meg, hogyan akadályozhatja meg, hogy az e-mail címzettek továbbítsák az e-mail üzenetet a Microsoft Outlookban.
Még mindig a Windows Live Mail alkalmazást használja a Hotmail vagy más e-mailekhez? Itt megtudhatja, hogyan importálhatja az Outlook kontaktokat a Windows Live Mail asztali alkalmazásba.
Egy útmutató, amely elmagyarázza, hogyan lehet hozzáadni az Email opciót a Microsoft Excel és Word 365 eszköztárához.
Hogyan kaphat segítséget a Windows 10 rendszerben. Olvassa el, és találja meg a legjobb módszereket a Microsoft Windows 10 segítségnyújtásáról.
A kérdés az, hogyan lehet a Microsoft Teams állapotát mindig elérhetővé tenni? Nos, az útmutatóban felsorolunk néhány módszert, amelyek segítségével beállíthatja állapotát mindig elérhetőnek.
A Microsoft Teams nagyszerű együttműködési és kommunikációs eszköz a Windows 10 rendszeren. Néhány lépés a felhasználók letiltásához a Microsoft Teamsben.
Előfordult már, hogy valami kellős közepén van a Windows 10 rendszerű számítógépén, és megszakítják, és ki kell jelentkeznie vagy ki kell kapcsolnia a számítógépét? Szeretnéd, ha lenne rá mód
Így hozhatja ki a legtöbbet a Microsoft Rewards szolgáltatásból Windows, Xbox, Mobile, vásárlás és sok más rendszeren.
Biztosítsa Microsoft jelszavát időnkénti megváltoztatásával. Elfelejtette Microsoft-fiókja jelszavát? Semmi gond, íme, mit kell tenned.
Szerette volna valaha a fájlok tömeges, azonnali átnevezésének lehetőségét a Windows 10 rendszeren? A PowerToys támogatja a PowerRename-et, amely egy másik csodálatos segédprogram, amelyet kínál
Ha már PowerToys-t használ, akkor már ismerheti az összes hasznos segédprogramot, amelyek megkönnyítik az életét, beleértve a Keyboard Managert.
A Microsoft jelenleg csak a SharePoint és a OneDrive Vállalati verzió, és csak az Office-fájlok esetében támogatja a letöltés blokkolását.
A Windows 10 számos tervezési finomítást adott a Windows asztalon. Főleg a Microsoft új Fluent Design System bevezetése óta, a mozgás- és
Az, hogy milyen böngészőt használ és hogyan néz ki, nagyon személyes élmény lehet. Tudta, hogy a Microsoft Edge testreszabható egyéni témákkal? Ha nem
A Microsoft a mai napon bejelentette, hogy többen láthatják majd a személyre szabott híreket és érdeklődési köröket a Windows 10 tálcáján. Miközben ez egy nagyszerű
A Microsoft Teams a Microsoft Office 365-tel való mélyreható integrációjának köszönhetően emberek milliói számára vált a legjobb videohívási megoldássá világszerte. Annak ellenére, hogy nem a leginkább felhasználóbarát…
Ma jól megmutatjuk, hogyan veheti kézbe a magánéletét, és hogyan törölheti a Bing keresési előzményeit és a Microsoft Edge előzményeit is.
Steam Disk Write Disk Error hibát észlel Windows 10 rendszeren a játék frissítése vagy letöltése közben? Íme néhány gyorsjavítás, amellyel megszabadulhat a hibaüzenettől.
Fedezze fel, hogyan távolíthat el alkalmazásokat a Windows 10 rendszerből a Windows Store segítségével. Gyors és egyszerű módszerek a nem kívánt programok eltávolítására.
Fedezze fel, hogyan tekintheti meg vagy törölheti a Microsoft Edge böngészési előzményeit Windows 10 alatt. Hasznos tippek és lépésről-lépésre útmutató!
A Google zökkenőmentessé tette a csoportos megbeszélések lebonyolítását. Tudd meg a Google Meet korlátait és lehetőségeit!
Soha nincs rossz idő a Gmail jelszavának megváltoztatására. Biztonsági okokból mindig jó rutinszerűen megváltoztatni jelszavát. Ráadásul soha
Az online adatvédelem és biztonság megőrzésének egyik alapvető része a böngészési előzmények törlése. Fedezze fel a módszereket böngészőnként.
Ismerje meg, hogyan lehet némítani a Zoom-on, mikor és miért érdemes ezt megtenni, hogy elkerülje a zavaró háttérzajokat.
Használja ki a Command Prompt teljes potenciálját ezzel a több mint 280 (CMD) Windows-parancsot tartalmazó átfogó listával.
Alkalmazhatja a Google Táblázatok feltételes formázását egy másik cella alapján, a Feltételes formázási segédprogrammal, a jelen cikkben ismertetettek szerint.
Kíváncsi vagy, hogyan használhatod a Rendszer-visszaállítás funkciót a Windows 11 rendszeren? Tudd meg, hogyan segíthet ez a hasznos eszköz a problémák megoldásában és a számítógép teljesítményének helyreállításában.
























![Feltételes formázás egy másik cella alapján [Google Táblázatok] Feltételes formázás egy másik cella alapján [Google Táblázatok]](https://blog.webtech360.com/resources3/images10/image-235-1009001311315.jpg)
