A Microsoft Edge biztonsági beállításainak megváltoztatása

Az Edge megkönnyíti a biztonságos böngészést. Íme, hogyan változtathatja meg a biztonsági beállításokat a Microsoft Edge-ben.
A Microsoft Edge alapértelmezés szerint számos hatékony funkciót tartalmaz, amelyek segítségével többet hozhat ki az internetből. Míg a Microsoft megkönnyíti a weboldalak megjegyzéseit a Web Notes segítségével, az információk keresését a Cortanával, és olvassa el a cikkeket olvasási módban, bővítmények telepítésével tovább javíthatja Edge-élményét.
A Microsoft tavaly nyáron elindította az Edge bővítmények boltját a Windows 10 évfordulós frissítésével. Ha továbbra is a 2015. novemberi frissítést vagy a Windows 10 eredeti verzióját használja, akkor nem fog tudni bővítményeket telepíteni.
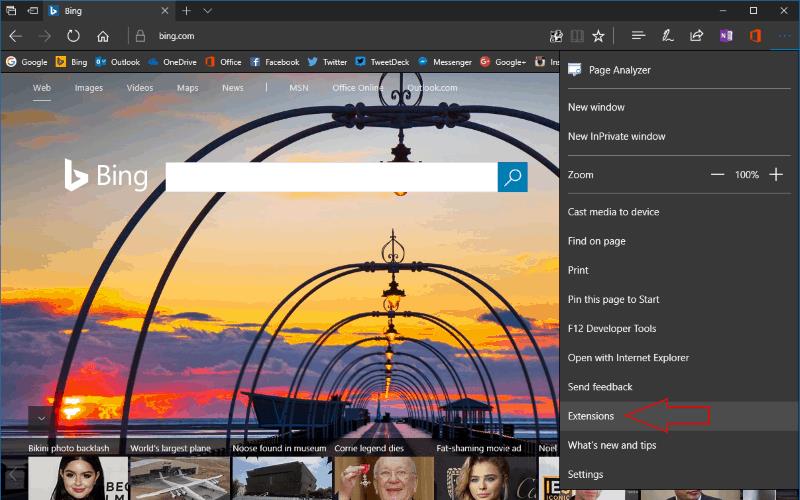
A bővítmények használatának megkezdéséhez először meg kell találnia azokat. A bővítmények a Windows Áruházból vannak telepítve, de az Áruház alkalmazás nem tartalmaz fület a közvetlen eléréshez. Bár az "Alkalmazások" kategóriában van egy Microsoft Edge Extensions gyűjtemény, a katalógus legmegbízhatóbb módja az, ha magából az Edge-ből éri el.
Kattintson a három pontra a jobb felső sarokban az Edge menüjének megnyitásához, majd kattintson a "Bővítmények" gombra a bővítmények menü eléréséhez. Innen kattintson a "Bővítmények beszerzése az Áruházból" elemre a Windows Áruházra való váltáshoz és új bővítmények kereséséhez.
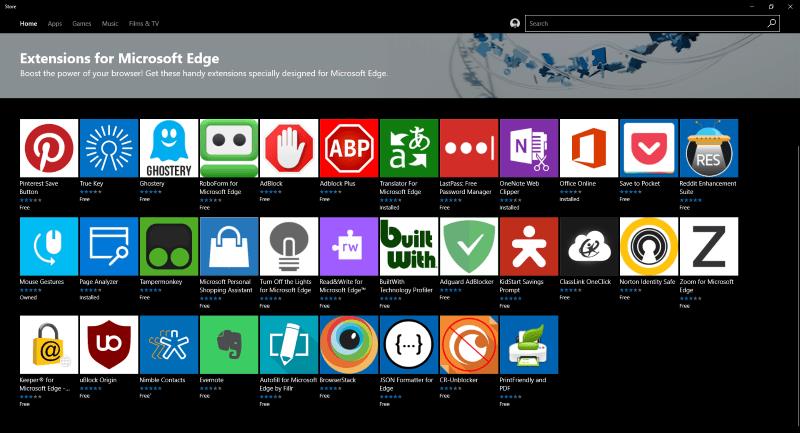
Az Áruház oldalon megjelenik az összes jelenleg elérhető bővítmény. A választék még nagyon korlátozott, de fokozatosan bővül. Van néhány lehetőség a Microsofttól, köztük a OneNote Web Clipper és a Bing Translator, valamint néhány népszerű harmadik féltől származó ajánlat, például az Adblock Plus, a Ghostery és a LastPass. Miután megtalálta a kívánt bővítményt, látogasson el az áruház oldalára, és kattintson a „Get” gombra a letöltéshez. Ez ugyanúgy települ, mint bármely más alkalmazás az Áruházból, de az engedélyezéséhez újra kell indítania az Edge-t.
A bővítmény letöltése és telepítése után készen áll az Edge-ben való használatra. Ha a bővítmény rendelkezik navigációs sáv gombbal, az Edge menüikonjától balra fog megjelenni. Előfordulhat, hogy más bővítmények nem kínálnak felhasználói felületet, ehelyett módosítják az oldalelemeket a böngészési élmény javítása érdekében.
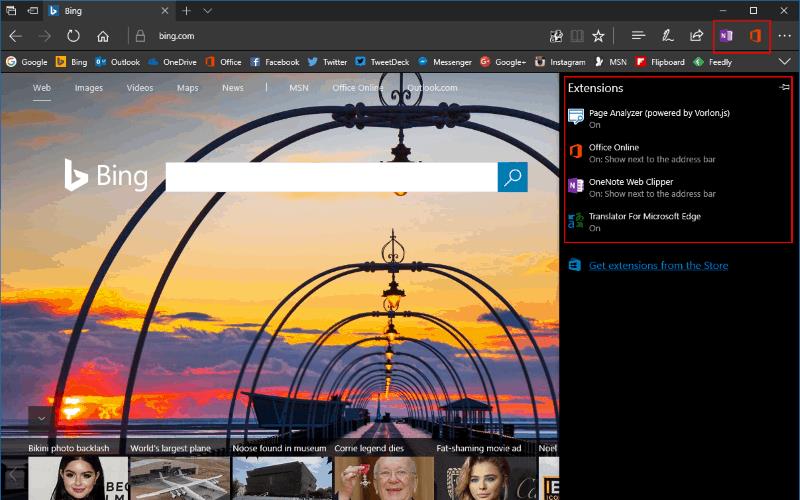
A bővítmények működésének testreszabásához térjen vissza a dedikált Edge menübe a „...” ikonra, majd ismét az „Extensions” (Kiterjesztések) gombra kattintva. Az összes telepített bővítmény megjelenik a listában. Ha valamelyikre kattint, megjelenik a beállítások oldala. Megtekintheti a bővítmény leírását, az aktuális verziót és a megadott engedélyeket.
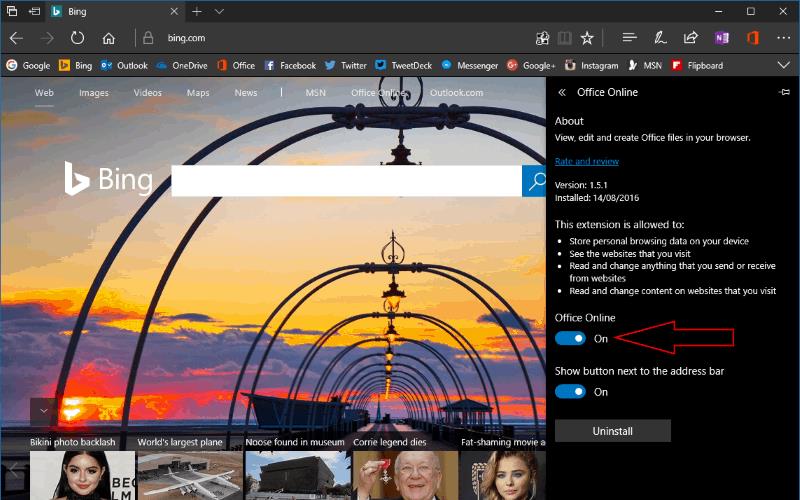
Egy bővítmény letiltásához kattintson a neve alatti váltógombra. Bár nincs jól felcímkézve, ez a gomb szabályozza, hogy a bővítmény betöltve legyen-e az Edge-gel. Előfordulhat, hogy le kell tiltania egy bővítményt, ha azt gyanítja, hogy lelassítja a böngészőt, vagy problémákat okoz a weboldalakon. Alternatív megoldásként a bővítményt teljesen eltávolíthatja az „Eltávolítás” gombbal.

A kiterjesztéstől függően más kapcsolók is megjelenhetnek a menüjében. A „Címsáv melletti gomb megjelenítése” opció szabályozza, hogy a bővítmény ikonja megjelenjen-e az Edge menüsorában. Ha kikapcsolja ezt az opciót, a kiterjesztés az Edge főmenü tetején fog megjelenni, amelyet a "..." ikonnal lehet elérni. Végül néhány bővítmény, például a Fordító, megjeleníthet egy hivatkozást egy erre a célra szolgáló beállítási oldalra. Ezzel több részletet módosíthat, mint amennyi belefér az Edge saját bővítménykezelési ablaktáblájába.
A Microsoft Edge bővítményei egyszerűbbé és kényelmesebbé tehetik a böngésző használatát. Bár még nem rendelkezik a Google Chrome-hoz és a Mozilla Firefoxhoz elérhető több ezer kiterjesztéssel, a választék folyamatosan növekszik, ahogy a fejlesztők portolják termékeiket. A közeljövőben további bővítmények megjelenésére számíthat, amelyek új integrációkat adnak harmadik féltől származó szolgáltatásokkal és további Edge-funkciókkal.
Az Edge megkönnyíti a biztonságos böngészést. Íme, hogyan változtathatja meg a biztonsági beállításokat a Microsoft Edge-ben.
A sötét mód használata előnyökkel jár. Például csökkenti a szemfáradtságot és könnyebbé teszi a képernyő nézését. Ez a funkció segít az akkumulátor élettartamának növelésében is. Az alábbi lépésekkel engedélyezheti a sötét módot az Edge böngészőben Androidon.
Fedezze fel, hogyan tekintheti meg vagy törölheti a Microsoft Edge böngészési előzményeit Windows 10 alatt. Hasznos tippek és lépésről-lépésre útmutató!
Minden webböngésző tárol adatokat a böngészési tevékenységéről. Tanulmányozza meg, hogyan törölheti a böngészési előzményeit az MS Edge for Windows alkalmazásban.
A Windows 10 rendszerben a Microsoft Edge keresési előzményeket könnyen törölheti. Kövesse az alábbi lépéseket a Microsoft-fiókjához bejelentkezve.
Ha meg szeretne szabadulni az Oldalak visszaállítása üzenettől a Microsoft Edge rendszeren, egyszerűen zárja be a böngészőt, vagy nyomja meg az Escape billentyűt.
Sok mindenre számíthatunk az új Microsoft Edge böngészővel, és ebben az útmutatóban jól bemutatjuk, hogyan töltheti le.
Azok számára, akik Windows 10 rendszert futtatnak, és szeretnék letiltani az Adobe Flash-t a Microsoft Edge rendszeren, íme egy gyors tipp a Flash engedélyezéséhez vagy letiltásához. Adobe Flash
Előfordult már, hogy valami kellős közepén van a Windows 10 rendszerű számítógépén, és megszakítják, és ki kell jelentkeznie vagy ki kell kapcsolnia a számítógépét? Szeretnéd, ha lenne rá mód
A Windows 10 Insider Preview build 14361 verziójával a Windows Insiderek mostantól letölthetnek és telepíthetnek egy LastPass bővítményt a Microsoft Edge böngészőjéhez.
Így szerezhet és takaríthat meg extra Microsoft Rewards pontokat.
A nyomkövetési szkriptek szinte univerzális részei az internetnek. A hirdetők segítségével figyelik internetes tevékenységét a lehető legtöbb webhelyen. A Microsoft Edge for Android rendelkezik nyomkövető blokkoló funkcióval, amellyel megvédheti adatait. Ebből az oktatóanyagból megtudhatja, hogyan használhatja.
Minden böngésző eltárolja a böngészési tevékenységét helyileg a böngészőben a böngészési előzmények nevű funkció segítségével. A böngészési előzmények hasznos szolgáltatás lehet. Védje meg magánéletét a Microsoft Edge for Android rendszerben a böngészési előzmények és adatok rendszeres törlésével. Csak használja ezeket a lépéseket.
Sokan észrevették, hogy amikor bizonyos webhelyeket próbál megnyitni a telefon böngészőjében, az alkalmazás nyílik meg a webhely helyett. Egyes esetekben Ismerje meg, hogyan akadályozhatja meg, hogy a Microsoft Edge for Android más alkalmazásokat nyisson meg egy hivatkozás kiválasztásakor.
A progresszív webalkalmazás, más néven PWA, egy olyan alkalmazásszoftver, amely HTML, CSS és Javascript használatával készült. A PWA-k bármilyen platformon működnek és
A Microsoft még csak most dobta piacra a következő, Chromium-alapú Edge böngészőjének első Insider buildjét. Sok funkció jelenleg hiányzik vagy nincs befejezve,
A Microsoft bemutatta a Microsoft Edge Dev és a Canary Channels csatornákat, amelyek a Chromium alapú Microsoft Edge böngészők. Végül ezek kombinációja
Ha a Microsoft Edge nem észlel érvényes biztonsági tanúsítványt a meglátogatott weboldalhoz, blokkolja azt.
Ha nem tudja lejátszani az Amazon Prime videókat a Microsoft Edge-en, kapcsolja ki a hardveres gyorsítást a böngésző beállításaiban.
A Sötét mód egy alternatív téma alkalmazások és operációs rendszerek számára, amely a hagyományos világos színű témákat sötétebb színekkel váltja fel. Az egyik fő Csökkentse a szemfáradtságot és energiát takarítson meg, amely lehetővé teszi a Sötét módot az Android Edge böngészőjében. Csak használja ezeket a lépéseket.
Steam Disk Write Disk Error hibát észlel Windows 10 rendszeren a játék frissítése vagy letöltése közben? Íme néhány gyorsjavítás, amellyel megszabadulhat a hibaüzenettől.
Fedezze fel, hogyan távolíthat el alkalmazásokat a Windows 10 rendszerből a Windows Store segítségével. Gyors és egyszerű módszerek a nem kívánt programok eltávolítására.
Fedezze fel, hogyan tekintheti meg vagy törölheti a Microsoft Edge böngészési előzményeit Windows 10 alatt. Hasznos tippek és lépésről-lépésre útmutató!
A Google zökkenőmentessé tette a csoportos megbeszélések lebonyolítását. Tudd meg a Google Meet korlátait és lehetőségeit!
Soha nincs rossz idő a Gmail jelszavának megváltoztatására. Biztonsági okokból mindig jó rutinszerűen megváltoztatni jelszavát. Ráadásul soha
Az online adatvédelem és biztonság megőrzésének egyik alapvető része a böngészési előzmények törlése. Fedezze fel a módszereket böngészőnként.
Ismerje meg, hogyan lehet némítani a Zoom-on, mikor és miért érdemes ezt megtenni, hogy elkerülje a zavaró háttérzajokat.
Használja ki a Command Prompt teljes potenciálját ezzel a több mint 280 (CMD) Windows-parancsot tartalmazó átfogó listával.
Alkalmazhatja a Google Táblázatok feltételes formázását egy másik cella alapján, a Feltételes formázási segédprogrammal, a jelen cikkben ismertetettek szerint.
Kíváncsi vagy, hogyan használhatod a Rendszer-visszaállítás funkciót a Windows 11 rendszeren? Tudd meg, hogyan segíthet ez a hasznos eszköz a problémák megoldásában és a számítógép teljesítményének helyreállításában.


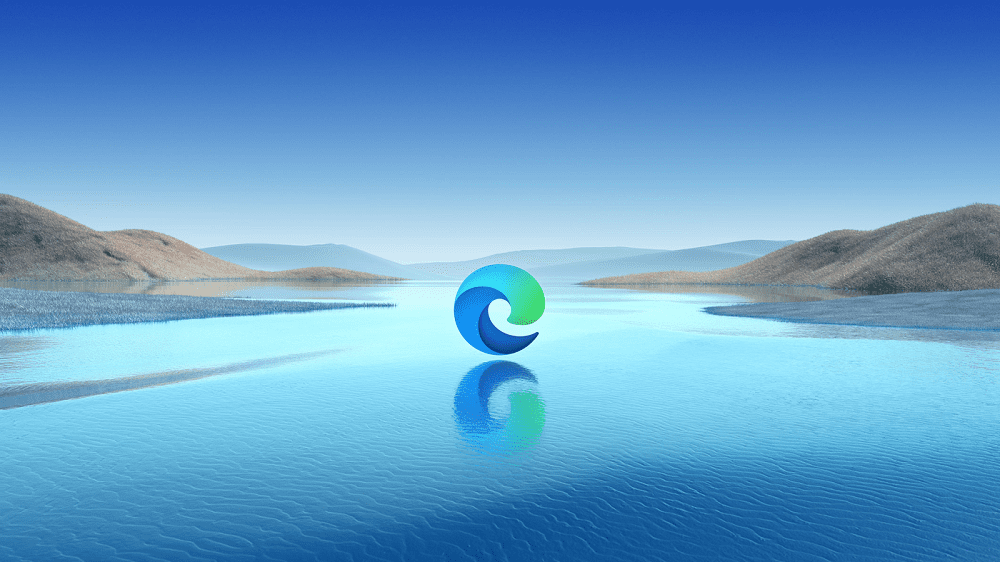
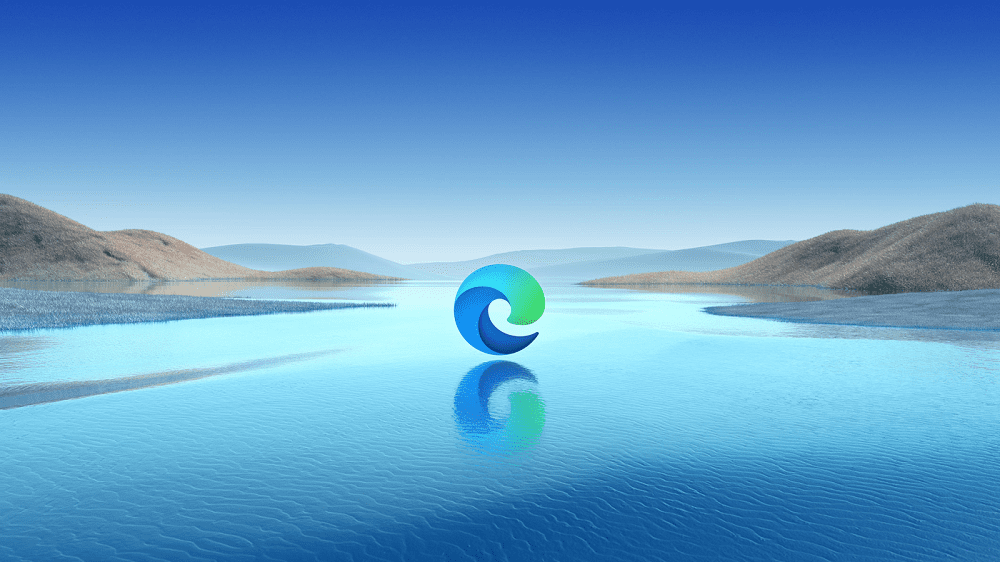





















![Feltételes formázás egy másik cella alapján [Google Táblázatok] Feltételes formázás egy másik cella alapján [Google Táblázatok]](https://blog.webtech360.com/resources3/images10/image-235-1009001311315.jpg)
