Hogyan kaphat segítséget a Microsoft Windows 10 rendszerében

Hogyan kaphat segítséget a Windows 10 rendszerben. Olvassa el, és találja meg a legjobb módszereket a Microsoft Windows 10 segítségnyújtásáról.

Ha egyszeri leállítást szeretne ütemezni 5 perces késleltetés után a Windows 10 számítógépen:
Indítsa el a Parancssor parancsot a Start menüből.
Írja be a „shutdown /s /t 300” parancsot (a 300 a másodpercben megadott késleltetésre utal).
Nyomja meg a visszatérést. Megjelenik egy megerősítő üzenet.
Ha ütemezni szeretné a leállást a Windows 10 rendszeren , a leállítás időzítővel lehetővé teszi, hogy eltávolodjon eszközétől anélkül, hogy le kellene mondania a régóta futó feladatokat. Ebben az útmutatóban két módszert mutatunk be, amelyek lehetővé teszik az automatikus leállás ütemezését, akár egyszeri alkalommal, akár egy szokásos menetrend szerint.
Az egyszeri leállítási időzítő hozzáadásának legegyszerűbb módja a leállítás parancssor használatával történő meghívása. A módszer használatának megkezdéséhez indítsa el a Parancssort a Start menüből (írja be a "cmd" kifejezést a keresőmezőbe).
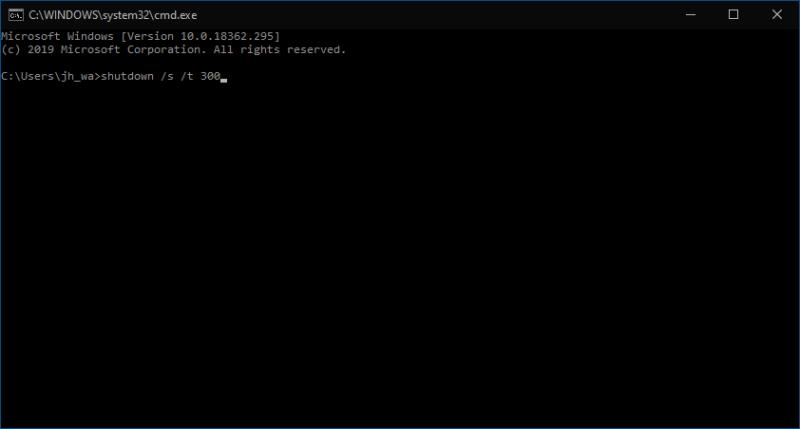
A shutdown parancs szintaxisa a következő:
leállítás /s /t 300
Írja be a parancsot, és nyomja meg az enter billentyűt. Figyelmeztetés jelenik meg, amely szerint az eszköz 5 percen belül leáll. A késleltetés másodpercben van megadva, mint a /t utáni érték a parancsban – módosítsa ezt a számot, ha módosítani szeretné, hogy a Windows mennyi ideig várjon a leállás előtt.
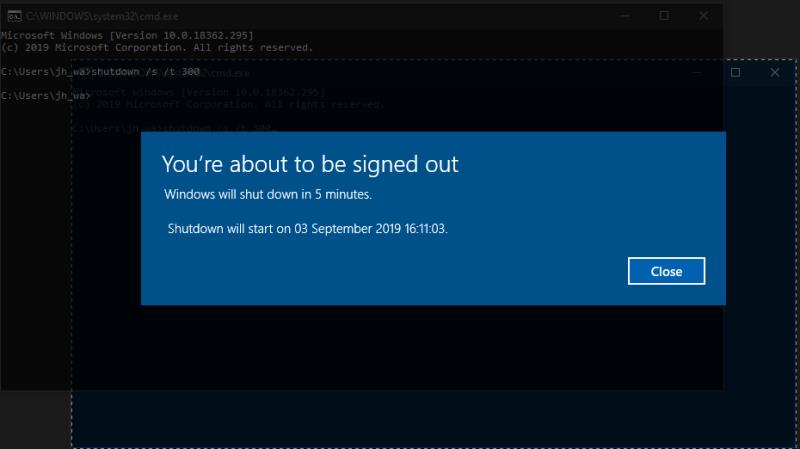
Most bezárhatja a Parancssort, és folytathatja a számítógép használatát. Alternatív megoldásként zárja le, és távolodjon el tőle, hagyva a háttérben végzett feladatokat. Akárhogy is, a Windows automatikusan leáll, és az összes programot bezárja, amikor az időzítő lejár. A leállítást bármikor megszakíthatja a shutdown /a futtatásával. Itt található azon parancsok kibővített listája, amelyek segítségével ütemezheti a leállást a Windows 10 rendszerben a Parancssor használatával.
A Windows Task Scheduler segédprogramja lehetővé teszi a programok ütemezett futtatását. Különféle triggerek használhatók, bár ebben a cikkben maradunk az időalapú triggernél.
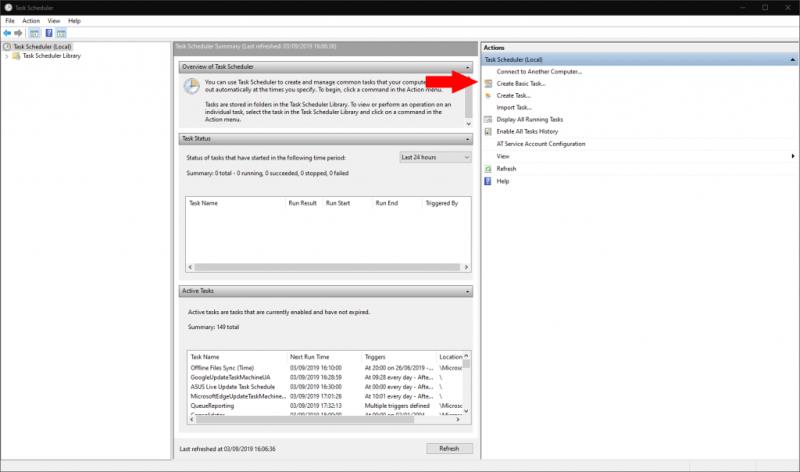
Nyissa meg a Feladatütemezőt úgy, hogy rákeres a Start menüben. A jobb oldali Műveletek ablaktáblában kattintson az „Alapfeladat létrehozása” elemre, és nevezze el a feladatot „Leállítás”. A folytatáshoz kattintson a "Tovább" gombra.
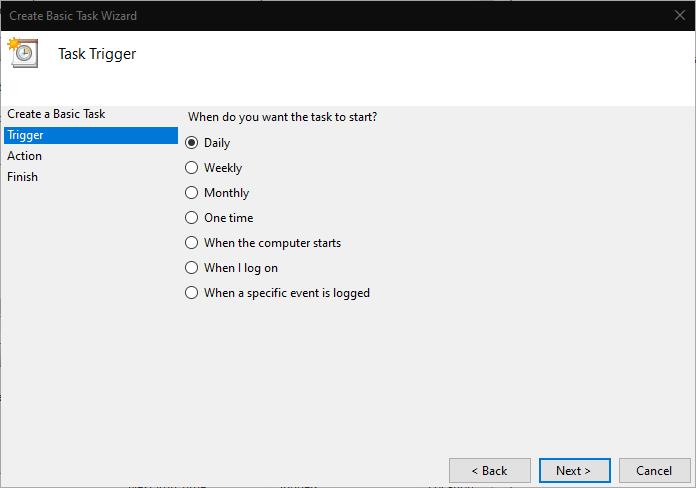
Most meg kell határoznia a leállítás indítóját. Választhat a napi, heti és havi ismétlődés között, vagy választhat egy egyszeri eseményt. Kattintson a Tovább gombra a kiválasztáshoz és a trigger paramétereinek megadásához. Esetünkben minden nap 22:00-kor automatikusan leállítjuk a készüléket.
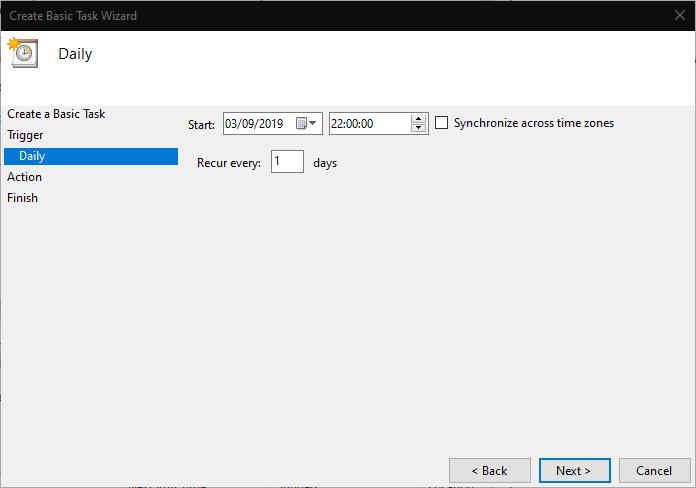
Kattintson a „Tovább” gombra a Művelet konfigurációs képernyőjének eléréséhez. Válassza a "Program indítása" lehetőséget, majd kattintson a "Tovább" gombra. A "Program/script" alatt írja be a shutdown parancsot. Írja be a /s /t 0 értéket az "Argumentumok hozzáadása mezőbe" – fentről észreveheti, hogy még mindig meg kell adnunk egy leállási késleltetést, de a "0 másodperc" használatával az időzítő azonnal lejár.

Végül kattintson ismét a „Tovább” gombra a feladat áttekintéséhez és mentéséhez. Ez automatikusan aktiválódik, amikor rákattint az utolsó "Befejezés" gombra. Biztos lehet benne, hogy eszköze a megadott időben automatikusan leáll, így a feladatok akkor is futhatnak, ha felügyelet nélkül hagyja az eszközt.
Hogyan kaphat segítséget a Windows 10 rendszerben. Olvassa el, és találja meg a legjobb módszereket a Microsoft Windows 10 segítségnyújtásáról.
A kérdés az, hogyan lehet a Microsoft Teams állapotát mindig elérhetővé tenni? Nos, az útmutatóban felsorolunk néhány módszert, amelyek segítségével beállíthatja állapotát mindig elérhetőnek.
A Microsoft Teams nagyszerű együttműködési és kommunikációs eszköz a Windows 10 rendszeren. Néhány lépés a felhasználók letiltásához a Microsoft Teamsben.
Előfordult már, hogy valami kellős közepén van a Windows 10 rendszerű számítógépén, és megszakítják, és ki kell jelentkeznie vagy ki kell kapcsolnia a számítógépét? Szeretnéd, ha lenne rá mód
Így hozhatja ki a legtöbbet a Microsoft Rewards szolgáltatásból Windows, Xbox, Mobile, vásárlás és sok más rendszeren.
Biztosítsa Microsoft jelszavát időnkénti megváltoztatásával. Elfelejtette Microsoft-fiókja jelszavát? Semmi gond, íme, mit kell tenned.
Szerette volna valaha a fájlok tömeges, azonnali átnevezésének lehetőségét a Windows 10 rendszeren? A PowerToys támogatja a PowerRename-et, amely egy másik csodálatos segédprogram, amelyet kínál
Ha már PowerToys-t használ, akkor már ismerheti az összes hasznos segédprogramot, amelyek megkönnyítik az életét, beleértve a Keyboard Managert.
A Microsoft jelenleg csak a SharePoint és a OneDrive Vállalati verzió, és csak az Office-fájlok esetében támogatja a letöltés blokkolását.
A Windows 10 számos tervezési finomítást adott a Windows asztalon. Főleg a Microsoft új Fluent Design System bevezetése óta, a mozgás- és
Az, hogy milyen böngészőt használ és hogyan néz ki, nagyon személyes élmény lehet. Tudta, hogy a Microsoft Edge testreszabható egyéni témákkal? Ha nem
A Microsoft a mai napon bejelentette, hogy többen láthatják majd a személyre szabott híreket és érdeklődési köröket a Windows 10 tálcáján. Miközben ez egy nagyszerű
A Microsoft Teams a Microsoft Office 365-tel való mélyreható integrációjának köszönhetően emberek milliói számára vált a legjobb videohívási megoldássá világszerte. Annak ellenére, hogy nem a leginkább felhasználóbarát…
Ma jól megmutatjuk, hogyan veheti kézbe a magánéletét, és hogyan törölheti a Bing keresési előzményeit és a Microsoft Edge előzményeit is.
A 124-es hiba azt jelzi, hogy Android-eszközének nem sikerült csatlakoznia a Solitaires szerverekhez. A javításhoz törölje a gyorsítótárat, és frissítse a játékot.
Az Outlook az új Hotmail. A régi Hotmail-fiókhoz való hozzáférés egyetlen módja az Outlook webalkalmazása.
A PowerToys annyira praktikus segédprogram, hogy nehéz kiválasztani, melyik segédprogram a leghasznosabb az Ön termelékenysége szempontjából. Keyboard Manager, Image Resizer és
Az általa biztosított zseniális munkahelyi légkörnek köszönhetően a Microsoft Teams az elmúlt néhány hónapban az egyik vezető videokonferencia-alkalmazástá vált. Azzal, hogy az iskolák és a munkahelyek a f…
A COVID-19 világjárvány kezdete óta az összes videokonferencia-alkalmazás forgalomnövekedését tapasztalta, és ez alól a Microsoft Teams sem kivétel. Az otthoni munkavégzés új normává vált, és…
Ha még nem ismeri a Microsoft Edge-et, íme egy hasznos tipp, amely segít automatikusan törölni a böngészési előzményeket minden alkalommal, amikor kilép a böngészőből. Íme, amit te
Steam Disk Write Disk Error hibát észlel Windows 10 rendszeren a játék frissítése vagy letöltése közben? Íme néhány gyorsjavítás, amellyel megszabadulhat a hibaüzenettől.
Fedezze fel, hogyan távolíthat el alkalmazásokat a Windows 10 rendszerből a Windows Store segítségével. Gyors és egyszerű módszerek a nem kívánt programok eltávolítására.
Fedezze fel, hogyan tekintheti meg vagy törölheti a Microsoft Edge böngészési előzményeit Windows 10 alatt. Hasznos tippek és lépésről-lépésre útmutató!
A Google zökkenőmentessé tette a csoportos megbeszélések lebonyolítását. Tudd meg a Google Meet korlátait és lehetőségeit!
Soha nincs rossz idő a Gmail jelszavának megváltoztatására. Biztonsági okokból mindig jó rutinszerűen megváltoztatni jelszavát. Ráadásul soha
Az online adatvédelem és biztonság megőrzésének egyik alapvető része a böngészési előzmények törlése. Fedezze fel a módszereket böngészőnként.
Ismerje meg, hogyan lehet némítani a Zoom-on, mikor és miért érdemes ezt megtenni, hogy elkerülje a zavaró háttérzajokat.
Használja ki a Command Prompt teljes potenciálját ezzel a több mint 280 (CMD) Windows-parancsot tartalmazó átfogó listával.
Alkalmazhatja a Google Táblázatok feltételes formázását egy másik cella alapján, a Feltételes formázási segédprogrammal, a jelen cikkben ismertetettek szerint.
Kíváncsi vagy, hogyan használhatod a Rendszer-visszaállítás funkciót a Windows 11 rendszeren? Tudd meg, hogyan segíthet ez a hasznos eszköz a problémák megoldásában és a számítógép teljesítményének helyreállításában.













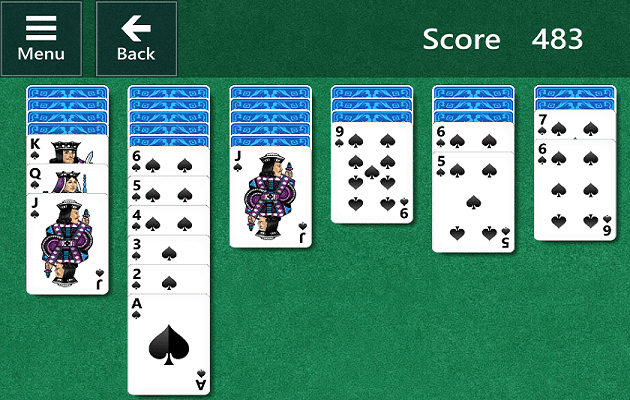




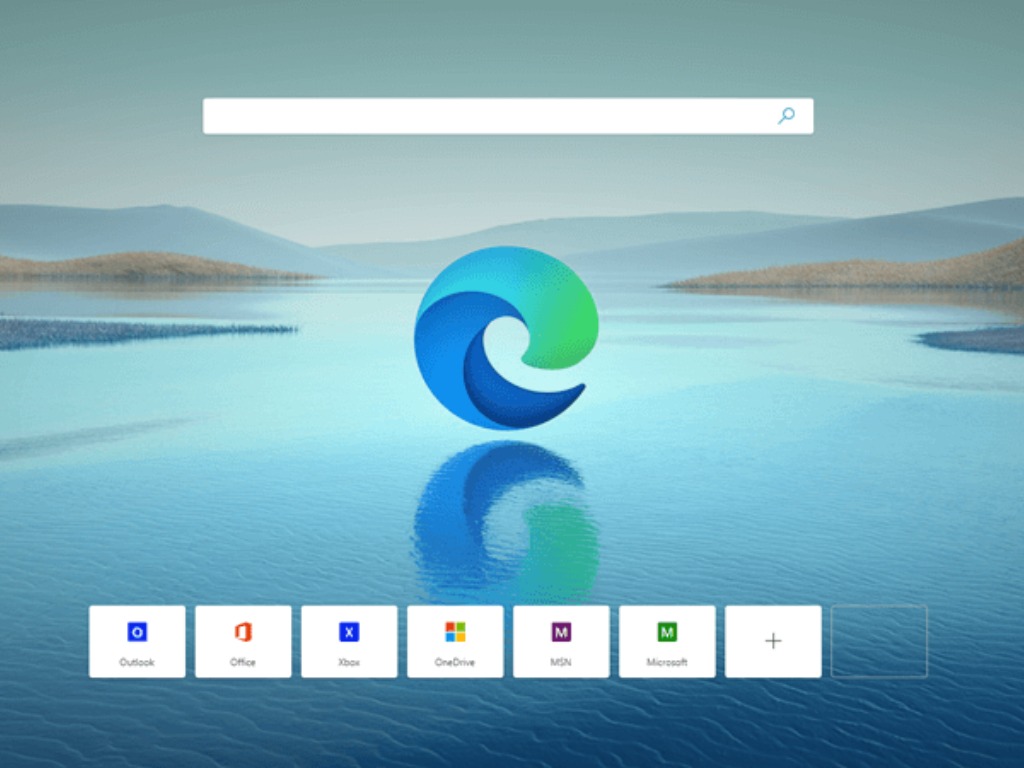







![Feltételes formázás egy másik cella alapján [Google Táblázatok] Feltételes formázás egy másik cella alapján [Google Táblázatok]](https://blog.webtech360.com/resources3/images10/image-235-1009001311315.jpg)
