A Slack közvetlen versenytársaként elindított Microsoft Teams a redmondi óriáscég történetének egyik leggyorsabban növekvő szolgáltatása volt, és mára az együttműködés egyik széles körben javasolt eszköze. 2016-os indulása óta a Teams több mint 20 millió napi aktív felhasználót szerzett olyan hatékony funkciókkal, mint az Office 365 integrációja, azonnali üzenetküldés, video- és audiokonferencia, fájlmegosztás, valós idejű szerkesztés és végpontok közötti titkosítás.
Minden együttműködési eszköznek meg kell felelnie ennek az egy dolognak – a kisegítő lehetőségeknek. Ez azt jelenti, hogy minden funkciónak könnyen elérhetőnek kell lennie az Ön kezében, vagy más szóval, a funkciókhoz több módon is hozzá lehet férni. Mivel a legtöbb munka PC-n történik, fontos, hogy az együttműködési eszköz minden szakaszához hozzáférjen a billentyűkódokon keresztül.
Az alábbiakban felsoroljuk azokat a leghasznosabb parancsikonokat, amelyeket a Microsoft Teamsben használhat, ha hatékonyabban szeretne dolgozni, és időt takaríthat meg a szolgáltatásban való navigálás során.
Tartalom
Tábornok
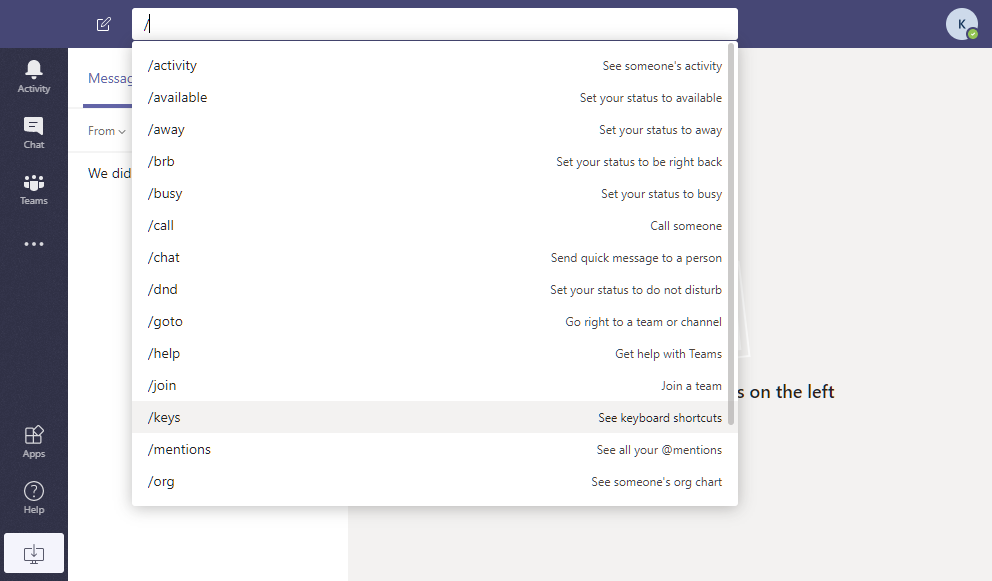
A következő billentyűparancsok segítségével könnyedén elérheti a Microsoft Teams alapvető funkcióit.
| Parancsikon |
Web – PC (vagy Mac) |
ablakok |
Mac |
A keresősáv a tetején
(Továbbiakért kövesse a / vagy a @ gombbal) |
Ctrl/Command + E |
Ctrl + E |
Command + E |
| Parancsok megjelenítése |
Ctrl/Command + / |
Ctrl + / |
Command + / |
| Nyissa ki a szűrőt |
Ctrl/Command + Shift + f |
Ctrl + Shift + f |
Command + Shift + f |
| Menj |
Ctrl/Command + g |
Ctrl + g |
Command + g |
| Nyissa meg az apps flyout-ot |
Ctrl/Command + ` |
Ctrl+1 |
Command + ` |
| Parancsikonok keresése |
Ctrl/Command + . (Időszak) |
Ctrl +. (Időszak) |
Command + . (Időszak)
|
Beállítások parancsikon
(Használja a nyílbillentyűket a navigáció folytatásához) |
Ctrl/Command + , (vessző) |
Ctrl + , (vessző) |
Command + , (vessző)
|
| Nagyítás vagy kicsinyítés |
NA |
Ctrl + [ + vagy -] |
Command + [+ vagy -] |
| Nagyítás újraküldése |
NA |
Ctrl + 0 |
Command + 0 |
Üzenetküldés/Csevegés
A Teams lehetővé teszi a billentyűzet billentyűparancsainak használatát új csevegés indításához, üzenetek írásához, fájlok csatolásához vagy üzenetek megválaszolásához.
| Parancsikon |
Web – PC (vagy Mac) |
ablakok |
Mac |
| Új csevegés indítása |
Ctrl/Command + N |
Ctrl + N |
Command + N |
| Írjon üzenetet |
C |
C |
C |
| Jelöljön meg egy üzenetet fontosnak |
Ctrl/Command + Shift + i |
Ctrl + Shift + X |
Command + Shift + X |
| Kezdjen egy új sort |
Shift + Enter |
Shift + Enter |
Shift + Enter |
| Levélírási mező kibontása |
Ctrl/Command + Shift + X |
Ctrl + Shift + X |
Command + Shift + X |
| Üzenetet küldeni |
Ctrl/Command + Enter |
Ctrl + Enter |
Command + Enter |
| Válasz egy üzenetre |
R |
R |
R |
| Fájl csatolása |
Ctrl/Command + Shift + O |
Ctrl + O |
Command + O |
Navigáció
Az alább felsorolt billentyűparancsok segítenek navigálni a Microsoft Teams különböző részei között, így gyorsan megnyithatja a különböző lapokat az együttműködési eszközben.
| Parancsikon |
Web – PC (vagy Mac) |
ablakok |
Mac |
| Nyissa meg a Tevékenység lapot |
Ctrl/Command + Shift + 1 |
Ctrl+1 |
Command + 1 |
| Nyissa meg a Csevegés lapot |
Ctrl/Command + Shift + 2 |
Ctrl+2 |
Command + 2 |
| Nyissa meg a Csapatok lapot |
Ctrl/Command + Shift + 3 |
Ctrl+3 |
Command + 3 |
| Nyissa meg a Naptár lapot |
Ctrl/Command + Shift + 4 |
Ctrl + 4 |
Command + 4 |
| Nyissa meg a Hívások lapot |
Ctrl/Command + Shift + 5 |
Ctrl + 5 |
Command + 5 |
| Lépés a listaelemek között |
Bal Alt/Bal opció + [Fel vagy Le gomb]
|
Bal Alt + [Fel vagy Le billentyű] |
Bal Opció + [Fel vagy Le gomb]
|
| Ugrás a következő szakaszra |
Ctrl/Command + F6 |
Ctrl + F6 |
Command + F6 |
| Ugrás az előző szakaszra |
Ctrl/Command + F6 + Shift |
Ctrl + F6 + Shift |
Command + F6 + Shift
|
| Csapatok mozgatása |
Ctrl/Command + Shift + [Fel vagy Le billentyű] |
Ctrl + Shift + [Fel vagy Le billentyű] |
Command + Shift + [Fel vagy Le billentyű]
|
| Teljes képernyőre váltás |
Ctrl/Command + Shift + F |
Ctrl + Shift + F |
Command + Shift + F |
Hívások és találkozók
Az alkalmazáson belüli navigáción kívül a hívásokat és a megbeszéléseket is vezérelheti PC-jén és Mac-én található billentyűparancsokkal.
| Parancsikon |
Web – PC (vagy Mac) |
ablakok |
Mac |
| Kapcsolja be a Háttér életlenítését egy videohívásban |
Ctrl/Command + Shift + P |
Ctrl + Shift + P |
Command + Shift + P |
| Ütemezzen be egy találkozót |
Ctrl/Command + Shift + N |
Ctrl + Shift + N |
Option + Shift + N |
| Találkozók mentése/küldése |
Ctrl/Command + S |
Ctrl+S |
Command + S |
| Csatlakozzon egy megbeszéléshez |
Ctrl/Command + Shift + J |
Ctrl + Shift + J |
Option + Shift + J |
| Videohívás fogadása |
Ctrl/Command + Shift + A |
Ctrl + Shift + A |
Command + Shift + A |
| Hanghívás fogadása |
Ctrl/Command + Shift + S |
Ctrl + Shift + S |
Command + Shift + S |
| Indítson nézethívást |
Ctrl/Command + Shift + U |
Ctrl + Shift + U |
Command + Shift + U |
| Hanghívás indítása |
Ctrl/Command + Shift + C |
Ctrl + Shift + C |
Command + Shift + C |
| Hívás elutasítása |
Ctrl/Command + Shift + D |
Ctrl + Shift + D |
Command + Shift + D |
| Ossza meg képernyőjét |
Ctrl/Command+Shift+E |
Ctrl + Shift + E |
Command + Shift + E |
| Képernyőmegosztás elfogadása |
Ctrl/Command + Shift + A |
Ctrl + Shift + A |
Command + Shift + A |
| Képernyőmegosztás elutasítása |
Ctrl/Command + Shift + D |
Ctrl + Shift + D |
Command + Shift + D |
| Hívás némítása/némításának feloldása |
Ctrl/Command + Shift + M |
Ctrl + Shift + M |
Command + Shift + M |
| Videó BE/KI kapcsolása |
Ctrl/Command + Shift + O |
Ctrl + Shift + O |
Command + Shift + O |
Ismerte a Microsoft Teams fent említett parancsikonjait? Tudassa velünk az alábbi megjegyzésekben.

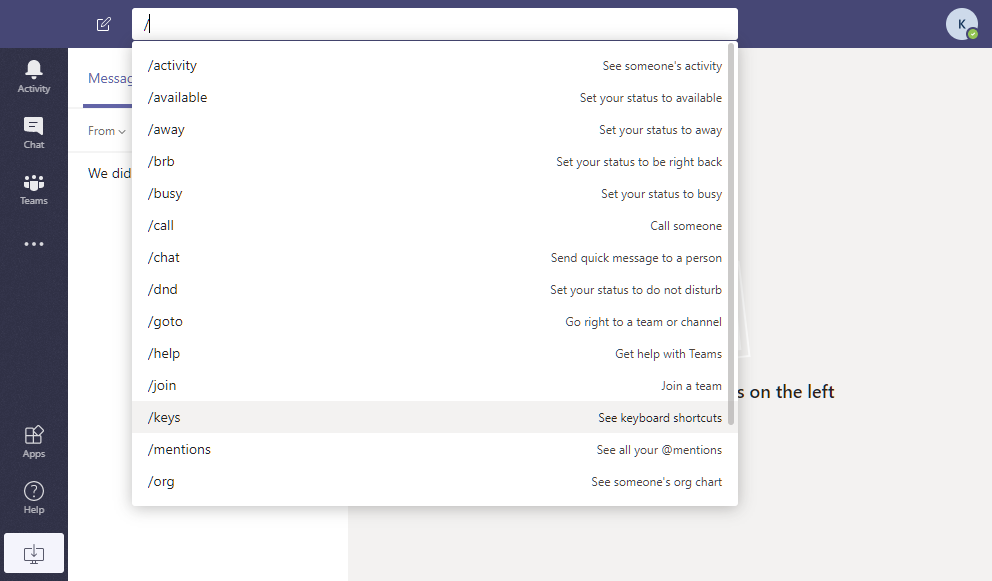












![Csatlakozóján régi konfiguráció fut [Teljes útmutató] Csatlakozóján régi konfiguráció fut [Teljes útmutató]](https://blog.webtech360.com/resources3/images10/image-339-1008190117267.jpg)













![Feltételes formázás egy másik cella alapján [Google Táblázatok] Feltételes formázás egy másik cella alapján [Google Táblázatok]](https://blog.webtech360.com/resources3/images10/image-235-1009001311315.jpg)
