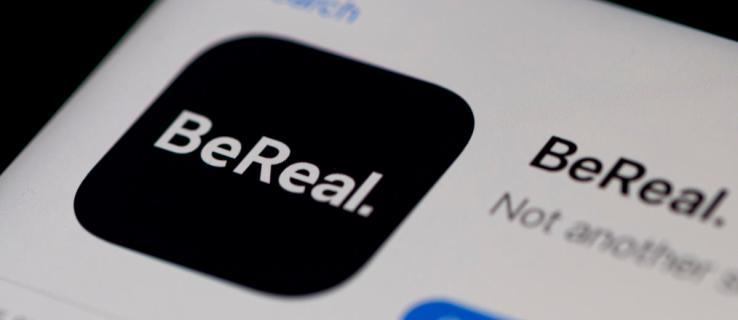A Microsoft Teams hamarosan natív támogatást kap az ARM-eszközökhöz

Ha ARM64-es eszköze van, akkor tudja, hogy a Microsoft végre azon dolgozik, hogy optimalizálja a nagyon szükséges munkaalkalmazást ehhez az architektúrához.
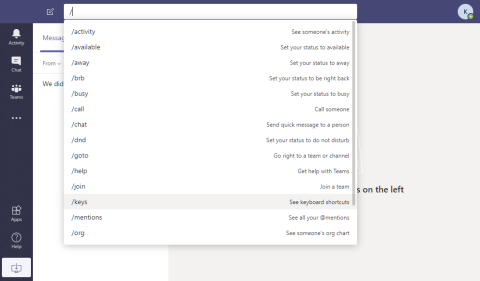
A Slack közvetlen versenytársaként elindított Microsoft Teams a redmondi óriáscég történetének egyik leggyorsabban növekvő szolgáltatása volt, és mára az együttműködés egyik széles körben javasolt eszköze. 2016-os indulása óta a Teams több mint 20 millió napi aktív felhasználót szerzett olyan hatékony funkciókkal, mint az Office 365 integrációja, azonnali üzenetküldés, video- és audiokonferencia, fájlmegosztás, valós idejű szerkesztés és végpontok közötti titkosítás.
Minden együttműködési eszköznek meg kell felelnie ennek az egy dolognak – a kisegítő lehetőségeknek. Ez azt jelenti, hogy minden funkciónak könnyen elérhetőnek kell lennie az Ön kezében, vagy más szóval, a funkciókhoz több módon is hozzá lehet férni. Mivel a legtöbb munka PC-n történik, fontos, hogy az együttműködési eszköz minden szakaszához hozzáférjen a billentyűkódokon keresztül.
Az alábbiakban felsoroljuk azokat a leghasznosabb parancsikonokat, amelyeket a Microsoft Teamsben használhat, ha hatékonyabban szeretne dolgozni, és időt takaríthat meg a szolgáltatásban való navigálás során.
Tartalom
Tábornok
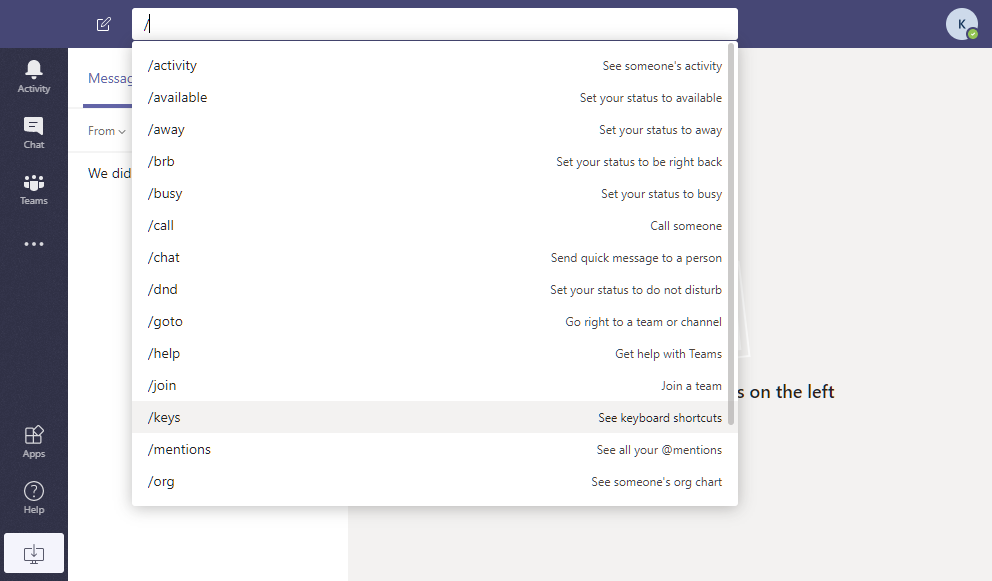
A következő billentyűparancsok segítségével könnyedén elérheti a Microsoft Teams alapvető funkcióit.
| Parancsikon | Web – PC (vagy Mac) | ablakok | Mac |
| A keresősáv a tetején (Továbbiakért kövesse a / vagy a @ gombbal) |
Ctrl/Command + E | Ctrl + E | Command + E |
| Parancsok megjelenítése | Ctrl/Command + / | Ctrl + / | Command + / |
| Nyissa ki a szűrőt | Ctrl/Command + Shift + f | Ctrl + Shift + f | Command + Shift + f |
| Menj | Ctrl/Command + g | Ctrl + g | Command + g |
| Nyissa meg az apps flyout-ot | Ctrl/Command + ` | Ctrl+1 | Command + ` |
| Parancsikonok keresése | Ctrl/Command + . (Időszak) | Ctrl +. (Időszak) |
Command + . (Időszak) |
| Beállítások parancsikon (Használja a nyílbillentyűket a navigáció folytatásához) |
Ctrl/Command + , (vessző) | Ctrl + , (vessző) |
Command + , (vessző) |
| Nagyítás vagy kicsinyítés | NA | Ctrl + [ + vagy -] | Command + [+ vagy -] |
| Nagyítás újraküldése | NA | Ctrl + 0 | Command + 0 |
Üzenetküldés/Csevegés
A Teams lehetővé teszi a billentyűzet billentyűparancsainak használatát új csevegés indításához, üzenetek írásához, fájlok csatolásához vagy üzenetek megválaszolásához.
| Parancsikon | Web – PC (vagy Mac) | ablakok | Mac |
| Új csevegés indítása | Ctrl/Command + N | Ctrl + N | Command + N |
| Írjon üzenetet | C | C | C |
| Jelöljön meg egy üzenetet fontosnak | Ctrl/Command + Shift + i | Ctrl + Shift + X | Command + Shift + X |
| Kezdjen egy új sort | Shift + Enter | Shift + Enter | Shift + Enter |
| Levélírási mező kibontása | Ctrl/Command + Shift + X | Ctrl + Shift + X | Command + Shift + X |
| Üzenetet küldeni | Ctrl/Command + Enter | Ctrl + Enter | Command + Enter |
| Válasz egy üzenetre | R | R | R |
| Fájl csatolása | Ctrl/Command + Shift + O | Ctrl + O | Command + O |
Az alább felsorolt billentyűparancsok segítenek navigálni a Microsoft Teams különböző részei között, így gyorsan megnyithatja a különböző lapokat az együttműködési eszközben.
| Parancsikon | Web – PC (vagy Mac) | ablakok | Mac |
| Nyissa meg a Tevékenység lapot | Ctrl/Command + Shift + 1 | Ctrl+1 | Command + 1 |
| Nyissa meg a Csevegés lapot | Ctrl/Command + Shift + 2 | Ctrl+2 | Command + 2 |
| Nyissa meg a Csapatok lapot | Ctrl/Command + Shift + 3 | Ctrl+3 | Command + 3 |
| Nyissa meg a Naptár lapot | Ctrl/Command + Shift + 4 | Ctrl + 4 | Command + 4 |
| Nyissa meg a Hívások lapot | Ctrl/Command + Shift + 5 | Ctrl + 5 | Command + 5 |
| Lépés a listaelemek között |
Bal Alt/Bal opció + [Fel vagy Le gomb] |
Bal Alt + [Fel vagy Le billentyű] |
Bal Opció + [Fel vagy Le gomb] |
| Ugrás a következő szakaszra | Ctrl/Command + F6 | Ctrl + F6 | Command + F6 |
| Ugrás az előző szakaszra | Ctrl/Command + F6 + Shift | Ctrl + F6 + Shift |
Command + F6 + Shift |
| Csapatok mozgatása | Ctrl/Command + Shift + [Fel vagy Le billentyű] | Ctrl + Shift + [Fel vagy Le billentyű] |
Command + Shift + [Fel vagy Le billentyű] |
| Teljes képernyőre váltás | Ctrl/Command + Shift + F | Ctrl + Shift + F | Command + Shift + F |
Hívások és találkozók
Az alkalmazáson belüli navigáción kívül a hívásokat és a megbeszéléseket is vezérelheti PC-jén és Mac-én található billentyűparancsokkal.
| Parancsikon | Web – PC (vagy Mac) | ablakok | Mac |
| Kapcsolja be a Háttér életlenítését egy videohívásban | Ctrl/Command + Shift + P | Ctrl + Shift + P | Command + Shift + P |
| Ütemezzen be egy találkozót | Ctrl/Command + Shift + N | Ctrl + Shift + N | Option + Shift + N |
| Találkozók mentése/küldése | Ctrl/Command + S | Ctrl+S | Command + S |
| Csatlakozzon egy megbeszéléshez | Ctrl/Command + Shift + J | Ctrl + Shift + J | Option + Shift + J |
| Videohívás fogadása | Ctrl/Command + Shift + A | Ctrl + Shift + A | Command + Shift + A |
| Hanghívás fogadása | Ctrl/Command + Shift + S | Ctrl + Shift + S | Command + Shift + S |
| Indítson nézethívást | Ctrl/Command + Shift + U | Ctrl + Shift + U | Command + Shift + U |
| Hanghívás indítása | Ctrl/Command + Shift + C | Ctrl + Shift + C | Command + Shift + C |
| Hívás elutasítása | Ctrl/Command + Shift + D | Ctrl + Shift + D | Command + Shift + D |
| Ossza meg képernyőjét | Ctrl/Command+Shift+E | Ctrl + Shift + E | Command + Shift + E |
| Képernyőmegosztás elfogadása | Ctrl/Command + Shift + A | Ctrl + Shift + A | Command + Shift + A |
| Képernyőmegosztás elutasítása | Ctrl/Command + Shift + D | Ctrl + Shift + D | Command + Shift + D |
| Hívás némítása/némításának feloldása | Ctrl/Command + Shift + M | Ctrl + Shift + M | Command + Shift + M |
| Videó BE/KI kapcsolása | Ctrl/Command + Shift + O | Ctrl + Shift + O | Command + Shift + O |
Ismerte a Microsoft Teams fent említett parancsikonjait? Tudassa velünk az alábbi megjegyzésekben.
Ha ARM64-es eszköze van, akkor tudja, hogy a Microsoft végre azon dolgozik, hogy optimalizálja a nagyon szükséges munkaalkalmazást ehhez az architektúrához.
A Teamsben elérhető, hogy a megbeszéléseket és a hívásokat több ablakban is megjelenítse
Ha problémába ütközik a fájlok Microsoft Teams szolgáltatásból való letöltése során, akkor a probléma megoldásához tekintse át rövid útmutatónkat.
A Microsoft Teams a jövőbeni frissítések legfontosabb prioritásai közé sorolta a magas CPU-használatot, és arra ösztönzi a felhasználókat, hogy adjanak visszajelzést.
A Microsoft Teams világszerte leállt, 500-as vagy 503-as hibával. A cég hivatalosan elismerte a problémát, és dolgozik a javításon.
A hívási tervek konfigurálása, a hívásbeállítások ellenőrzése vagy az internetkapcsolat biztosítása életképes megoldás, ha a Microsoft Teams hívásai nem csörögnek.
A Microsoft Teams 2021 júliusáig ismét meghosszabbította a 20 000 felhasználót támogató élő eseményekre vonatkozó ideiglenes limitemelést.
Ha Microsoft Teams-felvételeket szeretne letölteni, először játsszon le egy értekezlet-felvételt a Streamben, majd kattintson a Videó letöltése a Microsoft Stream portálon lehetőségre.
A Bluetooth headsete nem működik a Microsoft Teams szolgáltatással? Ez az útmutató jól bemutatja a probléma megoldására szolgáló legjobb módszereket.
A Microsoft Teams vendéghozzáférése a legutóbbi módosítások után alapértelmezés szerint engedélyezett. Az informatikai rendszergazdáknak továbbra is ellenőrizniük kell a vendégek beállításait.
Ha a Microsoft Teams megosztási képernyője nem működik Mac rendszeren, próbálja meg szerkeszteni a biztonsági engedélyeket, válassza ki a NetAuthAgent elemet az Activity Monitor alkalmazásból, vagy frissítse az alkalmazást.
A Microsoft Teams kamera és GPS támogatást ad a fejlesztőknek. A Teams emellett növeli az egyidejű videók számát a találkozókon. Olvass tovább.
A Microsoft javította a Sharepoint és a Teams közötti tartalom-együttműködési folyamatot, és új funkciókat hozott.
A csatlakozási szoftverben egy régi konfigurációs üzenet fut a Microsft Teamsben, ez problémás lehet, de van mód a javításra.
A Microsoft Teams lehetőséget kínál arra, hogy egyszerre több csapatot menedzseljen és működjön együtt a kanapé kényelméből. Ez lehetővé teszi a nagy projektek távoli kezelését, miközben…
A Microsoft Teams az egyik széles körben használt együttműködési eszköz, több mint 20 millió napi aktív felhasználóval. A szolgáltatás olyan funkciókat kínál, mint az azonnali üzenetküldés, a video- és audiokonferencia, a file-sh…
A Microsoft Teams rengeteg funkciót kínál a csevegések testreszabásához. Még a csevegéseket is elrejtheti valaki elől, ha már nincs vele kapcsolatban, vagy ha már nem tagja a csapatának. Kövesd o…
A Microsoft Teams egy átfogó eszköz, amely a közelmúltban meglehetősen népszerű csapatmunka funkciói miatt. A szolgáltatás lehetővé teszi, hogy konkrét csapatokat hozzon létre a szervezet számára, meghívjon…
A videokonferencia már nem olyan, mint tíz évvel ezelőtt, és már túlmutat azon, hogy két vagy ember videón keresztül összekapcsolódjon. A mai korban és különösen a COVID-19-zárlat óta az emberek…
A több csapattaggal rendelkező szervezetek számára a Microsoft Teams lehetőséget kínál arra, hogy a vállalat minden részlegéhez külön csoportokat hozzanak létre, amelyekben minden egyes csoporton belül vannak tagok. A szolgáltatás dir…
Az építés nagy része a „The Legend of Zelda: Tears of the Kingdom” (TotK) élményének. Az olyan szórakoztató új képességekkel, mint az Ultrahand, összeolvadhatsz
Amikor egy gyakran használt oldalt készít a Notionban, rájöhet, hogy a sablonként való felhasználással időt takaríthat meg a jövőben. Nos, szerencsére neked ez
Rengeteg akció történik Hyrule földjén a „Tears of the Kingdom” című filmben, miközben Link felfedezi a világot. A feladatok vagy küldetések, amelyeket teljesítenie kell
Úgy tűnik, hogy a világ megszállottan nézi az Instagram-tekercseket. Ezek a könnyen megtekinthető rövid videók rendkívül népszerűvé váltak, több millió nézővel
Az üvegből készült blokkok az egyik első blokkok, amelyeket a „Minecraft”-ban kitaláltak, és a kezdetektől fogva a játék szerves részévé váltak. Üvegtömbök
A Canva prezentációit viszonylag könnyű elkészíteni. Azonban a platformból hiányzik néhány olyan fejlettebb funkció, amely más prezentációkészítésnél megszokott
Mindenki szeret videókat készíteni és megosztani online a TikTokkal, különösen azokat, amelyekben lenyűgöző zene és énekhang található. Ha el szeretné menteni a hangot a
Az automatizálás generációnk egyik legnagyobb társadalmi kihívásának ígérkezik. Régi félelem, hogy a robotok ellopják a munkánkat, de érezhető
Írta: Alan Martin Richard Susskind professzornak rossz híre van gyermekeinek. „Arra neveljük a fiatalokat, hogy legyenek jók abban, amiben a gépek már jók.”
Ha lát egy YouTube-videót, amelyet letölteni szeretne, kísértést érezhet, hogy a YouTube alkalmazáson keresztül tegye meg. Sajnos a YouTube díjat számít fel a kiváltságért












![Csatlakozóján régi konfiguráció fut [Teljes útmutató] Csatlakozóján régi konfiguráció fut [Teljes útmutató]](https://blog.webtech360.com/resources3/images10/image-339-1008190117267.jpg)