- Könnyen elveszítheti közönségét, ha a Microsoft Teams képernyőmegosztása nem működik megfelelően.
- Még ha a Microsoft Teams képernyőmegosztása nincs is letiltva, az egyetlen eredmény egy bosszantó fekete képernyő.
- A probléma azonnali megoldásához az alábbi eljárással egyszerűen törölheti az alkalmazás gyorsítótárát.
- A Microsoft Teams képernyőmegosztásának lefagyásával kapcsolatos problémák egy fontos frissítés hiányának jelei is lehetnek. Ne habozzon kijavítani.
Megbízható és biztonságos távoli asztali szoftvert keres? A Mikogo felhasználók és IT-szakemberek millióinak segít kapcsolódni, együttműködni, és különféle technikai problémákat megoldani. Néhány kulcsfontosságú funkció:
- 256 bites titkosítás és teljes adatvédelem
- Többplatformos támogatás minden nagyobb operációs rendszerhez
- Gyors és intuitív fájlátvitel
- Munkamenet rögzítése alapvető műveletekhez
- Magas képkockasebesség a hibaelhárítás megkönnyítése érdekében
- Szerezd meg Mikogo-t
A Microsoft Teams egy kommunikációs platform, amely lehetővé teszi az emberek számára, hogy folyamatosan kapcsolatban maradjanak, és szervezettebbé váljanak.
Egyes esetekben a Windows 10 felhasználók bosszantó Microsoft Teams nem működik asztali megosztási hibával találkoztak.
Ez azt jelenti, hogy az alkalmazás használatakor nem tudja megosztani az asztali képernyőt. A közönség csak egy fekete képernyőt fog látni, ami messze van a Microsoft Teams tervezett képernyőjétől, amely megosztja az eredményt.
Ez nagyon bosszantónak bizonyul, ha Ön olyan tanár, aki információt szeretne megosztani a diákokkal, ha vállalati iparban dolgozik, vagy akár otthonról is.
Számos felhasználó panaszkodott a képernyőmegosztási problémára a Microsoft fórumán :
My TEAMS screen share stopped working a few weeks ago. When the desktop resolution is 3440×1440, my screen cannot be viewed. If I lower the resolution, then my screen can be viewed.
Help me, the TEAMS screen share is not working.
Mit tehetek, ha a Microsoft Teams képernyőmegosztása nem működik?
1. Törölje a Microsoft Teams gyorsítótárát
- Kattintson a jobb gombbal a tálcára, és válassza a Feladatkezelő lehetőséget .
- Kattintson a jobb gombbal a Microsoft Teams elemre, és válassza a Feladat befejezése lehetőséget .
- Másolja ki és illessze be a hely címét a keresősávba.
- Nyomja meg az Enter billentyűt .
- A Ctrl + A paranccsal jelölje ki az összes fájlt, kattintson a jobb gombbal, és válassza a Törlés parancsot .
- Ismételje meg az előző lépéseket az alábbi összes mappahelyre : %appdata%Microsoftteamstmp
%appdata%Microsoftteamsdatabases
%appdata%MicrosoftteamsGPUCache
%appdata%MicrosoftteamsIndexedDB
%appdata%MicrosoftteamsLocal Storage
- Indítsa el a Microsoft Teams programot, és hozzon létre értekezletet vagy csatlakozzon hozzá.
- Ossza meg képernyőjét a kiválasztott közönséggel.
Ha a gyorsítótár sok információt tárol, ez csökkenti a számítógép sebességét. A sérült Microsoft Teams gyorsítótár sok helyet foglal el, így eszköze nehezen tudja feldolgozni a képernyőmegosztási adatokat.
Ha törli a gyorsítótár adatait, szükség esetén hibaelhárítást végezhet. Ez a művelet növeli a számítógép teljesítményét és csökkenti a weboldal betöltési idejét.
2. Ellenőrizze a Microsoft Teams frissítéseit
- Kattintson a Start gombra, és nyissa meg a Microsoft Teams programot.
- Kattintson az Avatar fülre, majd válassza a Frissítések keresése lehetőséget .
- Indítsa el a Microsoft Teams programot, és hozzon létre értekezletet vagy csatlakozzon hozzá.
- Hajtsa végre a képernyőmegosztási eljárást.
A Microsoft Teams nem látja a megosztott képernyőt? Nos, ennek a megoldásnak a második lépése kapcsolatot létesít a Microsoft kiszolgálóival, és megkeresi az elérhető javítási frissítéseket.
Ha megtalálják, a rendszer letölti, majd telepíti a számítógépére. Várja meg, amíg a frissítési eljárás sikeresen befejeződik.
Telepítenie kell a szoftverfrissítéseket, mivel ezek a biztonsági problémákhoz kritikus javításokat tartalmaznak, javítják a szoftver stabilitását, és eltávolítják az elavult szolgáltatásokat. Céljuk a felhasználói élmény javítása.
Futtasson rendszervizsgálatot a lehetséges hibák felderítéséhez

Töltse le a Restoro
PC Repair Tool eszközt

Kattintson a Vizsgálat indítása gombra a Windows-problémák kereséséhez.

Kattintson az Összes javítása lehetőségre a szabadalmaztatott technológiákkal kapcsolatos problémák megoldásához.
Futtasson számítógép-ellenőrzést a Restoro Repair Tool segítségével, hogy megtalálja a biztonsági problémákat és lassulást okozó hibákat. A vizsgálat befejezése után a javítási folyamat a sérült fájlokat friss Windows-fájlokkal és -összetevőkkel helyettesíti.
Ezenkívül egy elavult MS Teams alkalmazás a Microsoft Teams nem működik képernyőmegosztási hibát okozza.
3. Szabja testre a Microsoft Teams értekezleti szabályzatait
- Nyissa meg a Microsoft Teams Felügyeleti Központot .
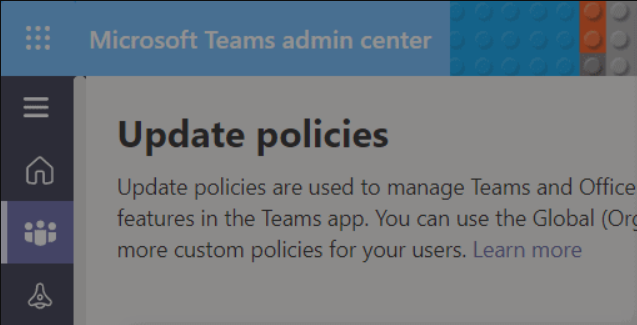
- Írja be hitelesítő adatait a bejelentkezési szakaszba.
- Lépjen a Találkozók oldalra .
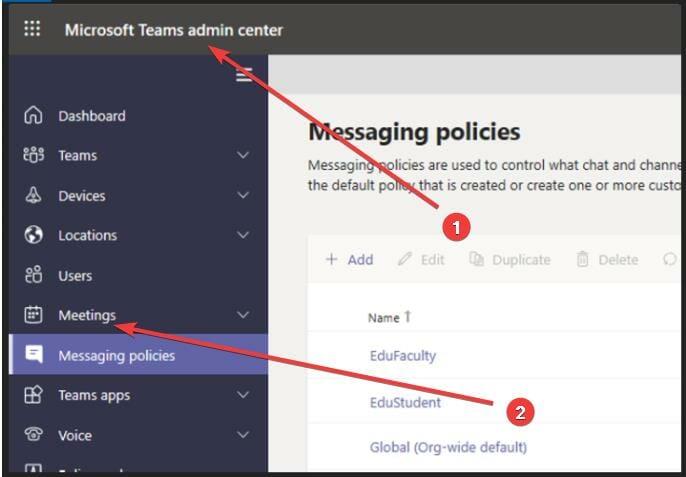
- Válassza az Új házirendek lehetőséget , majd az Új házirend hozzáadása lehetőséget.
- Készítsen új címet és tömör leírást.
- Kattintson a Tovább gombra, és lépjen a Tartalommegosztási beállítások oldalra .
- Válassza a Teljes képernyő lehetőséget a képernyőmegosztási módhoz, és szabja testre beállításait.
- Válassza a Befejezés opciót.
Ez a megoldás lehetővé teszi, hogy szabályokat állítson be az MS Teams munkameneteihez, és megakadályozza a Microsoft Teams képernyőmegosztási problémáit, amelyek miatt aggódik.
Ha Ön a házigazda, aki létrehoz egy értekezletet, ez lehetővé teszi, hogy beállítsa a képernyőmegosztásra vonatkozó követelményeket. Általában a probléma akkor jelenik meg, amikor megpróbálja megosztani az asztalt az alkalmazáson keresztül.
Emiatt kapcsolatba kell lépnie az adminisztrátorral, hogy ellenőrizze, hogy az MS Teams Admin Center beállításai lehetővé teszik-e a teljes asztal megosztását.
Megkérheti a gazdagépet, hogy hozzon létre egy új szabályzatot, amely lehetővé teszi a teljes asztali képernyő megosztását.
Mindig van jobb megközelítés a képernyőmegosztás kezelésére, a Mikogo böngészőn keresztül . Nincs szükség a szoftver letöltésére; egyszerűen hozzon létre egy fiókot, és ossza meg képernyőjét azonnal.
Mindig jó ötlet egy biztonsági másolat készítése arra az esetre, ha egy program meghiúsul, ezért elkészítettünk egy útmutatót a legjobb távmunka szoftverrel, amely segíti a további tevékenységeit.
A Microsoft Teams nem működő képernyőmegosztási problémáját más operációs rendszereken is jelentették. Ha Mac rendszeren is tapasztalja ezt a problémát, azonnal tekintse meg ezt a dedikált útmutatót .
Ha törli a Microsoft Teams gyorsítótárát, frissíti az alkalmazást vagy testre szabja valamelyik értekezlet-házirendjét, ez kellemes és zavartalan munka- vagy tanítási munkamenetet biztosít.
Próbálja ki megoldásainkat, és írjon nekünk a megjegyzés rovatban, hogy tudassa velünk, ha Önnek is hasznosak voltak.
 Még mindig problémái vannak? Javítsa ki őket ezzel az eszközzel:
Még mindig problémái vannak? Javítsa ki őket ezzel az eszközzel:
- Töltse le ezt a kiváló minősítésű PC-javító eszközt a TrustPilot.com webhelyről (a letöltés ezen az oldalon kezdődik).
- Kattintson a Vizsgálat indítása gombra, hogy megkeresse azokat a Windows-problémákat, amelyek számítógépes problémákat okozhatnak.
- Kattintson az Összes javítása elemre a szabadalmaztatott technológiákkal kapcsolatos problémák megoldásához (Exkluzív kedvezmény olvasóink számára).
A Restorót ebben a hónapban 540 432 olvasó töltötte le.
Gyakran Ismételt Kérdések




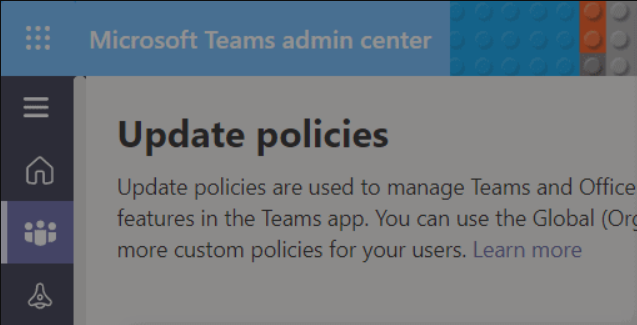
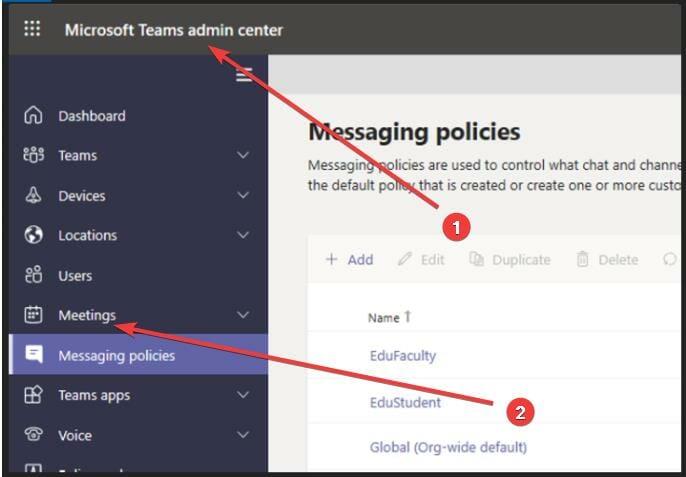
 Még mindig problémái vannak? Javítsa ki őket ezzel az eszközzel:
Még mindig problémái vannak? Javítsa ki őket ezzel az eszközzel:











![Csatlakozóján régi konfiguráció fut [Teljes útmutató] Csatlakozóján régi konfiguráció fut [Teljes útmutató]](https://blog.webtech360.com/resources3/images10/image-339-1008190117267.jpg)













![Feltételes formázás egy másik cella alapján [Google Táblázatok] Feltételes formázás egy másik cella alapján [Google Táblázatok]](https://blog.webtech360.com/resources3/images10/image-235-1009001311315.jpg)
