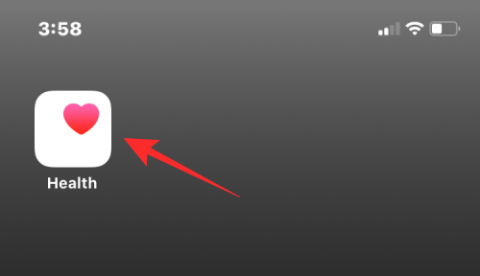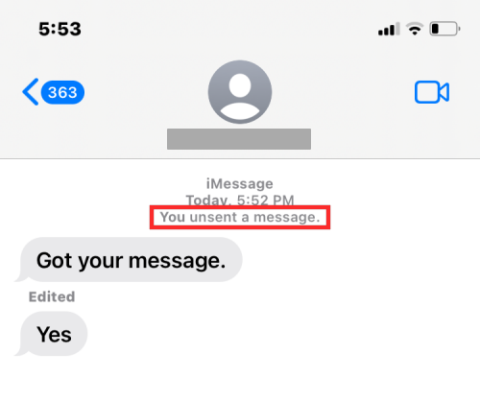JAVÍTÁS: A tömbérték nem található hiba a Táblázatokban

A Nem található tömbérték hiba kijavításához a Táblázatok alkalmazásban a képleteket be kell építenie a tömbképletekbe.
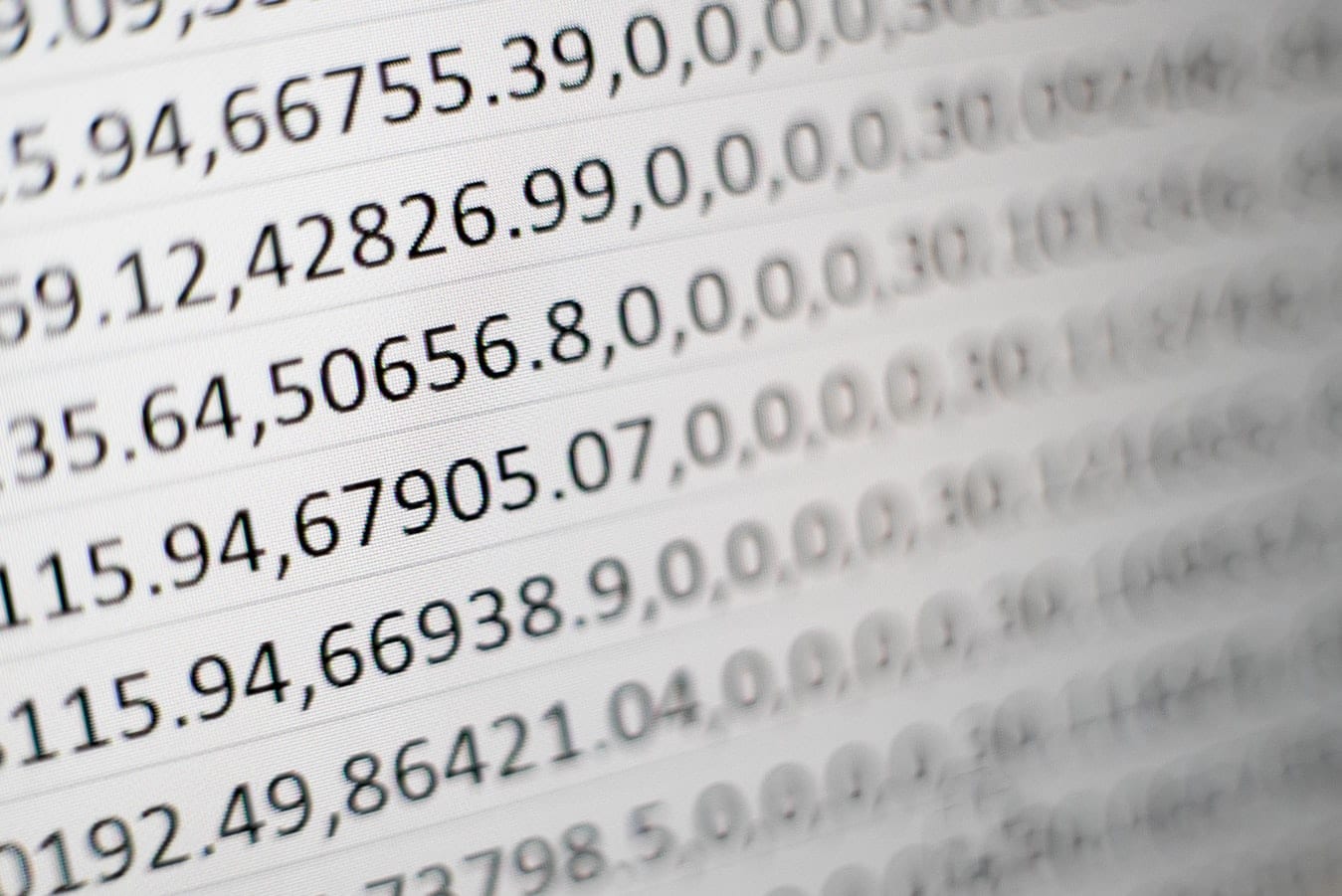
A technológia fejlődésével még nagyobb szükség van a munka hatékonyságára. Az olyan alapvető táblázatkezelési trükkökkel, mint a képletek, táblázatok és szűrők a Google Táblázatokban, már nem lehet messzire vinni. Annak ellenére, hogy ezek a készségek továbbra is elengedhetetlenek, gyorsan elavulnak.
A munkahelyi termelés valóban többet igényel, mint puszta hatékonyság. Automatizálást igényel – makrókat igényel.
Az automatizálást nem csak a gyártásban vagy a kutatásban használják. Egyre gyakrabban használják táblázatkezelő alkalmazásokban is (Microsoft Excel, Google Sheets, Libre Calc) szoftverrel segített feladatokhoz. Az automatizálás az alantas, ismétlődő feladatok ragadozója, és az irodai munka tele van ezzel a táplálékkal.
Ahelyett, hogy az ujjainkat és a szemünket ismétlődő billentyûzetnyomásokkal fárasztanánk, csupán néhány szabályt kell felállítanunk, a többit pedig az automatizálásra bízzuk. Mostantól szabadon használhatjuk agyunkat adatpontok anomáliáinak elemzésére, okok keresésére, megoldások ötletelésére vagy fontos események megtervezésére.
A táblázatkezelő szoftverekben használt automatizálás elsődleges formáját makrónak nevezik .

Elmúltak azok az idők, amikor a Microsoft Excel szoftvermonopólium volt a táblázatkezelésre. Azzal, hogy a Google robbanásszerűen belépett az adatbeviteli világba, a Google Táblázatok új, új megközelítést mutattak be a táblázatkezelő szoftverek terén.
A Google Táblázatok egy táblázatkezelő szoftver, amelyet elsősorban adathalmazok kiszámítására és megfogalmazására használnak. A Google Táblázatok a hordozhatóságra helyezik a hangsúlyt, jobbá és elérhetőbbé téve webes alkalmazását, mint a szabványos asztali szoftverek. A Google Táblázatokhoz meghatározott személyek könnyen hozzáférhetnek a hatékonyabb együttműködés vagy megtekintés érdekében. A szoftver makrók beépítésére is kiválóan alkalmas.
A makró a görög makros szóból közvetlenül azt jelenti, hogy „hosszú/nagy”. A számítógépes nyelvben a makró olyan utasítások halmazát jelenti, amelyek megismételhetők, és egy adott feladat végrehajtására vannak kialakítva. Még az egyszerű makrók létrehozása is értékes időt és erőfeszítést takaríthat meg a projekten. Minél bonyolultabb egy makró, annál több időt és energiát takarít meg.
A Google Táblázatokban két módszer egyikével állíthat be makrókat.
)
Ez a módszer a legegyszerűbb. Jól működik az egyszerű utasítássorokhoz. Minél nagyobb az adat, ez a módszer annál kevésbé felel meg az Ön igényeinek. A makrórögzítési módszer leginkább a kezdő felhasználóknak szól, mint például főiskolai hallgatók és kisvállalkozások tulajdonosai. Íme egy alapvető példa, amely a formázás automatizálására alkalmazható.
A Google Táblázatok megnyitásához nyissa meg a docs.google.com/spreadsheets webhelyet .
Válassza az Eszközök > Makrók > Makró rögzítése menüpontot .
Nyomja meg a Ctrl + B (félkövér).
Nyomja meg a Ctrl + I (dőlt) billentyűket .
Állítsa a szöveg színét pirosra.
Állítsa be a betűméretet 18-ra.
Győződjön meg arról, hogy a hivatkozás Relatív értékre van állítva .
Nyomja meg a Mentés gombot .
Írja be a makró nevét, és állítsa be a parancsikon számát. Legfeljebb 10 makrót adhat meg.
A makró végrehajtásához nyomja meg a Ctrl + Alt + Shift + (választott szám) billentyűket . A kijelölt cellán belüli szöveget félkövérre, dőltre, pirosra formázza, és a méretet 18-ra állítja.
Gondoljon egy makró rögzítésére, például egy adott feladat végrehajtásához a számítógépbe bevitt parancsok rögzítésére. Amikor aktiválja a makrót, az egyszerűen megismétli a parancsok sorozatát.
A szkriptírás megbízhatóbb, pontosabb és robusztusabb. A tanuláshoz azonban gyakorlat kell. Ez a módszer a haladó felhasználókat célozza meg, akik hatalmas adatkészletekkel dolgoznak, például adatelemzőknek és projektmenedzsereknek, akik lézerszerű precizitást és a lehető leggyorsabb munkát szeretnének.
Táblázat megnyitásához nyissa meg a docs.google.com/spreadsheets webhelyet .
Lépjen az Eszközök > Szkriptszerkesztő menüpontra .
Alul /** @OnlyCurrentDoc */ , illessze be:
function FormatText() { var spreadsheet = SpreadsheetApp.getActive();
spreadsheet.getActiveRangeList().setFontWeight('bold')
.setFontStyle('dőlt')
.setFontColor('#ff0000')
.setFontSize(18);
};
Nyomja meg a Ctrl + S billentyűket a szkript mentéséhez.
Válassza az Eszközök > Makrók > Makrók kezelése menüpontot .
Állítsa be a mentett szkript parancsikonszámát.
Az eredménynek így kell kinéznie:
)
A makró végrehajtásához nyomja meg a Ctrl + Alt + Shift + (választott szám) billentyűket . Vagy navigálhat az Eszközök > Makrók > (Makró neve) menüpontra a kézi végrehajtáshoz.
A fenti szkript pontosan ugyanazt csinálja, mint a rekordmakró módszer. Ez csak egy kis része annak, amit egy makró szkripttel megtehet.
A Google Táblázatok lényegében a Google által fejlesztett online alapú táblázatkezelő alkalmazás. A makró egy hatékony eszköz a táblázatkezelés automatizálásához. Tehát logikus, hogy a kettő összekapcsolása drámaian növeli a munka hatékonyságát. Ez minden bizonnyal segít lépést tartani az egyre növekvő technológiai alapú munkakörnyezet követelményeivel, és előnyt jelent az irodában.
A Nem található tömbérték hiba kijavításához a Táblázatok alkalmazásban a képleteket be kell építenie a tömbképletekbe.
A Google Táblázatok hasznos funkciók hosszú listája van – tucatnyi dolgot érhet el velük, nem utolsósorban a praktikus legördülő menü
Ismerje meg, hogyan engedélyezheti a helyesírás-ellenőrzést a Google Táblázatokban, vagy hogyan adhat hozzá szavakat a szótárhoz.
Ha rendszeresen számlistákkal kell foglalkoznia, az unalmas listák áttekintése elkaphatja. Talán a munkahelyén nincs más választása, mint a Google Táblázatok használata, amely lehetővé teszi, hogy díszes diagramokat adjon a táblázatokhoz. Csak használja ezt az útmutatót, és tanulja meg, hogyan működik.
A Google Táblázatok nagyszerű alternatívája a költséges termelékenységi programoknak, például az Excelnek – a Táblázatok nagyjából ugyanazokat a funkciókat kínálja, bár rendszerezett
Ha a termelékenységnövelő szoftverről van szó, kevés dolog olyan sokoldalú és hasznos, mint a Microsoft Office Suite… vagy a Google Productivity Suite. Habár
A Google Táblázatok a legtöbb, ha nem az összes lehetőséget kínálja, mint az Office Excel – ez magában foglalja az olyan funkciókat is, mint a számok kerekítése. Ha kerekíteni szeretnél
Ha a Google Táblázatok nem töltődik be, vagy nem tudja megnyitni a dokumentumokat, a probléma megoldásához használhatja ezt a hibaelhárítási útmutatót.
A kártyák fantasztikus tanulási eszközök, akárcsak virtuális társaik. Tekintettel arra, hogy a Google Dokumentumok tökéletes ingyenes alternatívája a fizetős Office-eszközöknek
Általában egy táblázatban egy sor szöveg található, cellánként egy információ. Bármi legyen is az adat – összeg, dátum, bármi.
Sajátítsa el a Google Táblázatok alkalmazást az oszlopok elrejtésének és elrejtésének megtanulásával.
A népszerű táblázatkezelő program, a Google Táblázatok sok remek dolgot tud végezni, de nem minden funkciót és opciót könnyű megtalálni. Ez sajnos magában foglalja
Ha szerkesztési engedélyt állít be a Google Táblázatokban, megakadályozhatja, hogy más felhasználók jogosulatlan módosításokat hajtsanak végre a fájlon. Ezekkel a lépésekkel módosíthatja azt, hogy szabályozza, ki szerkeszthet és ki nem szerkeszthet egy munkalapot a Google Táblázatokban.
Ha valakinek el szeretne küldeni egy Google Táblázatok dokumentumot, akkor egyszerűen megoszthatja vele a lapot, de ez nem minden esetben működik. For Tanulja meg, hogyan konvertálhat gyorsan egy Google Táblázatok táblázatot PDF-fájllá az alábbi lépésekkel.
A Google Táblázatok egy fantasztikus eszköz az adatok nyomon követésére és megjelenítésére is. Grafikonok, diagramok és egyebek – a Google ingyenes online szolgáltatásának köszönhetően
A Google Drive egy felhőalapú tárolórendszer, amely akár 15 GB értékű adat tárolását teszi lehetővé online. A Google Drive néhány funkciója: 1. Feltöltés
A Google Táblázatok egyedi funkciója nagyon hasznos lehet – több ismétlődő bejegyzést tartalmazó listára alkalmazva egy második listát biztosít, amely csak
Mi lehet bosszantóbb annál, hogy a Google Táblázatok üres lapot jelenítenek meg, amikor gyorsan meg kell tekintenie és ellenőriznie kell egy fontos dokumentumot
Ha nem tudja kinyomtatni a Google Táblázatok dokumentumait, előfordulhat, hogy mind a böngészőben, mind a nyomtatóban el kell végeznie a hibaelhárítást.
A Google Táblázatok nem támogatja a vízjel funkciót – ha vízjelet szeretne hozzáadni a Google Táblázatokhoz, akkor egy kis megoldást kell alkalmaznia
Oldja meg az Apple iTunes hibát, amely szerint az iTunes Library.itl fájl zárolva van, zárolt lemezen van, vagy nincs írási jogosultsága ehhez a fájlhoz.
Nem tudja megismételni egy dalt vagy lejátszási listát az Apple iTunes alkalmazásban? Eleinte mi sem tudtuk. Íme néhány részletes útmutatás, hogyan kell elkészíteni.
Hogyan készítsünk modern megjelenésű fényképeket lekerekített sarkok hozzáadásával a Paint.NET-ben
Használtad a Delete for me funkciót a WhatsApp-on, hogy mindenkitől töröld az üzeneteket? Semmi gond! Olvassa el ezt, hogy megtudja, hogyan vonhatja vissza a Törlést a WhatsApp-on.
A képernyő jobb alsó sarkában megjelenő bosszantó AVG értesítések kikapcsolása.
Ami a professzionális videó-együttműködést illeti, a Microsoft Teams olyan szervezetek éllovasává nőtte ki magát, amelyek a nonszensz hozzáállást követik. Amióta szárnyal a felhasználói c…
Az Apple mindig is egyszerűvé tette családtagjai nyomon követését a Find My szolgáltatással, és az AirTag-ek hozzáadásával mostantól nyomon követheti a birtokában lévő nem Apple-termékeket is. Mivel az AirTags egy…
Tudnivalók Az iOS natív Photos alkalmazás lehetővé teszi, hogy bizalmas és privát fotóit elrejtse az iPhone készülékén található, dedikált rejtett albumban. Ez a rejtett album zárolható a Fac…
Az Apple Health alkalmazás egy hasznos segédprogram, amellyel megtekintheti egészségügyi adatait, beleértve a gyakorlatokat, a célokat, a pulzusszámot, a testméreteket és az összes olyan tevékenységet, amelyben részt vett…
A szöveg szerkesztése számítógépen nem nehéz feladat, mivel mindössze annyit kell tennie, hogy kijelöli a szöveget, majd használja a CMD (CTRL-en) + (B, I vagy U) billentyűket a kívánt eredmény eléréséhez. Hol lesz valójában…




















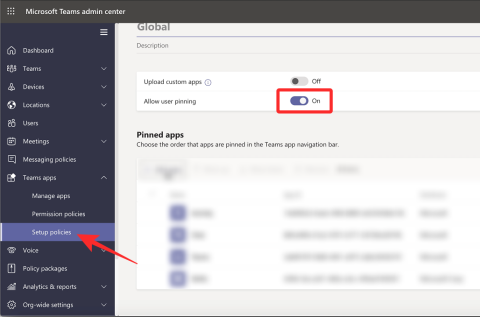

![Fotók elrejtése iPhone-on [2023] Fotók elrejtése iPhone-on [2023]](https://img2.webtech360.com/resources3/r1/image-4163-0914195659833.png)