Adobe Reader: A kiemelő szín megváltoztatása
Ez a lépésről lépésre végigvezető útmutató megmutatja, hogyan lehet megváltoztatni a kiemelő színt a szövegek és szöveges mezők számára az Adobe Readerben.
Ami a professzionális videó-együttműködést illeti, a Microsoft Teams olyan szervezetek éllovasává nőtte ki magát, amelyek a nonszensz hozzáállást követik. Amióta a felhasználók száma a járvány kezdetekor megugrott, a szolgáltatás az elmúlt néhány hónapban fokozta termelékenységi funkcióit.
A Microsoft Teams iOS és Android rendszeren futó alkalmazásaihoz a legújabb funkció a Walkie Talkie – egy natív eszköz, amely lehetővé teszi a felhasználók számára, hogy valós időben, push-to-talk használatával beszélhessenek másokkal egy csatornán. Ebben a bejegyzésben elmagyarázzuk, hogy miről is szól ez az új funkció, hogyan működik, és hogyan használhatod telefonján a Teams alkalmazással.
Kapcsolódó: 139 Menő Microsoft Teams-háttérrel, hogy feldobja a szórakozást!
Mi az a Walkie Talkie a Microsoft Teamsben?
Ahogy a neve is sugallja, az új Walkie Talkie funkció lehetővé teszi a Microsoft Teams felhasználóinak, hogy a hangjuk segítségével valós időben kommunikáljanak csapattagjaikkal. Azok a felhasználók, akik egy csatornán csatlakoznak a Walkie Talkie-hoz, egyenként hallgathatják egymás beszédét push-to-talk formátumban. Így csak egy személy tudja felhívni a figyelmet, amikor beszél, és nem szakítják meg mások.
A Microsoft ezt a funkciót az élvonalbeli munkavállalók számára pozicionálja, akik szerintük a világ munkaerő 80%-át teszik ki. A vállalat szerint a Walkie Talkie zökkenőmentesebbé teheti a szervezeteken belüli kommunikációt a végfelhasználókkal közvetlenül foglalkozó frontvonalbeli dolgozók számára. Ez hasznos lehet azoknak a munkatársaknak, akiknek azonnali segítségre van szükségük egy fontos témában, egyeztetnek a felettesekkel, kapcsolatba lépnek a biztonsági csapattal stb.
Ez azt sem teszi szükségessé, hogy a dolgozók tömeges rádiókat hordjanak magukkal a push-to-talk (PTT) kommunikáció használatához, mivel egyszerűen csatlakoztathatják telefonjukat az internethez, és közvetlenül a Microsoft Teamsben kezdhetik el használni a Walkie Talkie-t.
Kapcsolódó: Némítás és némítás feloldása a Microsoft Teamsben
Hogyan működik a Walkie Talkie a Microsoft Teams rendszeren?
Csakúgy, mint a hagyományos walkie-talkie-knél, megérintheti és lenyomva tarthatja a nagy méretű Talk gombot a csatornán belül, ha egy folyamatban lévő üggyel kapcsolatban szeretne hozzászólni. A Beszélgetés gomb felengedése elnémítja a mikrofont, és másoknak is szabad teret engedni a beszédhez.
Az új funkció alkalmazásként érhető el, amely hozzáadható a Microsoft Teams szervezeteihez, és közvetlenül használható bármely csatornán belül anélkül, hogy megbeszélést kellene indítania. Mindössze egy aktív internetkapcsolatra van szüksége, és készen áll a Walkie Talkie használatára az alkalmazáson belül.
A Microsoft azt állítja, hogy mindössze 20 Kb/s-ot igényel, ha Walkie Talkie-t használ egy Teams-csatornán belül, és ezek az adatok elhanyagolhatóvá válhatnak, ha olyan csatornához csatlakozik, ahol senki sem beszél. Ez azt jelenti, hogy a Walkie Talkie-nek probléma nélkül kell működnie, még akkor is, ha rossz internetkapcsolatot használ (bár ez nem tanácsos).
Ha valaki Walkie Talkie munkamenet közben beszél, senki más nem szakíthatja félbe a beszélgetés közben. Ha ezen a csatornán szeretne beszélni, meg kell várnia, amíg felemeli az ujját a Beszélgetés gombról, hogy aktiválhassa a mikrofonját.
Ki használhatja a Walkie Talkie-t az MS Teamsben?
A Microsoft Teamsben található új Walkie Teams funkciót elsősorban a szervezet élvonalbeli dolgozóinak tervezték, akiknek szükségük lehet más alkalmazottak segítségére a végfelhasználókkal való napi kapcsolattartás során. A funkció így csak azon felhasználók és szervezetek számára érhető el, akik előfizettek a Microsoft 365 for frontline workerre.
Ez azt jelenti, hogy mindaddig használhatja a Walkie Talkie funkciót a Teams alkalmazásban Androidon és iOS-en, amíg előfizet ezen előfizetések valamelyikére – Microsoft 365 F1, Office 365 F3 vagy Microsoft 365 F3. Ha még nem fizetett elő ezekre a csomagokra, az új Walkie Talkie alkalmazást felhasználónként havi 2,25 USD-ért tekintheti meg, ha aktiválja a Microsoft 365 F1 által fizetett licencet erről a linkről .
Ezen kívül azt is meg kell jegyezni, hogy a Walkie Talkie csak csatornákon belül használható, és nem lesz elérhető személyes csevegésben. Ha egy csatornával használja a funkciót, akkor nem fogja tudni használni egy másik csatornán egyszerre.
A Walkie Talkie engedélyezése a Microsoft Teamsben
A Walkie Talkie egy olyan alkalmazás, amely telepíthető Microsoft Teams-fiókjába/-szervezetébe, de ez az alkalmazás nincs előre telepítve, és nem lesz elérhető, ha a Teams kezdőképernyőjéről szokásosan telepíthető alkalmazásokat keres. A Walkie Talkie használatához a szervezet rendszergazdájának először hozzá kell adnia az alkalmazást a Teams Felügyeleti Központ alkalmazásbeállítási szabályzatához.
Megkérheti csapata adminisztrátorát, hogy vegye fel a Walkie Talkie-t a szervezethez, vagy ha Ön maga a Teams adminisztrátora, hozzáadhatja ezt az alkalmazást a szervezetéhez. Ehhez nyissa meg a Teams Felügyeleti Központot fiókja hitelesítési adatainak megadásával, majd lépjen a Teams alkalmazások > Beállítási szabályzatok menüpontra . Itt meg kell győződnie arról, hogy bekapcsolta a Felhasználó rögzítésének engedélyezése kapcsolót a tetején.
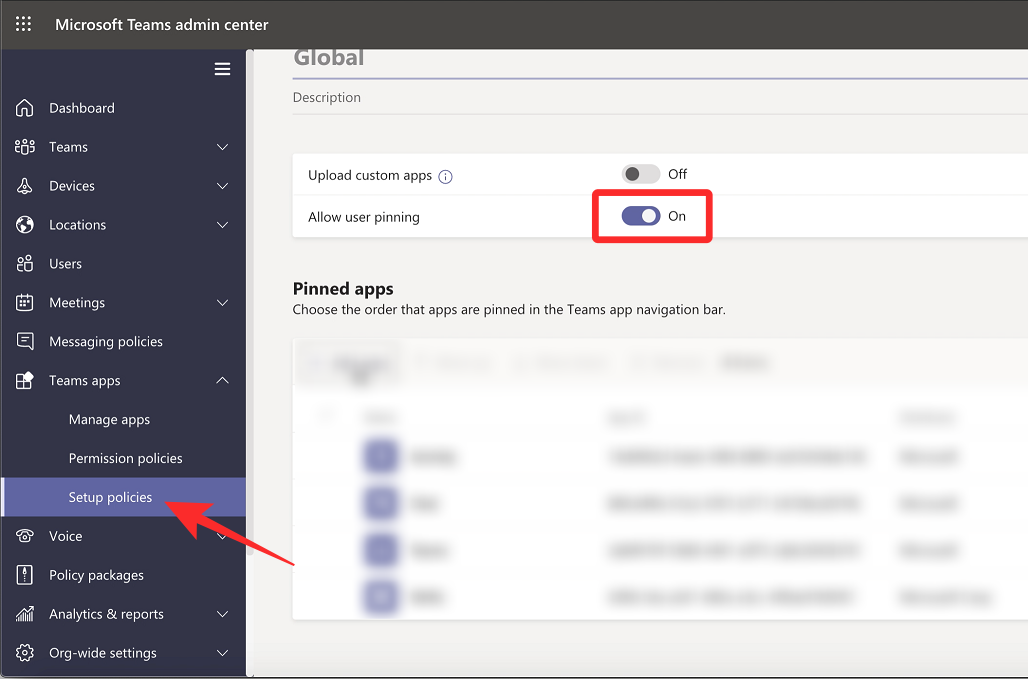
Ugyanezen az oldalon kattintson az Alkalmazások hozzáadása elemre a „Rögzített alkalmazások” részben.
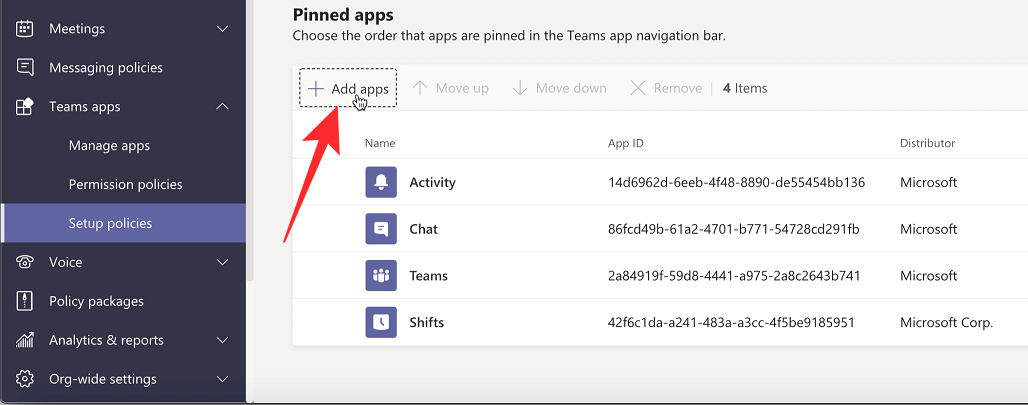
Most látnia kell az Alkalmazás rögzített alkalmazások oldalsávját a jobb oldalon. Használja az ezen az oldalsávon belüli keresőmezőt a " Walkie Talkie " kifejezésre keresni. Amikor a Walkie Talkie alkalmazás betöltődik a keresési eredmények között, kattintson a Hozzáadás gombra .
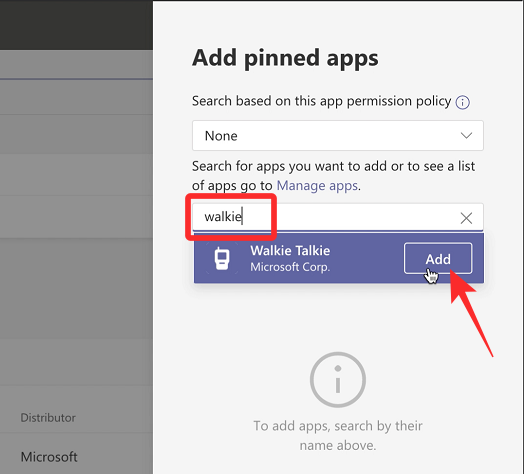
A Walkie Talkie-t most hozzá kell adni a rögzített alkalmazások listájához a beállítási szabályzaton belül. Ezt követően az alul található Mentés gombra kattintva erősítheti meg a változtatásokat .
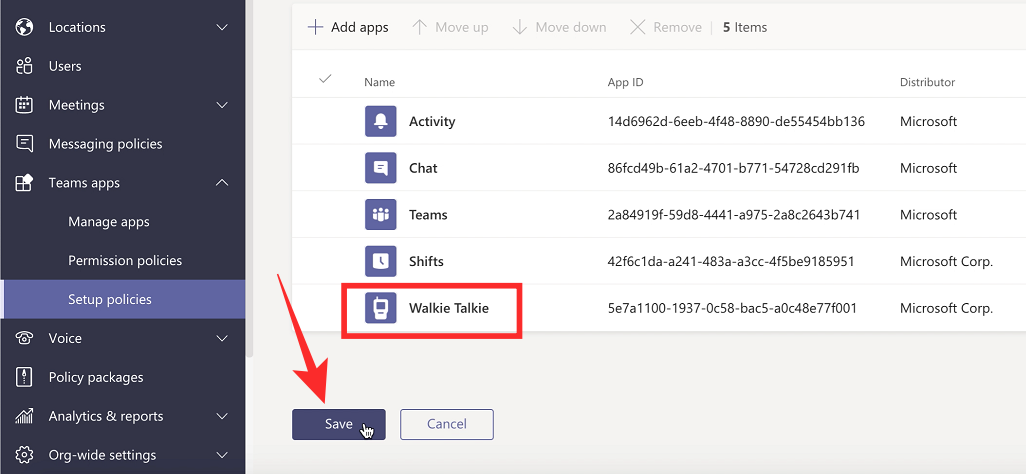
Ez az. A Walkie Talkie-nek 48 órán belül elérhetőnek kell lennie a Microsoft Teamsben.
A Walkie Talkie használata a Microsoft Teamsben
Amikor a Teams-adminisztrátor hozzáadja a Walkie Talkie-t a szervezetéhez, elkezdheti használni, de mielőtt ezt megtenné, meg kell győződnie arról, hogy a Microsoft Teams alkalmazás Android- vagy iOS-eszközén frissült-e a legújabb verzióra a Google lay Store-ból vagy alkalmazásból . Store .
Nyissa meg a Walkie Talkie-t az MS Teamsben
Mostantól elérheti a Walkie Talkie funkciót, ha megnyitja a Microsoft Teams alkalmazást iOS vagy Android rendszeren, és a Tovább > Walkie Talkie menüpontot választja .
Most látnia kell, hogy a Walkie Talkie képernyő betöltődik a Microsoft Teamsben. Ezen a képernyőn érintse meg a Csatorna elemet a bal felső sarokban.
A megjelenő listában válassza ki azt a csapatot és csatornát, amellyel push-to-talk-t szeretne indítani.
A csatorna kiválasztása után érintse meg a Csatlakozás elemet a képernyő alján.
Eszköze most csatlakozik a kiválasztott csatornához, és aktívan hallhatja a benne zajló összes beszélgetést. Csatlakozáskor egy nagy méretű mikrofon ikont kell látnia a közepén.
Kezdjen el beszélni a Walkie Talkie-val
Ha a saját végéről szeretne beszélni vagy adóvevő-beszélgetést szeretne indítani, érintse meg és tartsa lenyomva a mikrofon ikont , amelyet a Microsoft Beszélgetés gombnak nevez .
Ha te beszélsz a csatornán belül, akkor a Beszélgetés gomb felett egy "Élő" címkét kell látnia, és maga ez a gomb lesz kiemelve egy körrel körülötte. Addig kell nyomva tartania az ujját a Beszélgetés gombon, ameddig beszélni szeretne.
Ha befejezte a beszélgetést, a kikapcsolásához engedje el az ujját a Beszélgetés gombról. Mostantól a többiek ugyanazon a csatornán elkezdhetnek beszélni, ha megérintik és lenyomva tartják a Beszélgetés gombot eszközükön.
Amikor valaki más beszélni kezd a csatornán, az ő nevének és fiókjának képe jelenik meg a képernyő közepén a Beszélgetés gomb helyett.
Tekintse meg, ki hallgat a Walkie Talkie-n
Ha most elindított egy Walkie Talkie munkamenetet, és senki más nem jelentkezett be, a „Senki más nem kapcsolódik” üzenet jelenik meg a Beszélgetés gomb felett.
Ha egy Walkie Talkie munkamenethez csatlakozik egy csatornához, a jobb felső sarokban lévő Résztvevők ikon melletti számra keresve megtekintheti, hogy hány ember csatlakozott ehhez a munkamenethez. Ez a szám megmutatja, hogy ez a sok ember jelenleg rajtad kívül csatlakozik a csatornához.
Ha látni szeretné, hogy ki hallja aktívan a beszélgetést, érintse meg ezt a Résztvevők ikont .
Rögzítse a Walkie Talkie-t a Teams kezdőképernyőjére
Alapértelmezés szerint, amikor a Walkie Talkie-t hozzáadja a Teams szervezetéhez, akkor a képernyő jobb alsó sarkában található További lapon kell elérnie. Ha gyakrabban szeretné használni a Walkie Talkie-t, rögzítse a Teams alján található navigációs sávra a gyors eléréshez. Ehhez nyissa meg a Teams alkalmazást, és érintse meg a További fület a jobb alsó sarokban.
Amikor a Továbbiak lap kinyílik, érintse meg az Átrendezés elemet .
Ekkor megjelenik a navigációs szerkesztés képernyő, és látnia kell a Walkie Talkie alkalmazást a „Továbbiak” alatt. A Walkie Talkie rögzítéséhez a Teams navigációs sávjához érintse meg hosszan a Walkie Talkie melletti Hamburger menüt , és húzza felfelé a Továbbiak szakaszon túl.
Megjegyzés : A Teams navigációs sávján legfeljebb 5 aktív lap lehet. Tehát, ha már van rajta 5 lap, a Walkie Talkie alkalmazás navigációs sávra való áthelyezése törli a legkisebb prioritású lapot, és áthelyezi a „Továbbiak” szakaszba.
Miután áthelyezte a Walkie Talkie-t a kívánt helyre, érintse meg a Kész gombot a jobb felső sarokban.
Most látnia kell a Walkie Talkie lapot a Teams alkalmazás kezdőképernyőjén, ahonnan a jövőben gyorsan elérheti.
Válassza le a kapcsolatot egy csatorna Walkie Talkie-jával
Ha befejezte a hangkommunikációt egy csatornán belül, leállíthatja a Walkie Talkie-t, vagy kiléphet belőle, ha megérinti a Leválasztás gombot a Walkie Talkie képernyő alján.
A Walkie Talkie képernyő mostantól minimálisra csökken, és sem Ön, sem mások nem tudnak többé kommunikálni egymással.
Mindig fel kell oldani a telefonját a Walkie Talkie-hoz?
Ellentétben azzal, amit gondol, nem kell iOS- vagy Android-telefonját feloldva és nyitott állapotban tartania ahhoz, hogy hallgassa mások beszélgetését a Walkie Talkie-n. Mindaddig, amíg eszköze csatlakozik az internethez, és Ön egy adott csatornához csatlakozik, akkor is hallgathatja mások beszédét Walkie Talkie-n, még akkor is, ha nem használja a telefont.
Ez minden, amit tudnia kell a Microsoft Teams Walkie Talkie-járól.
ÖSSZEFÜGGŐ
Ez a lépésről lépésre végigvezető útmutató megmutatja, hogyan lehet megváltoztatni a kiemelő színt a szövegek és szöveges mezők számára az Adobe Readerben.
Itt részletes utasításokat talál arról, hogyan lehet megváltoztatni a felhasználói ügynök karakterláncot az Apple Safari böngészőben MacOS rendszeren.
Szeretné letiltani az Apple Szoftverfrissítés képernyőt, és megakadályozni, hogy megjelenjen a Windows 11 számítógépén vagy Mac-en? Próbálja ki ezeket a módszereket most!
Ha a LastPass nem tud csatlakozni a szervereihez, törölje a helyi gyorsítótárat, frissítse a jelszókezelőt, és tiltsa le a böngésző bővítményeit.
Tartsa tisztán a Google Chrome böngésző gyorsítótárát a következő lépésekkel.
Sok felhasználó számára a 24H2 frissítés törli az auto HDR-t. Ez az útmutató elmagyarázza, hogyan orvosolhatod ezt a problémát.
A keresztreferenciák segíthetnek dokumentumod felhasználóbarátabbá, rendezettebbé és hozzáférhetőbbé tételében. Ez a útmutató megtanítja, hogyan hozhatsz létre keresztreferenciákat Wordben.
A Spotify zavaró lehet, ha minden alkalommal automatikusan megnyílik, amikor elindítja a számítógépét. Az automatikus indítás leállítása az alábbi lépések segítségével.
Kíváncsi arra, hogyan integrálhatja a ChatGPT-t a Microsoft Word-be? Ez az útmutató pontosan megmutatja, hogyan teheti ezt meg a ChatGPT for Word bővítménnyel 3 egyszerű lépésben.
Tanuld meg, hogyan oldj meg egy gyakori problémát, amelyben a képernyő villog a Google Chrome böngészőben.








