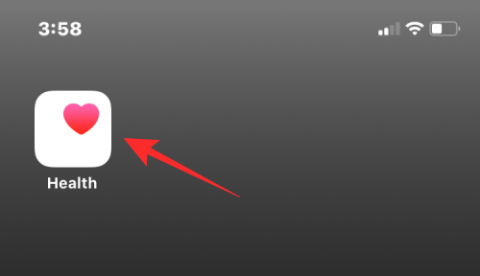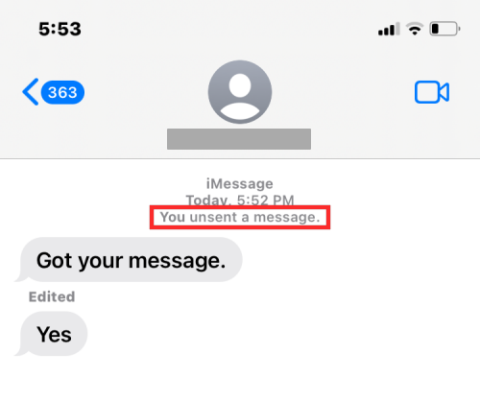Oldja meg a „Az iTunes Library.itl fájl zárolva van” hibát az iTunes alkalmazásban
Oldja meg az Apple iTunes hibát, amely szerint az iTunes Library.itl fájl zárolva van, zárolt lemezen van, vagy nincs írási jogosultsága ehhez a fájlhoz.
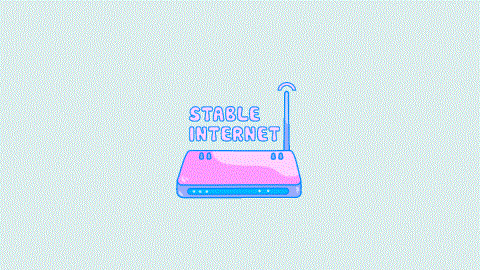
A Microsoft Teams az utóbbi időben a videokonferenciát és a távoli együttműködést kínáló szolgáltatások élvonalába tartozik. Bár nem a legfelhasználóbarátabb, a szolgáltatás nagy sikert aratott a professzionálisabb WF-környezetet kereső szervezetek számára, mivel a Teams nonszensz hozzáállást követ.
A videohívások és ötletek megosztása mellett a Teams is használható fájlok megosztására , beleértve a képeket , videókat és hangokat, de mint minden online eszköz, a szolgáltatásnak is megvannak a maga problémái, amelyekkel a felhasználók szembesültek.
Az egyik ilyen probléma, amely mostanában gyakori a Teams felhasználói közösségében, az, hogy a csevegési szálakon, csatornákon vagy wikin belül nem lehet képeket vagy miniatűröket megtekinteni. Ha Ön szembesül ezzel a problémával vagy valami hasonlóval, az ebben a bejegyzésben felsorolt javítások segíthetnek a probléma megoldásában.
Kapcsolódó: Hogyan maradjon zöld a Microsoft Teams
10 módszer a problémák megoldására, ha a Microsoft Teams nem tölti be vagy nem jeleníti meg a képeket
Ha a kapott képek nem töltődnek be a Microsoft Teamsben, és csak egy képikon jelenik meg azon a helyen, ahol a tényleges képnek be kellett volna töltenie, akkor a következő javítások segítenek megoldani.
1. javítás: Ellenőrizze az internetkapcsolatot
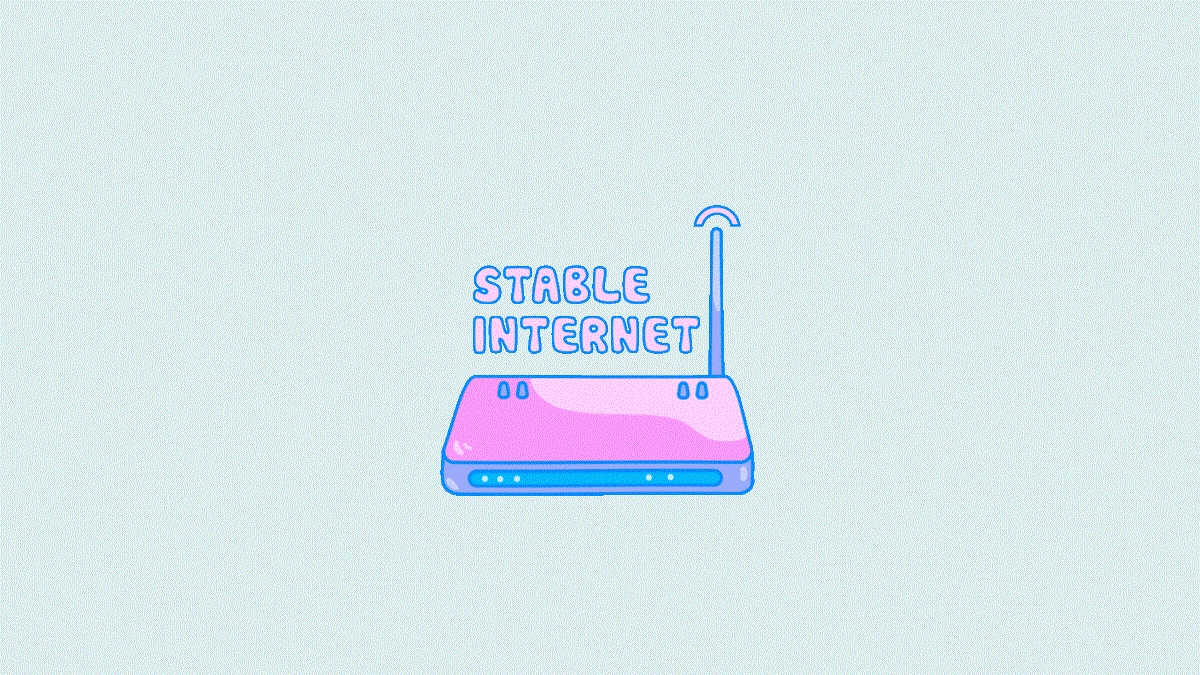
Az első dolog, amit ellenőrizni kell, ha a Microsoft Teamsben nem sikerül betölteni a képeket, az az, hogy a számítógép csatlakozik-e működő internetkapcsolathoz. Az internetkapcsolat ellenőrzésének legegyszerűbb módja, ha megnézi, betöltődnek-e különböző weboldalak a böngészőjében. Azt is ellenőrizheti, hogy a számítógépén lévő egyéb, internet-hozzáférést igénylő alkalmazások is működnek-e.
2. javítás: Ellenőrizze, hogy a Microsoft Teams szerverei nem működnek-e
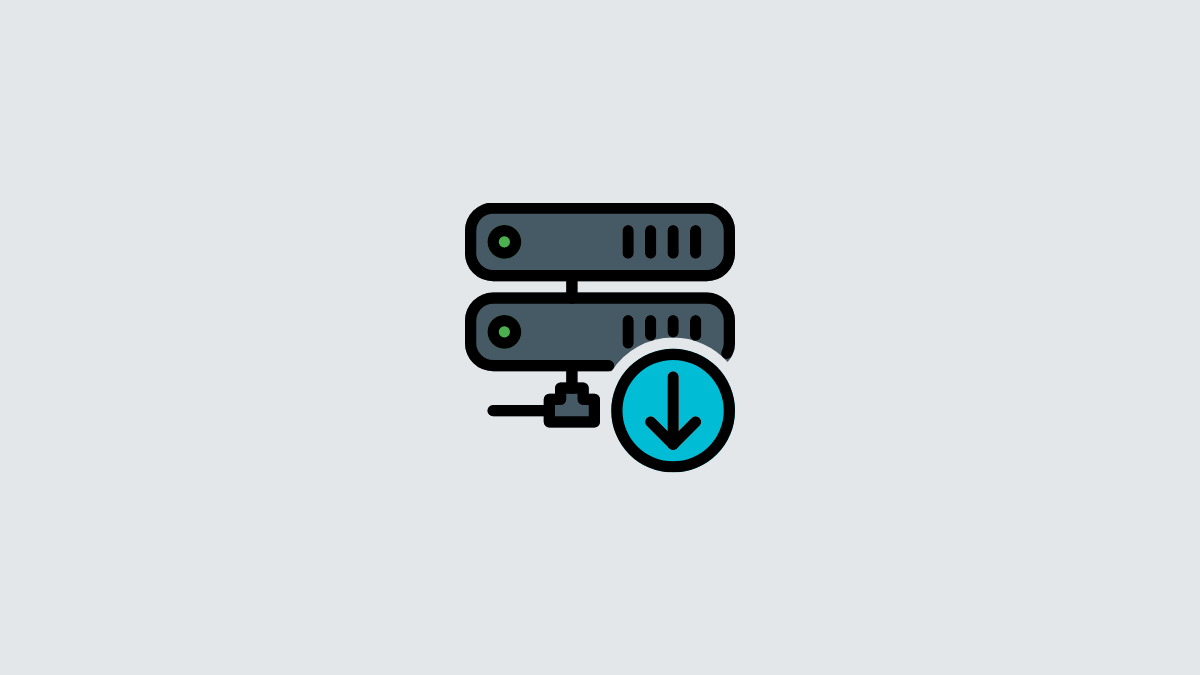
Mint minden internetkapcsolatot igénylő szolgáltatás, a Microsoft Teams szerverei is hasonló módon leállhatnak, mint a hálózaté. Mindig tanácsos ellenőrizni, hogy egy szolgáltatás szerverei működnek-e, mielőtt saját kezébe venné az ügyet.
Így nem csak időt takarít meg a probléma megoldásával, hanem tudni fogja, ha a Microsoft maga javítja ki a hibát.
A legegyszerűbben úgy ellenőrizheti, hogy van-e kimaradás a Teams szerverein, ha megnézi a Microsoft Teams hivatalos Twitter- fiókját. Ha az Ön által tapasztalt problémát a közelmúltban nem említették, megtekintheti a Downdetector's Teams oldalát, és ellenőrizheti, hogy a közösség többi tagja találkozott-e valamilyen problémával a Microsoft Teams szolgáltatással kapcsolatban, és hogy a problémák honnan erednek.
3. javítás: A Microsoft Teams hardveres gyorsításának váltása
A Microsoft Teams rendelkezik egy Hardvergyorsítási lehetőséggel, amely a Teams asztali kliensének gördülékenyebb működését teszi lehetővé a hardver képességeinek maximalizálásával. Alapértelmezés szerint ez a lehetőség le van tiltva a Teams-ügyfélben, ami megakadályozhatja az asztalon a képek megjelenítését a csevegéseken és csatornákon belül.
Sok felhasználó arról számolt be, hogy a Hardveres gyorsítás opció átkapcsolása a Teamsben gyümölcsöző volt a képek asztali kliensen belüli megjelenítése szempontjából.
A hardveres gyorsítás engedélyezéséhez a Teams-ügyfélben nyissa meg a Microsoft Teams-t, kattintson a Teams-ügyfélablak jobb felső sarkában található hárompontos ikonra , majd válassza a Beállítások lehetőséget .
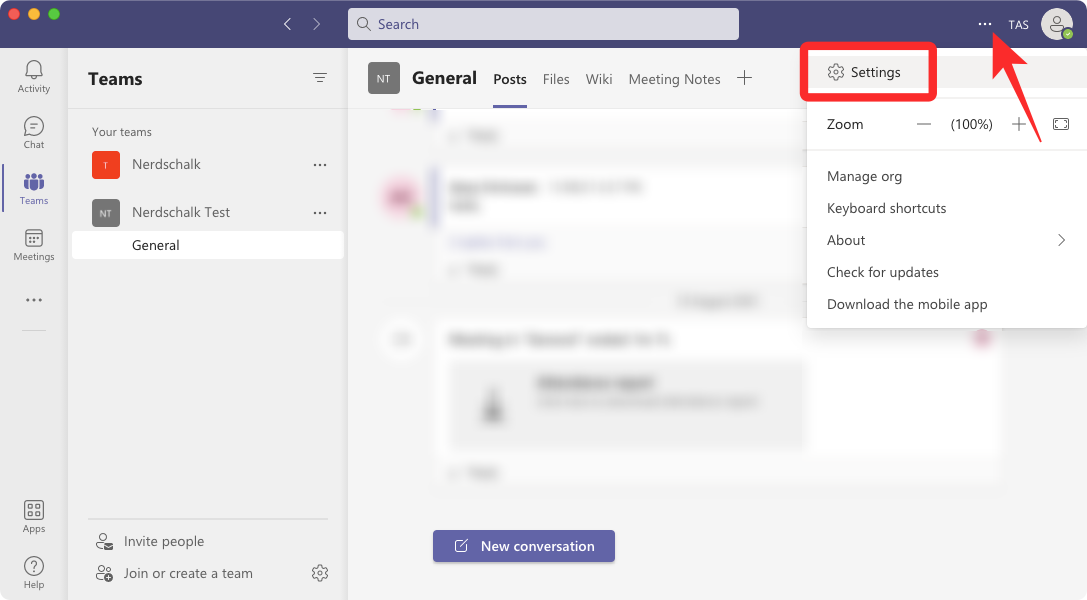
A Beállítások részben válassza az Általános lehetőséget a bal oldali sávban, és törölje a GPU hardveres gyorsításának letiltása jelölőnégyzetet.
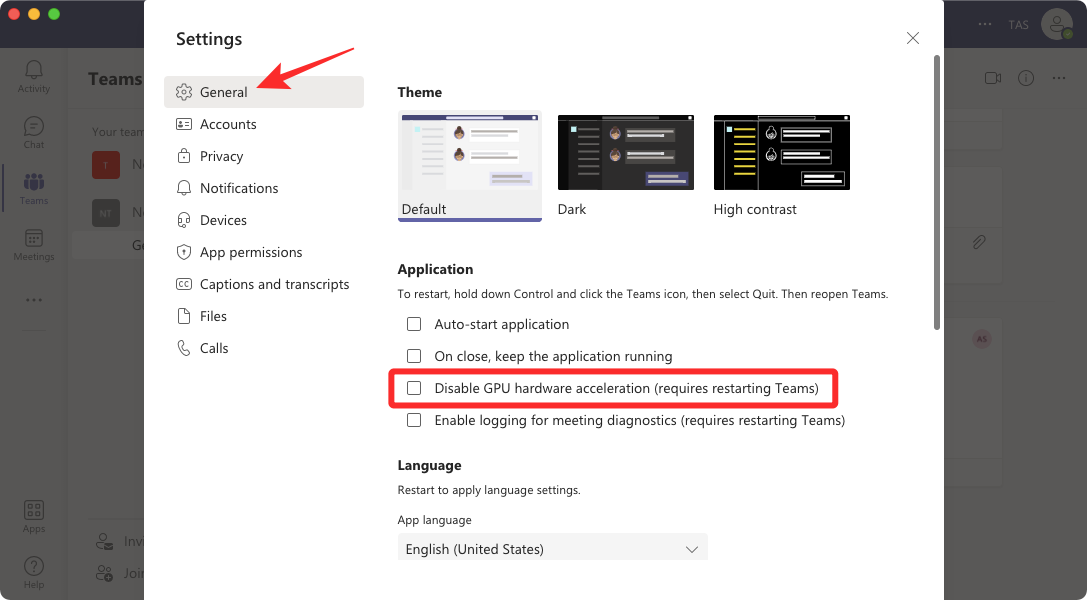
A Teams most felkéri az asztali kliens újraindítására. Indítsa újra az alkalmazást, és nézze meg, hogy lát-e képeket a Teamsben.
Kapcsolódó: A kamera tesztelése a Microsoft Teamsben
4. javítás: A Teams gyorsítótárának törlése
A számítógépen vagy okostelefonon lévő alkalmazások folyamatosan tárolják az internetről letöltött adatokat, hogy elvégezhessék a dolgait. Idővel ezek az adatok zsúfolttá válhatnak, és problémákat okozhatnak egyes Windows-alkalmazásokban.
Ha a Teams nem tud képeket betölteni a csatornákon vagy a csevegéseken belül, akkor megpróbálhatja kiüríteni a program gyorsítótárát a számítógépén.
Ehhez kényszerítse ki a Microsoft Teams alkalmazást a Feladatkezelőből.
Most nyissa meg a Fájlkezelőt az alsó tálcáról, és írja be a következő címet a felső helysávba – %appdata%\Microsoft\teams
Ebben a mappában nyissa meg az egyes almappákat, és törölje az egyes fájlokat és almappákat:
Most ellenőrizze, hogy a probléma továbbra is megjelenik-e a Microsoft Teamsben.
Nem találja a Teams mappát az AppData mappa alatt?
Ha nem találta a Teams mappát a fenti címen, próbálkozzon ezzel a címmel: C:\Users\kapil\AppData\Local\Packages\
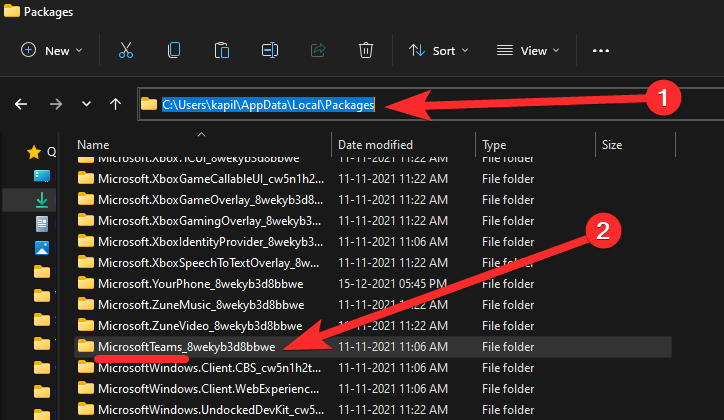
Keresse meg a MicrosoftTeams_ valami nevű mappát , és ott kell lennie az összes gyorsítótár fájlnak.
Törölje a fájlokat (blob_storage, Cache, adatbázisok, GPUCache, IndexedDB, Local Storage és tmp).
Tipp: Először is biztonsági másolatot készíthet a LocalCache mappáról, majd egyszerűen teljesen törölheti.
5. javítás: Ellenőrizze, hogy a probléma továbbra is fennáll-e más eszközökön
A Microsoft Teams több platformon is elérhető; így ha a képek nem jelennek meg a Teams-kliensben az asztalon, ellenőrizheti, hogy elérhetők-e az okostelefonján.
Ha telepítve van a Microsoft Teams alkalmazás iOS- vagy Android-eszközére, bejelentkezhet Teams-fiókjába, és ellenőrizheti, hogy látja-e a képeket a telefonján.
6. javítás: A nyelvi beállítások módosítása a Microsoft Teamsben
Egyes felhasználók, akik szembesültek azzal a problémával, hogy a képek nem töltődnek be a Teams-ügyfélprogramjukba, úgy találták , hogy a Microsoft Teams beállításain belüli nyelv megváltoztatása segített megoldani a problémát. Ha a Teams nem tudja betölteni a képeket a képernyőre, válthat a különböző nyelvek között, hogy ellenőrizze, megfelelően töltődnek-e be a képek.
Ha Ön angolt használ, akkor megpróbálhatja megváltoztatni az alkalmazás nyelvét angol (USA), angol (Egyesült Királyság) vagy bármely más régióból származó verzió között.
A Teams-kliens nyelvének megváltoztatásához nyissa meg a Microsoft Teamst, kattintson a Teams-ügyfélablak jobb felső sarkában található hárompontos ikonra , majd válassza a Beállítások lehetőséget .
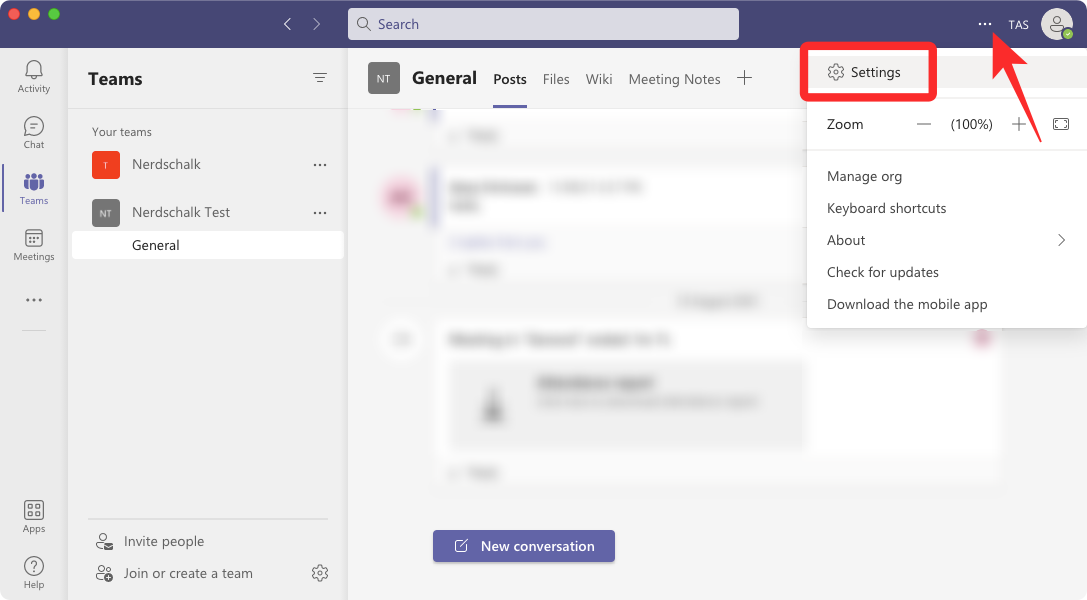
A Beállítások részben válassza az Általános lehetőséget a bal oldalsávon, és módosítsa az Alkalmazás nyelvi beállítását valamilyen más lehetőségre.
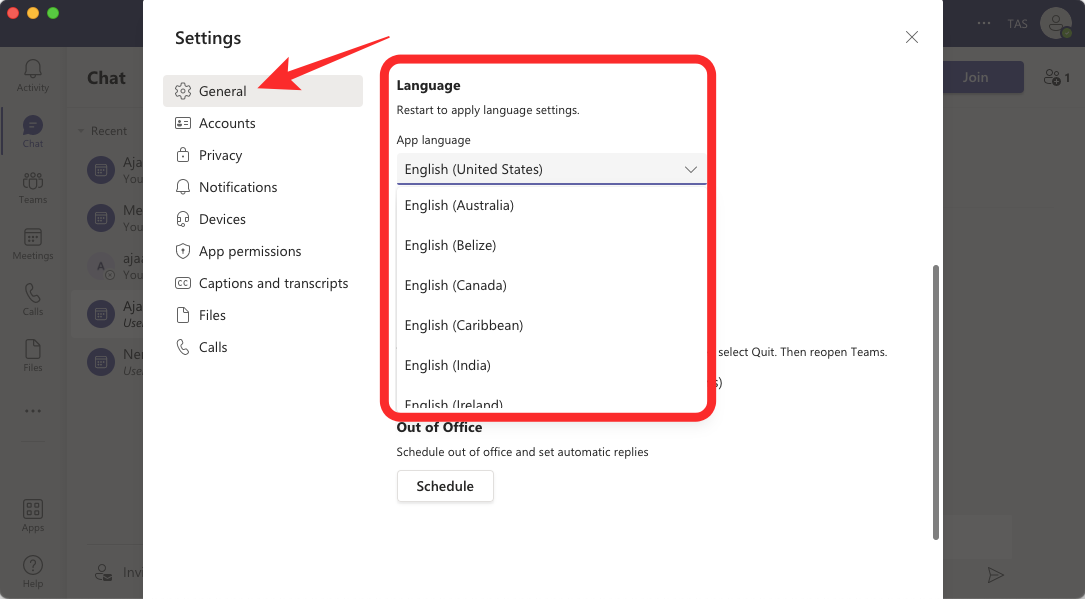
7. javítás: Győződjön meg arról, hogy a OneDrive vagy bármely más tárhely engedélyezve van
A Teams csatornáira vagy csevegéseire feltöltött képek alapértelmezés szerint a OneDrive-fiókjában tárolódnak. Ha OneDrive-fiókja nincs összekapcsolva a Teams-ügyfél fiókjával, vagy ha problémák vannak a OneDrive-tárhellyel, akkor előfordulhat, hogy nem tudja megtekinteni a képeket a Microsoft Teamsben.
Ha nem csatlakozik a OneDrive a Teamshez, akkor nem fog tudni hozzáférni a képekhez és fájlokhoz több eszközről vagy útközben.
Ha nem adta hozzá a OneDrive-ot fájltároláshoz a Teams-ügyfélben, ezt úgy teheti meg, hogy nyissa meg a Microsoft Teamst, válassza ki a Fájlok lapot a bal oldalsávon, majd kattintson a Felhőbeli tárhely hozzáadása lehetőségre alul.
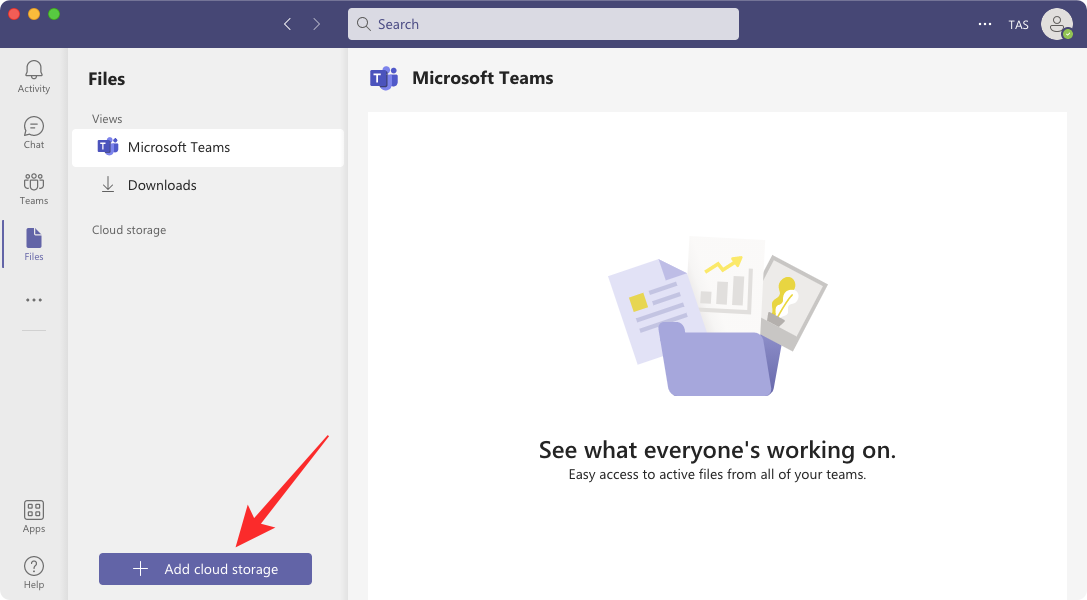
Ha a OneDrive már engedélyezve van a Microsoft Teamsben, akkor nem távolíthatja el a Teamsből. Azonban további tárolási lehetőségeket is hozzáadhat, például Google Drive, Dropbox, ShareFile stb.
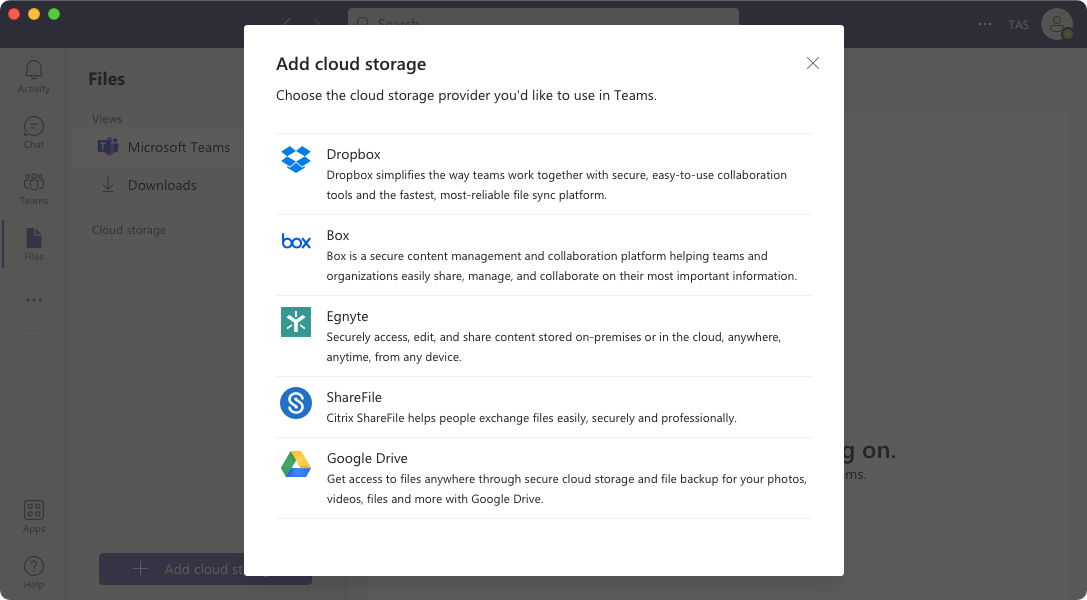
Ha a OneDrive engedélyezve van a Teamsben, megnyithatja OneDrive-fiókját, és ellenőrizheti annak tárhelyét és működését.
8. javítás: Jelentkezzen ki a Teams kliensből, és jelentkezzen be újra
Ha a fent említett megoldások egyike sem jeleníti meg a képeket a Microsoft Teamsben, akkor megpróbálhat kijelentkezni a fiókjából, majd újra bejelentkezni. Ezzel eltávolít minden csatlakozási hibát a fiókja/eszköze és a Teams szerverei között.
Ha ki szeretne jelentkezni fiókjából a Microsoft Teams szolgáltatásban, kattintson a profilikonra a Teams asztali kliensének jobb felső sarkában, és válassza a Kijelentkezés lehetőséget .
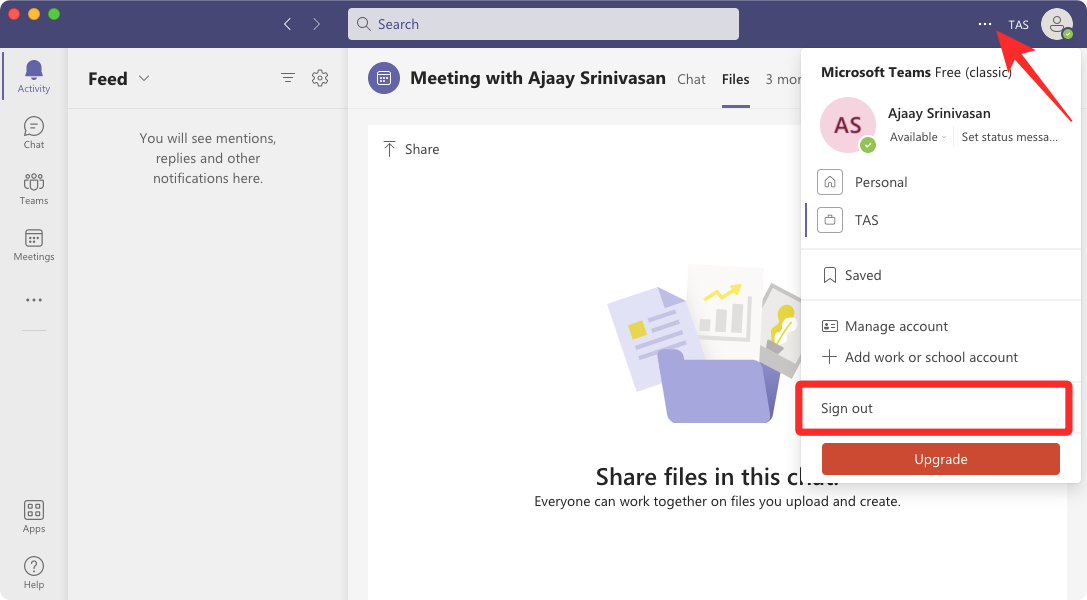
A Teams most kijelentkezteti Microsoft-fiókjából. Miután kijelentkezett, az üdvözlő képernyőre kerül, ahol folytathatja valamelyik meglévő fiókjával, vagy bejelentkezhet egy másik fiókba.
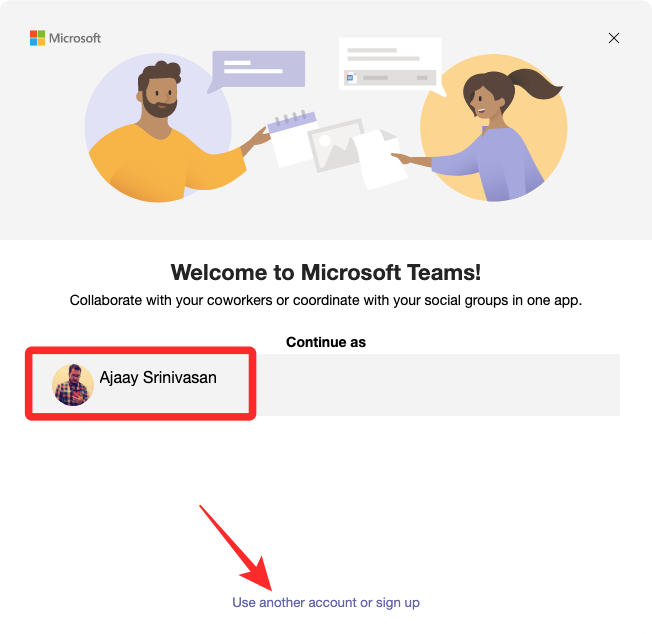
Miután újra bejelentkezett fiókjába, gond nélkül ellenőrizheti, hogy a képek betöltődnek-e az alkalmazásban.
9. javítás: Frissítse a Microsoft Teamst a legújabb verzióra
Egyetlen alkalmazás sem tökéletes, és ugyanez vonatkozik a Teams kliensre is. Ha a fenti javítások egyike sem oldotta meg a problémát, akkor a képek nem töltődnek be, mert a Microsoft Teams elavult verzióját használja az asztalon.
Ehhez nyissa meg a Teams klienst, kattintson a jobb felső sarokban található hárompontos ikonra , és válassza a Frissítések keresése lehetőséget .
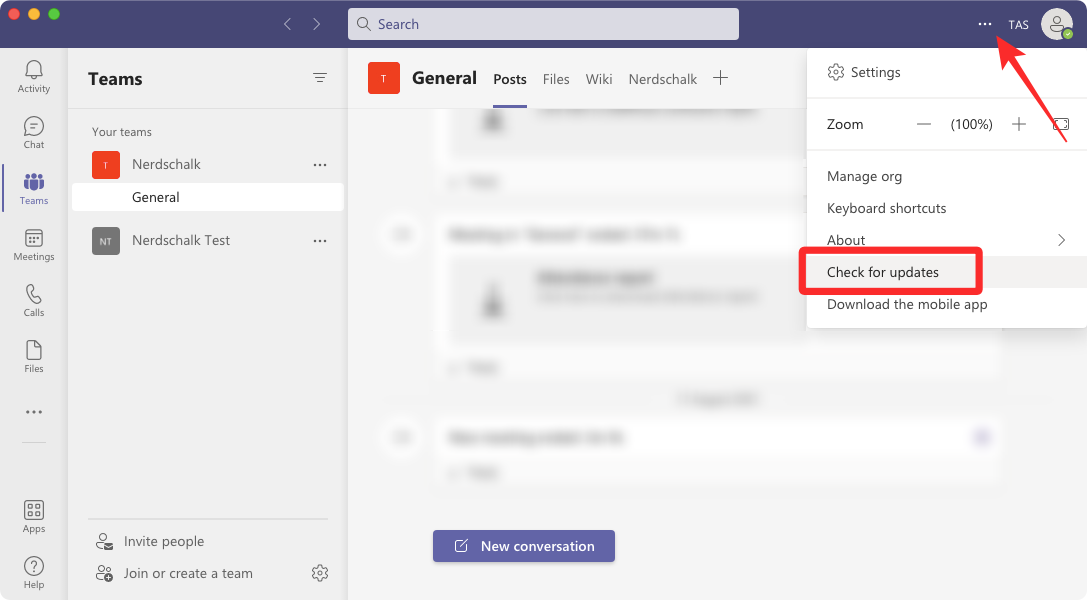
A Teams most ellenőrzi, hogy az asztali kliens új verziója elérhető-e a szerverein, majd telepíti a megfelelőt a számítógépére.
10. javítás: Váltson a Microsoft Teams webes felületére
Ha a munkája a Teamstől függ, akkor ellenőrizze a Teams webes kliensét, hogy meg tudja-e nyitni a képeket egy csevegésen belül. Mivel a Teams webes kliens a számítógépén gyakran használt webböngészőre támaszkodik, a Teams csevegéséből vagy csatornájából hozzáférhet a képekhez, amíg azok támogatottak.
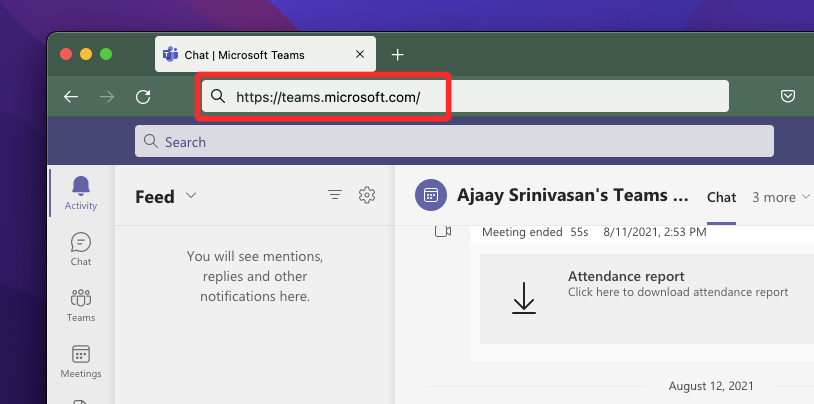
A Microsoft Teams webes felületét úgy tekintheti meg, ha erre a hivatkozásra lép egy webböngészőben, és bejelentkezik fiókjába.
3 módszer a Microsoft Teams rendszeren nem működő GIF-ek javítására
A Microsoft Teams rendelkezik egy natív lehetőséggel GIF-ek küldésére a csapat többi tagjának, hogy szórakoztatóbbá és interaktívabbá tegye a beszélgetést. Ezek a GIF-ek a GIPHY-n keresztül érhetők el, és a Microsoft Teams asztali és webes kliensén is használhatók. Ha nem tud GIF-eket küldeni, vagy nem találja a megfelelő opciót egy beszélgetésen belül, a következő javítások segíthetnek a probléma megoldásában.
1. javítás: Győződjön meg arról, hogy a GIF-eket engedélyezte a Teams adminisztrátora
Ha nem látja a GIF gombot a Teamsben, akkor valószínű, hogy a Teams rendszergazdája letiltotta. Tagként megkérheti Teams-rendszergazdáját, hogy engedélyezze újra a GIF-eket a Teams alkalmazásban. Ha Ön a csapat rendszergazdája, engedélyezheti a GIF-eket a Microsoft Teamsben, ha felkeresi az admin.teams.microsoft.com webhelyet , és bejelentkezik a Teams rendszergazdai fiókjába.
Amikor a Teams adminisztrátori oldala betöltődik, nyissa meg az Üzenetkezelési szabályzatokat , és kapcsolja be a Giphys használata beszélgetésekben kapcsolót.
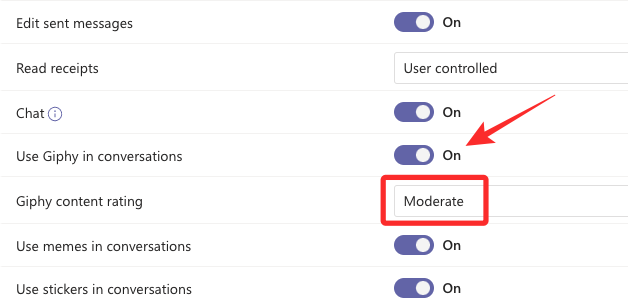
Ha azt szeretné, hogy a GIF-ek a beágyazott tartalomtól függetlenül megjelenjenek a Teamsben, a Giphy tartalombesorolása alatt válassza a Nincs korlátozás lehetőséget.
Most már ellenőrizheti, hogy a GIF lehetőség megjelenik-e a Teams-ügyfélben az interneten vagy az asztalon.
Ha még nem küldött GIF-eket senkinek a Teamsben, akkor nagyon egyszerű megtenni. Ha GIF-eket szeretne küldeni a Teamsben, lépjen arra a Teams-csatornára vagy csevegésre, amelyre GIF-eket szeretne küldeni, és kattintson az Új beszélgetés gombra a csevegési szál alján.
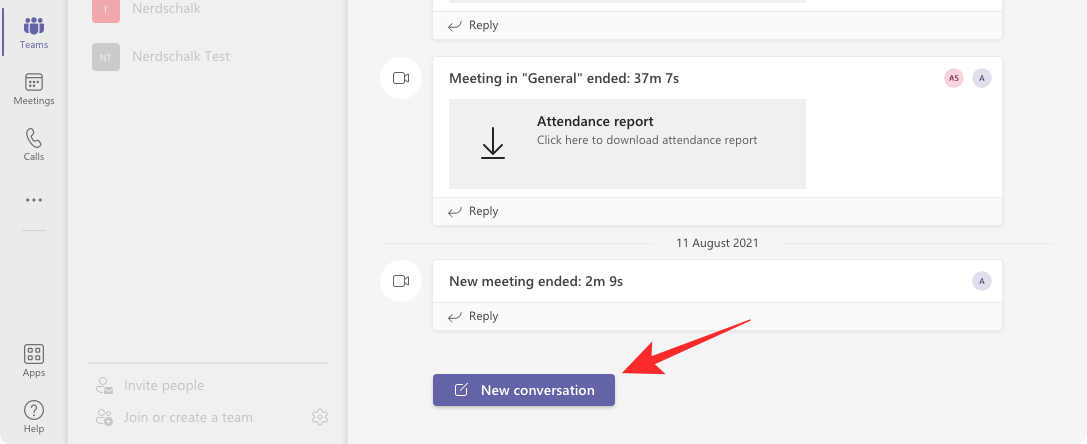
Amikor alul megjelenik a csevegőablak, kattintson az alatta lévő GIF lehetőségre .
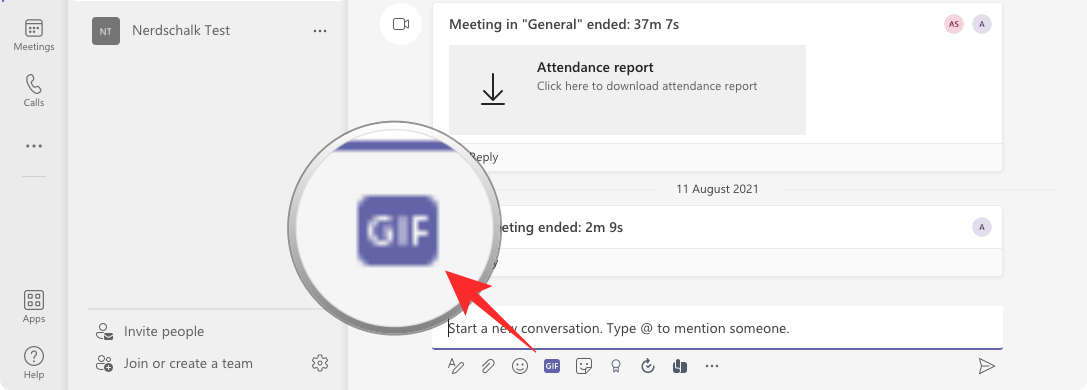
Most egy új ablaknak kell megjelennie a képernyőn, amely a csevegéshez hozzáadható GIF-ek listáját mutatja. Kiválaszthatja az elküldeni kívánt GIF-et, vagy használja a felül található keresőmezőt a kívánt GIF megkereséséhez.

Amikor kiválasztja az elküldeni kívánt GIF-et, az betöltődik a beszélgetési mezőbe.
3. javítás: Töltse le és küldje el a GIF-eket manuálisan
Ha a Teams-adminisztrátor letiltotta a GIF-eket, az nem jelenti azt, hogy nem küldhet GIF-eket másoknak. A GIF-ek opció használata helyett manuálisan is feltöltheti őket úgy, hogy letölti az elküldeni kívánt fájlt az internetről. Felfedezheti ugyanazt a szolgáltatást – a giphy.com webhelyet , amelyet a Microsoft Teams használ GIF-ek hozzáadásához a beszélgetésekhez. A giphy.com webhelyen keresse meg és válassza ki a küldeni kívánt GIF-et, majd másolja ki a jobb gombbal egy GIF-re kattintva, és válassza a Kép másolása lehetőséget .
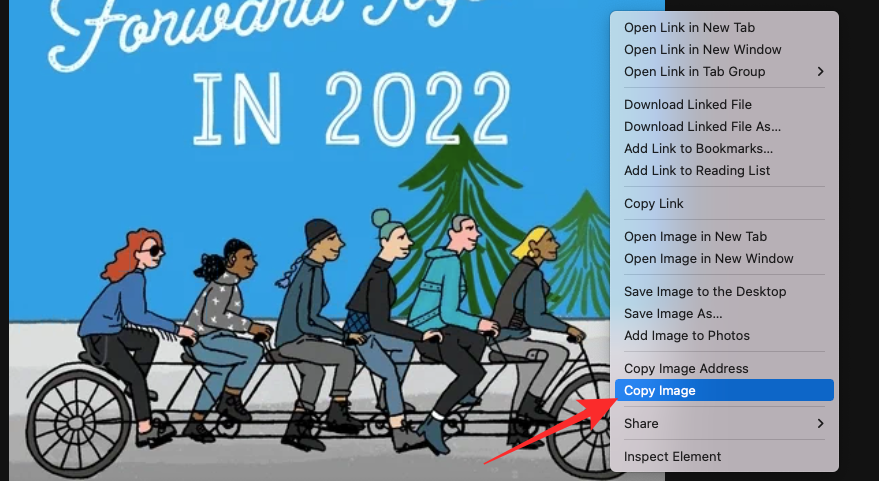
A Teams kliensen belül megnyithatja azt a csevegést, amelyen GIF-eket szeretne használni, és beillesztheti a vágólap tartalmát a Ctrl (Cmd) + V billentyűparancs lenyomásával a párbeszédpanelen.
Miért nem látom a képeket a Microsoft Teams Wikiben?
A Microsoft Teams beépített szövegszerkesztővel rendelkezik, ahol Ön és a csapat többi tagja szövegeket szerkeszthet és szerkeszthet, valamint cseveghet egymással. A dokumentumokhoz hasonlóan a Wiki oldalai is tárolhatnak képeket és egyéb fájlokat, amelyeket esetleg meg kell osztania másokkal. Ha problémákba ütközik, amikor megpróbálja megnézni a Teams Wiki lapján lévő képeket, annak az alábbi okok bármelyike lehet:
Ha a fent említett okok egyike sem áll fenn az Ön esetében, megpróbálhatja kijavítani a Teamsben nem megjelenő képeket úgy, hogy eltávolítja az aktuális wikilapot, majd újból hozzáadja azt a Teams alkalmazásaiból. Ehhez indítsa el a Microsoft Teams klienst, és nyissa meg azt a csapatot, amelynek tagja. Amikor megjelenik a csapat képernyő, kattintson jobb gombbal a Wiki fülre a tetején, és válassza az Eltávolítás lehetőséget .
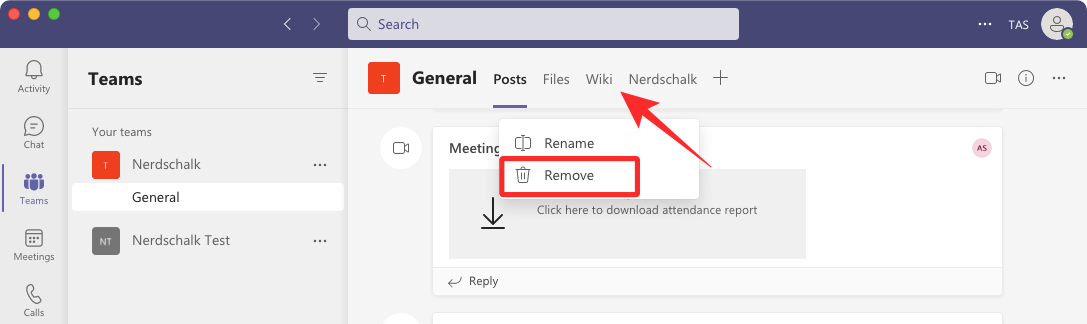
A Teams most felkéri Önt, hogy a Wiki lapot véglegesen el kell távolítani, és ha meg akarja erősíteni ezt a műveletet. A Wiki lap törléséhez kattintson az Eltávolítás gombra .
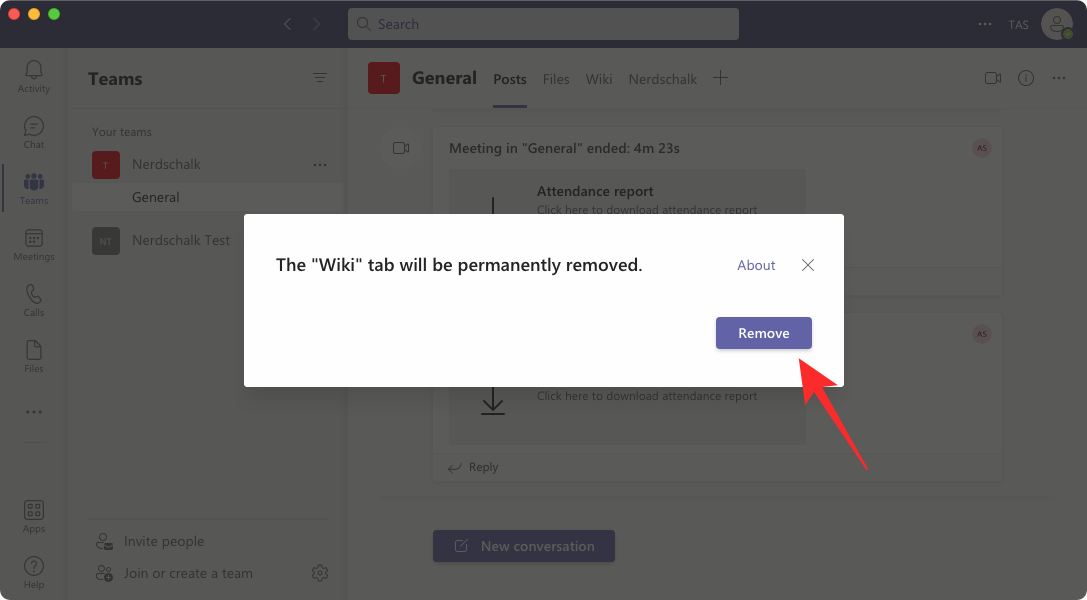
A törlés után létrehozhat egy új Wiki lapot a csapaton belül a felül található '+' gombra kattintva.
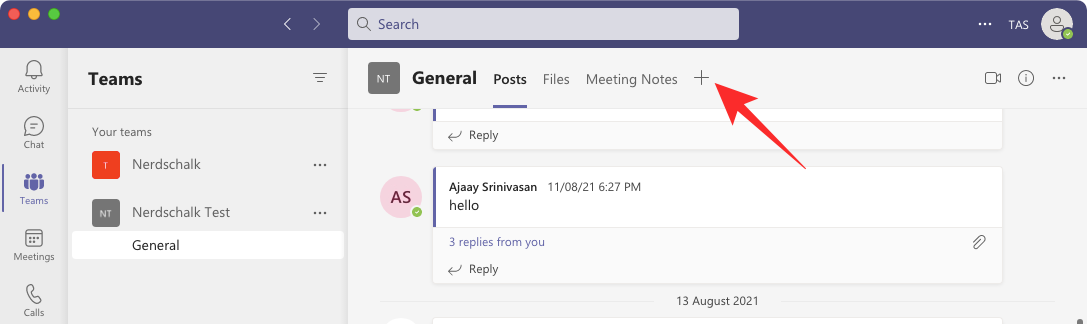
A megjelenő Lap hozzáadása ablakban válassza ki a Wiki elemet az alkalmazások listájából.
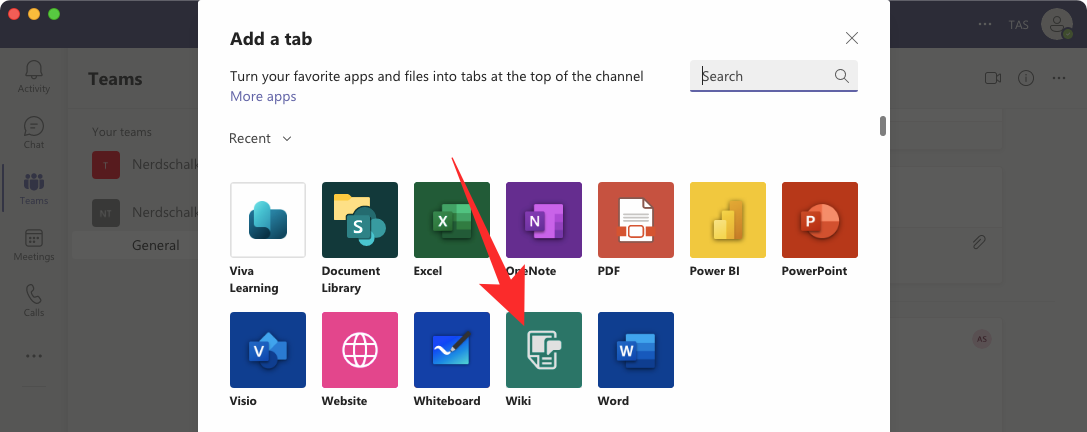
A következő képernyőn adjon nevet a Wiki lapnak, majd kattintson a Mentés gombra .
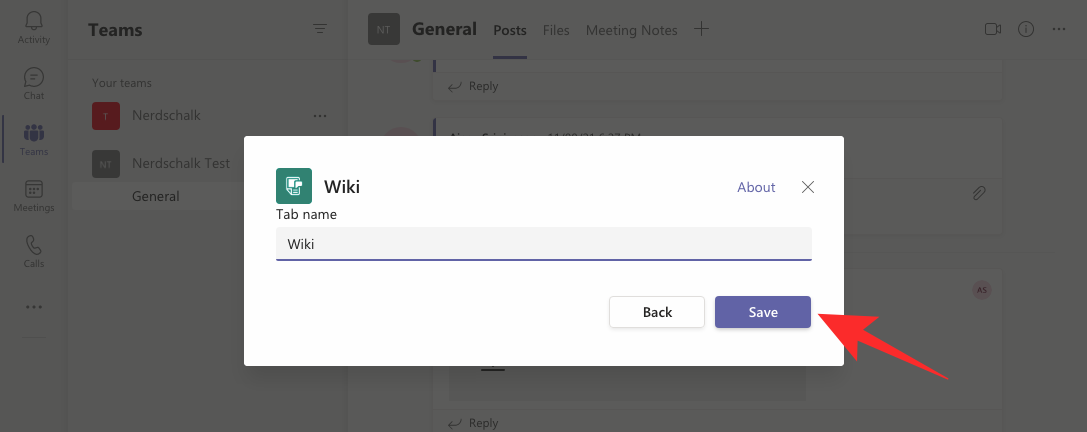
Az új Wiki lap mostantól megjelenik a Teamsben. Kezdje el megosztani a képeket és fájlokat ezen a Wikin, hogy ellenőrizze, betöltődnek-e a Teams kliensére.
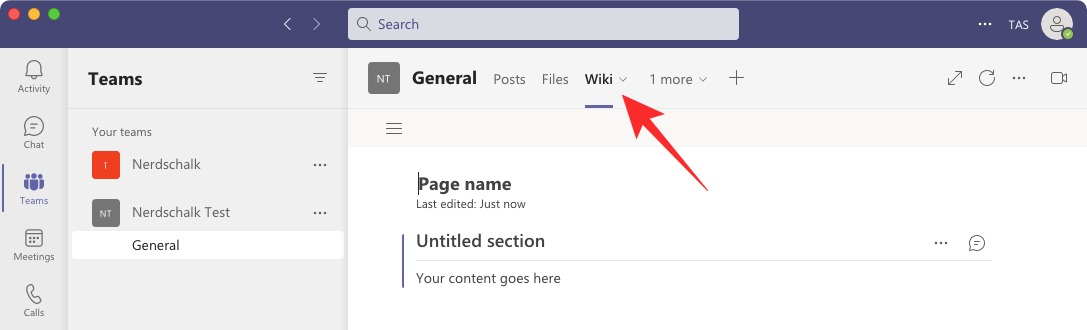
Ez minden, amit tudnia kell a képeket nem megjelenítő Microsoft Teams probléma megoldásáról.
ÖSSZEFÜGGŐ
Oldja meg az Apple iTunes hibát, amely szerint az iTunes Library.itl fájl zárolva van, zárolt lemezen van, vagy nincs írási jogosultsága ehhez a fájlhoz.
Nem tudja megismételni egy dalt vagy lejátszási listát az Apple iTunes alkalmazásban? Eleinte mi sem tudtuk. Íme néhány részletes útmutatás, hogyan kell elkészíteni.
Hogyan készítsünk modern megjelenésű fényképeket lekerekített sarkok hozzáadásával a Paint.NET-ben
Használtad a Delete for me funkciót a WhatsApp-on, hogy mindenkitől töröld az üzeneteket? Semmi gond! Olvassa el ezt, hogy megtudja, hogyan vonhatja vissza a Törlést a WhatsApp-on.
A képernyő jobb alsó sarkában megjelenő bosszantó AVG értesítések kikapcsolása.
Ami a professzionális videó-együttműködést illeti, a Microsoft Teams olyan szervezetek éllovasává nőtte ki magát, amelyek a nonszensz hozzáállást követik. Amióta szárnyal a felhasználói c…
Az Apple mindig is egyszerűvé tette családtagjai nyomon követését a Find My szolgáltatással, és az AirTag-ek hozzáadásával mostantól nyomon követheti a birtokában lévő nem Apple-termékeket is. Mivel az AirTags egy…
Tudnivalók Az iOS natív Photos alkalmazás lehetővé teszi, hogy bizalmas és privát fotóit elrejtse az iPhone készülékén található, dedikált rejtett albumban. Ez a rejtett album zárolható a Fac…
Az Apple Health alkalmazás egy hasznos segédprogram, amellyel megtekintheti egészségügyi adatait, beleértve a gyakorlatokat, a célokat, a pulzusszámot, a testméreteket és az összes olyan tevékenységet, amelyben részt vett…
A szöveg szerkesztése számítógépen nem nehéz feladat, mivel mindössze annyit kell tennie, hogy kijelöli a szöveget, majd használja a CMD (CTRL-en) + (B, I vagy U) billentyűket a kívánt eredmény eléréséhez. Hol lesz valójában…

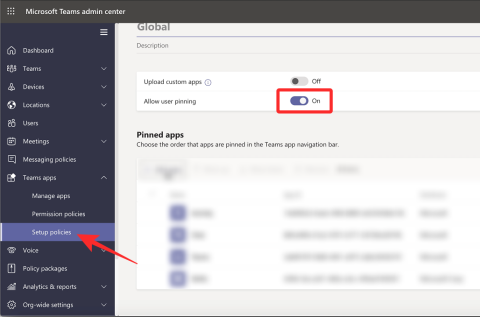

![Fotók elrejtése iPhone-on [2023] Fotók elrejtése iPhone-on [2023]](https://img2.webtech360.com/resources3/r1/image-4163-0914195659833.png)