Adobe Reader: A kiemelő szín megváltoztatása
Ez a lépésről lépésre végigvezető útmutató megmutatja, hogyan lehet megváltoztatni a kiemelő színt a szövegek és szöveges mezők számára az Adobe Readerben.
A szöveg szerkesztése számítógépen nem nehéz feladat, mivel mindössze annyit kell tennie, hogy kijelöli a szöveget, majd használja a CMD (CTRL-en) + (B, I vagy U) billentyűket a kívánt eredmény eléréséhez. Valójában akkor válik kihívássá, amikor megpróbálja ugyanezt megtenni a telefonon lévő alkalmazásban. Mivel nincs két alkalmazás egyformán, a szövegek saját módján történő formázásának folyamata alkalmazásonként eltérő lehet.
Ha dőlt betűt szeretne alkalmazni az iPhone-ján lévő szövegekre, a következő bejegyzés segít elérni ezt az iOS rendszeren elérhető összes népszerű alkalmazásban.
Kapcsolódó: WiFi jelszó megtekintése és megosztása iPhone-on
Szöveg dőlt betűs írása natív módon iPhone-on
A főként szöveges tartalommal foglalkozó alkalmazások lehetővé teszik, hogy azokat a saját módján formázzuk. Az Apple olyan alkalmazásai, mint a Pages, Numbers, Notes, Mail és Reminders, lehetővé teszik, hogy a meglévő eszközökkel dőlt betűt alkalmazzon egy adott szövegre. Ugyanez vonatkozik néhány harmadik féltől származó alkalmazásra, mint például a Google Dokumentumok, a Táblázatok, a Gmail, a Word, a Google Chat és még a WhatsApp is. Ebben a részben segítünk megérteni, hogyan lehet könnyedén dőlt betűvel írni ezeken az alkalmazásokon.
Az Apple oldalakon
Az Apple natív szószerkesztő alkalmazása, a Pages egyszerű módot kínál a dőlt betűk alkalmazására a dokumentumokhoz hozzáadott szövegekre. Szöveg dőlt betűzéséhez nyissa meg a Pages alkalmazást iPhone-ján.
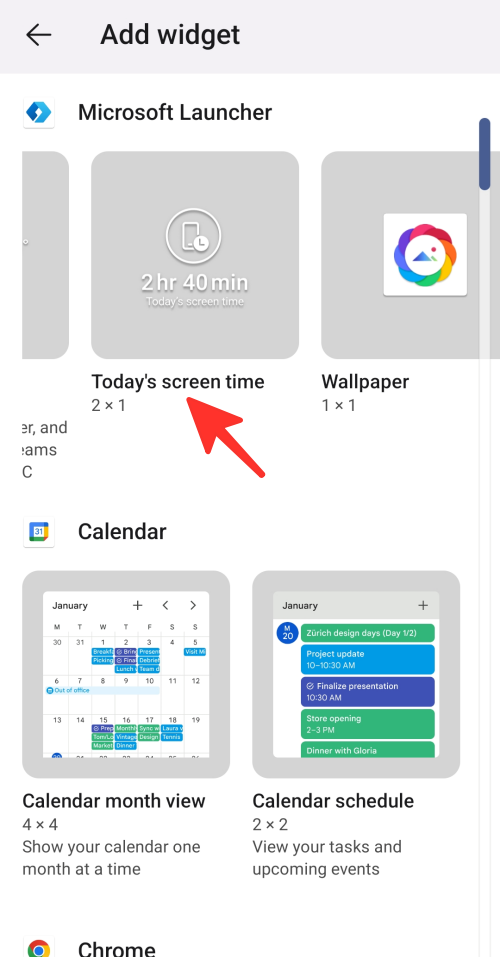
Az Oldalakon belül érintse meg a Dokumentum létrehozása elemet egy új dokumentum tartalmának dőlt betűzéséhez, vagy válassza ki a szerkeszteni kívánt meglévő dokumentumot.
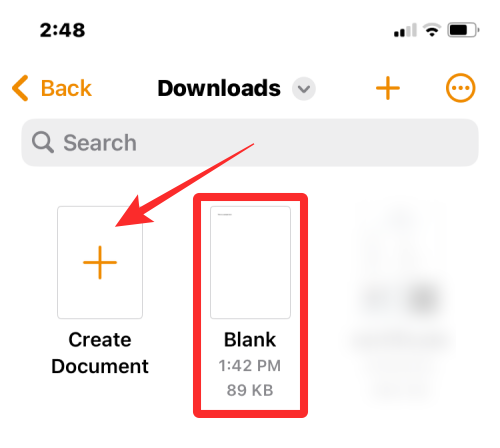
Amikor a dokumentum megnyílik, érintse meg a dőlt betűs szöveget, majd érintse meg újra a további lehetőségek megjelenítéséhez.
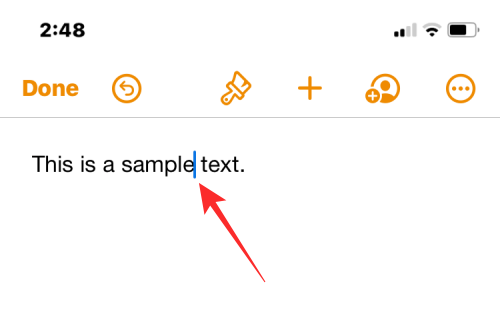
A fent megjelenő lehetőségeknél érintse meg a Kiválasztás elemet .
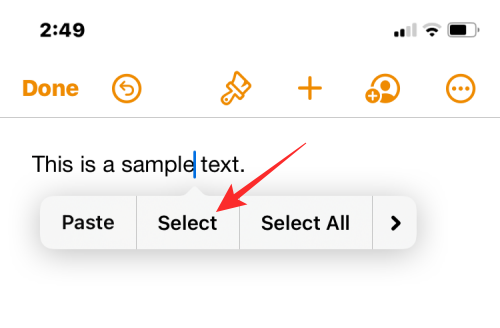
Ha a kiválasztott szó kék színnel van kiemelve, húzza a kurzorokat mindkét végén további szöveg kiválasztásához.
Miután kiválasztotta, érintse meg a jobbra mutató nyilat a fent megjelenő lehetőségek közül.

Mostantól további lehetőségeket fog látni a szövegre vonatkozóan. Innen érintse meg a Formátum elemet .
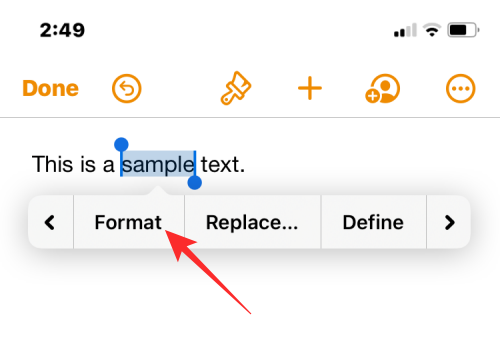
A szöveg dőlt betűzéséhez érintse meg a Dőlt ikont .
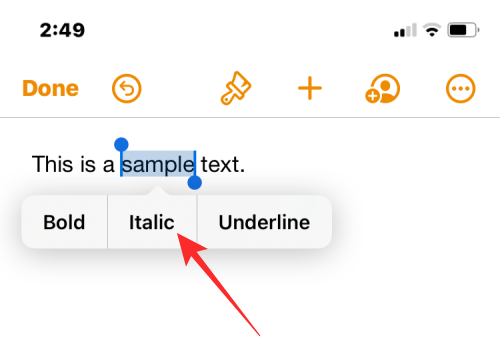
A kiválasztott szöveg most dőlt betűs lesz.
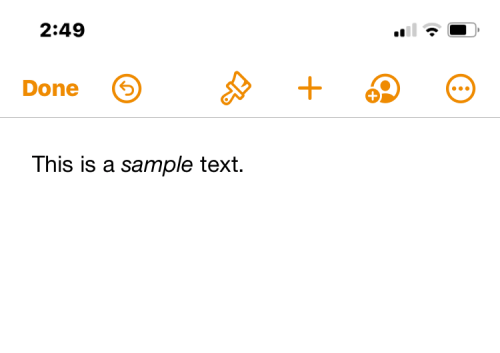
A dőlt betűket úgy is alkalmazhatja, hogy először kijelöli a szöveget, majd az alsó eszköztáron megérinti a Dőlt (I) ikont .
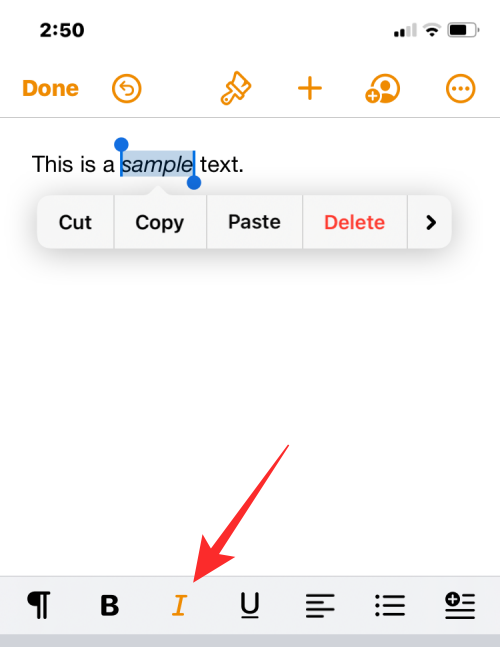
A kiválasztott szöveg most dőlt betűs lesz az Oldalakon belül.
Kapcsolódó: Háttér eltávolítása az iPhone készülékről a Files alkalmazás segítségével
A számokról
Az Apple Numbers alkalmazásában éppen dolgozott táblázatokon dőlt betűvel írhat szöveget, hasonlóan ahhoz, ahogy a Pagesben tette. Ehhez nyissa meg a Numbers alkalmazást iPhone-ján.
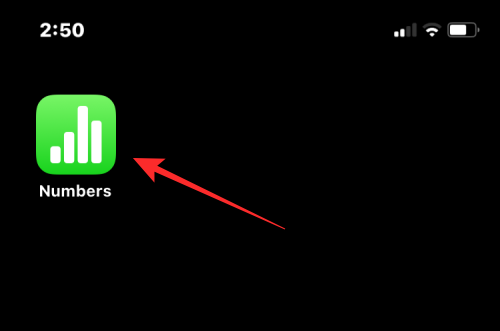
A Számokban érintse meg a Táblázat létrehozása elemet egy új táblázat tartalmának dőlt betűzéséhez, vagy válasszon ki egy meglévő szerkeszteni kívánt táblázatot.
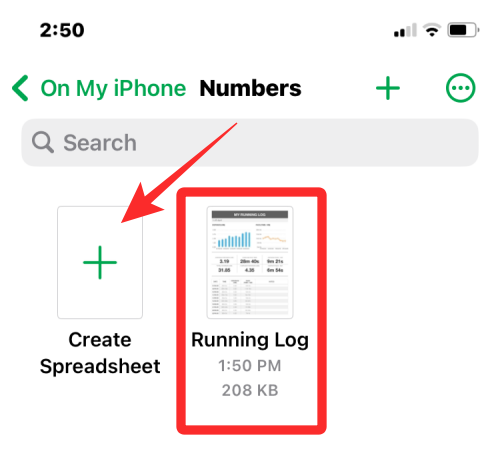
Amikor megnyílik a táblázat, koppintson duplán egy dőlt betűs szövegre, majd koppintson rá ismét a további lehetőségek megjelenítéséhez.
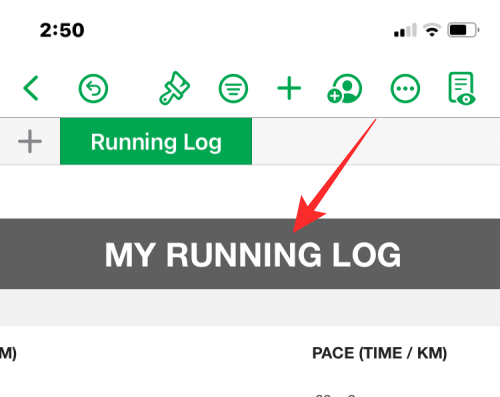
Ha a kiválasztott szó kék színnel van kiemelve, húzza a kurzorokat mindkét végén további szöveg kiválasztásához.
Miután kiválasztotta, érintse meg a jobbra mutató nyilat a fent megjelenő lehetőségek közül.
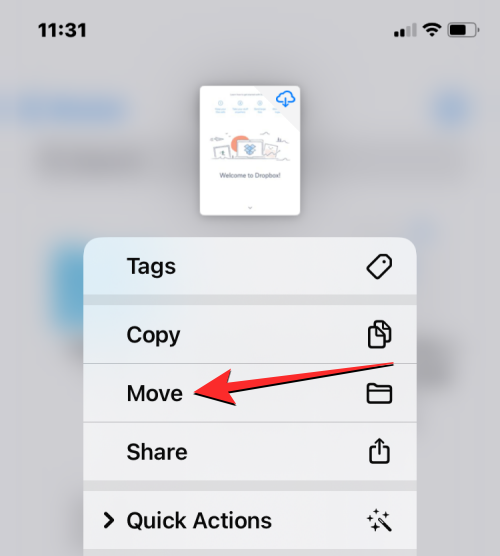
Mostantól további lehetőségeket fog látni a szövegre vonatkozóan. Innen érintse meg a Formátum elemet .
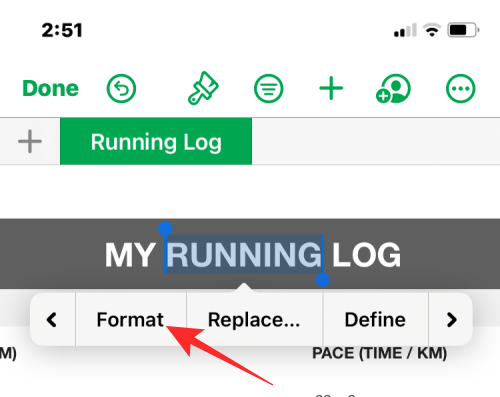
A szöveg dőlt betűzéséhez érintse meg a Dőlt ikont .
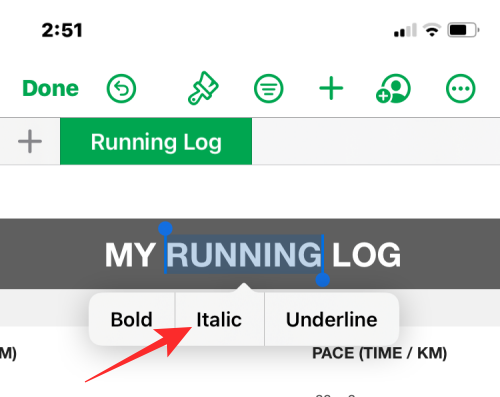
A kiválasztott szöveg most dőlt betűvel jelenik meg a számokon.
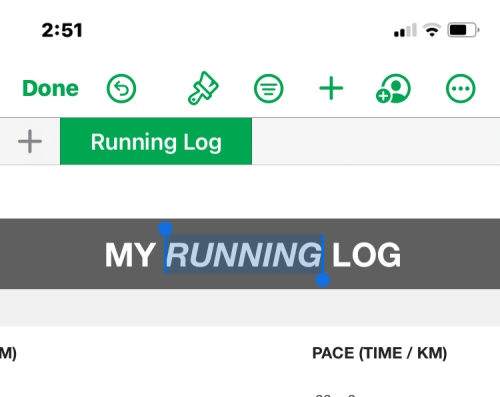
A dőlt betűt is alkalmazhatja úgy, hogy először kijelöli a szöveget, majd megérinti a tetején található Ecset ikont .
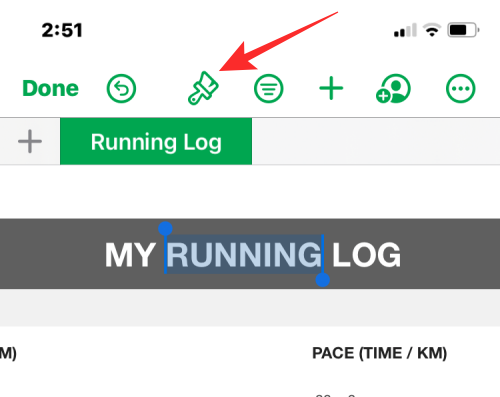
A következő menüben válassza ki a Szöveg fület felül, majd érintse meg a Dőlt (I) ikont a Betűtípus opciók alatt.
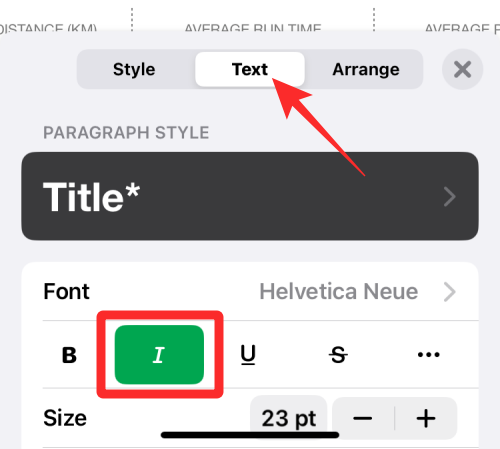
A Jegyzeteken
Ha szerkeszteni szeretné a szöveget az iOS Notes-ban, akkor az alkalmazásban natívan alkalmazhatja a dőlt betűket. Ehhez nyissa meg a Notes alkalmazást iPhone-ján.
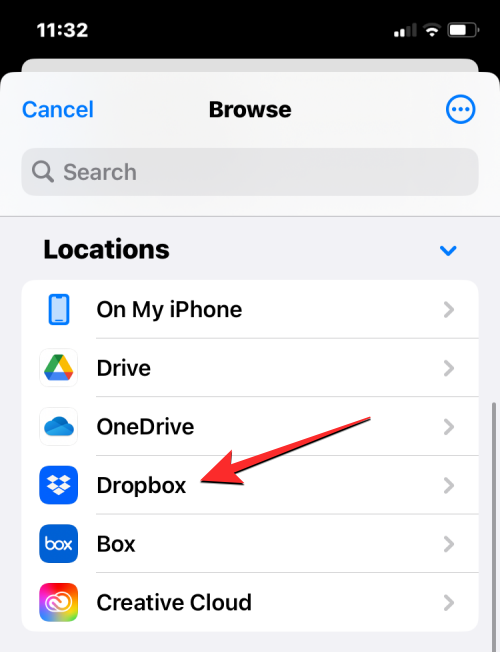
A Jegyzetekben válassza ki a szerkeszteni kívánt jegyzetet.
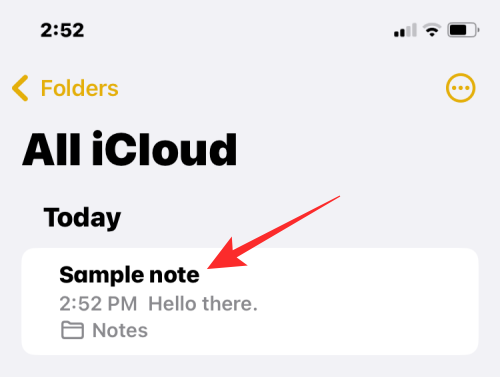
Amikor megnyílik a jegyzet, koppintson a kiválasztani kívánt szövegre, majd ismét ugyanarra a helyre a további lehetőségek megjelenítéséhez.
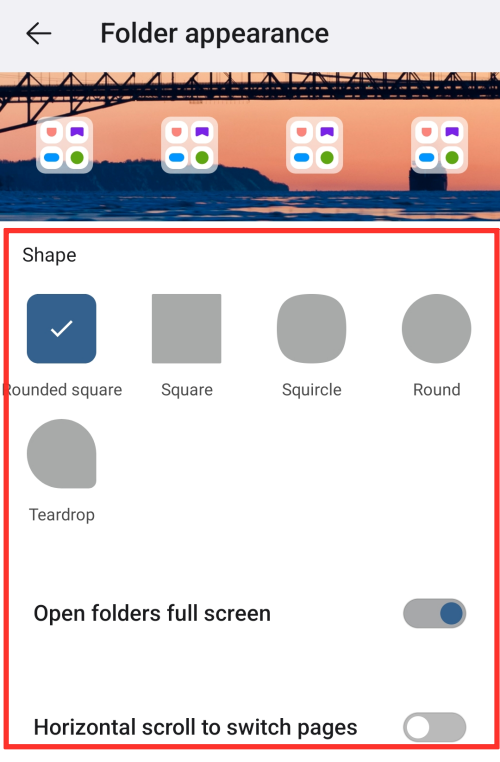
A fent megjelenő lehetőségeknél érintse meg a Kiválasztás elemet .
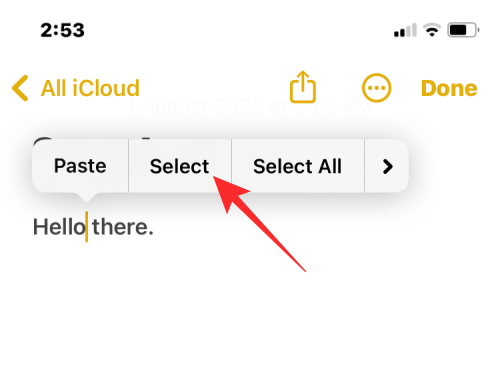
A kiválasztott szó most sárga színnel lesz kiemelve. A kijelölés kibővítéséhez húzza a kurzorokat mindkét végén, hogy több szöveget jelöljön ki a jegyzetből.
Miután kiválasztotta, érintse meg a jobbra mutató nyilat a fent megjelenő lehetőségek közül.
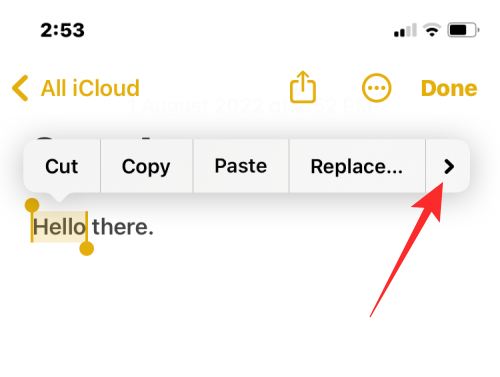
Mostantól további lehetőségeket fog látni a szövegre vonatkozóan. Innen érintse meg a Formátum elemet .
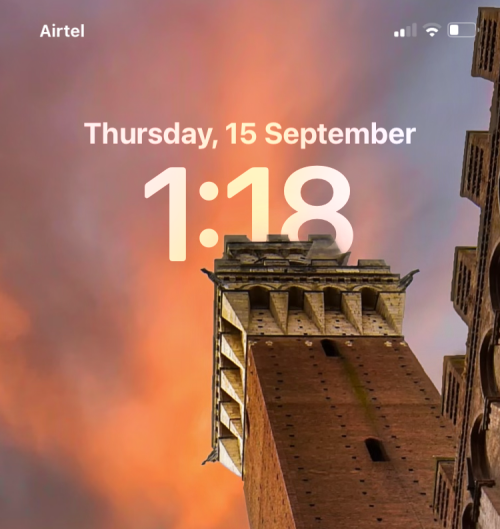
A szöveg dőlt betűzéséhez érintse meg a Dőlt ikont .
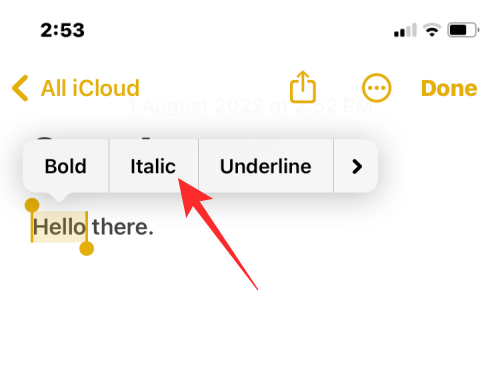
A kiválasztott szöveg most dőlt betűs lesz.
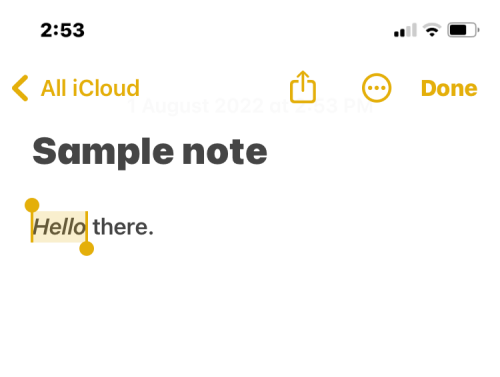
A dőlt betűt úgy is alkalmazhatja, hogy először kijelöli a szöveget, majd megérinti az Aa ikont az alsó eszköztáron.
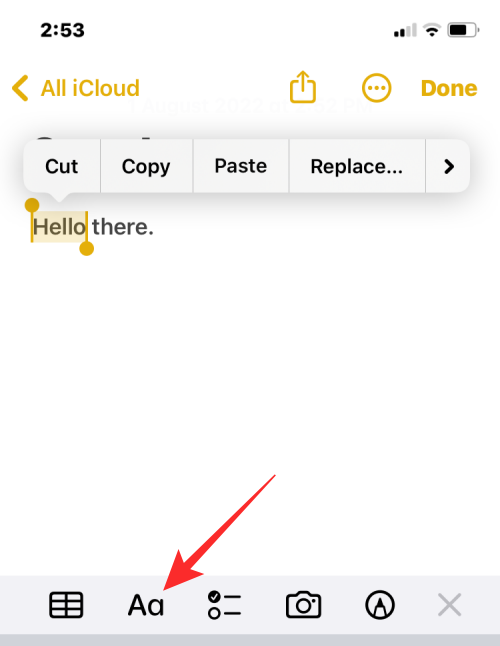
A megnyíló Formátum menüben érintse meg a Dőlt betűs ( I ) ikont a dőlt betűk alkalmazásához.
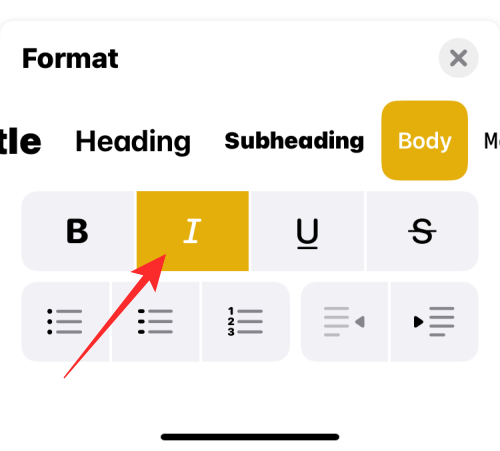
Mailben
A szövegek dőlt betűsítése az Apple Mail alkalmazásában a Notes alkalmazáshoz hasonlóan működik. A dőlt betűket a fenti lehetőségek vagy az alsó eszköztár segítségével alkalmazhatja, attól függően, hogy melyikkel kényelmes. Mielőtt dőlt betűvel szedne egy szöveget, nyissa meg a Mail alkalmazást iPhone-ján.
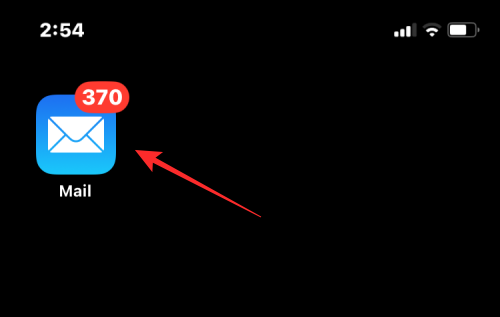
A Mailben nyisson meg egy új levelet, vagy válassza ki a szerkeszteni kívánt piszkozatot.
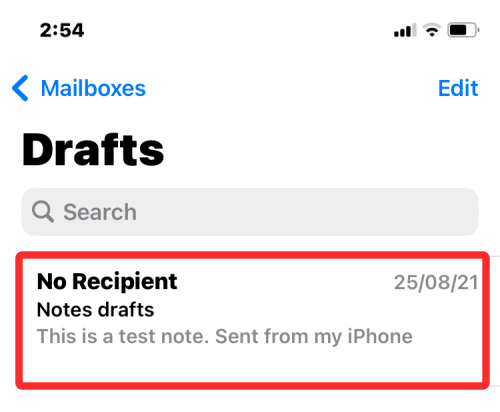
Az e-mail szövegének dőltté tételéhez érintse meg a kiválasztani kívánt szót, majd érintse meg újra a további lehetőségek megjelenítéséhez.
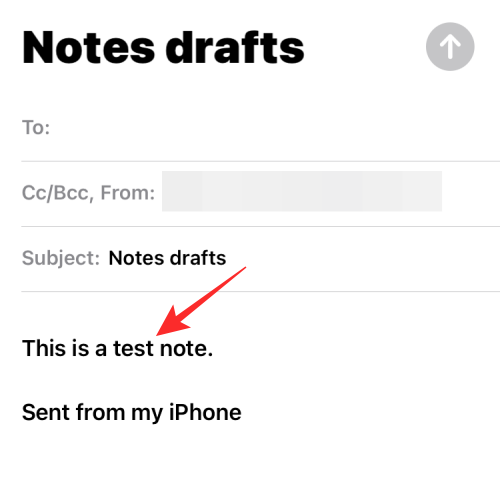
A felül megjelenő lehetőségeknél érintse meg a Kiválasztás elemet .
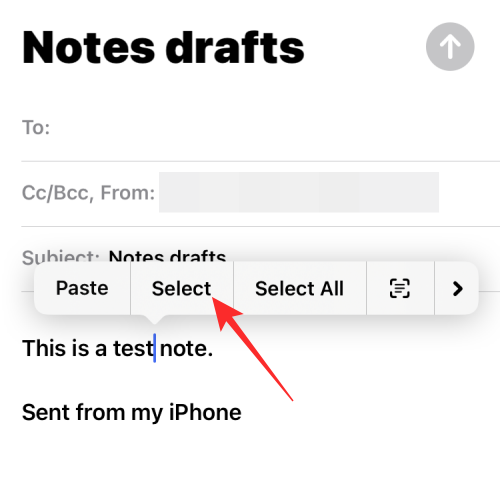
Az iOS most kék színnel emeli ki a választást. Kibővítheti ezt a kijelölést az Összes kijelölése lehetőség megérintésével , vagy a kurzorok mindkét oldalán lévő kurzorok húzásával további szövegek kiemeléséhez.
Ha végzett a kijelöléssel, érintse meg a jobbra mutató nyilat a kiválasztott szöveg feletti opcióknál.
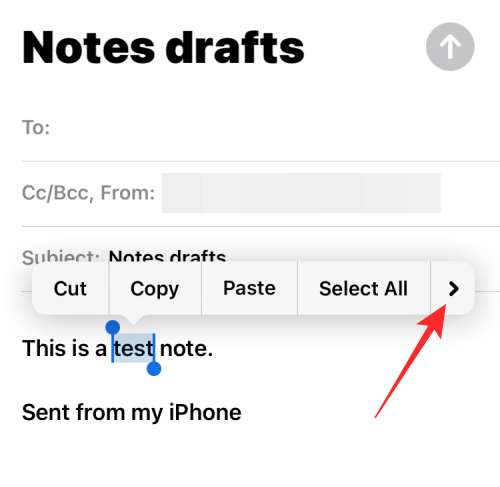
Most érintse meg a Formátum elemet .
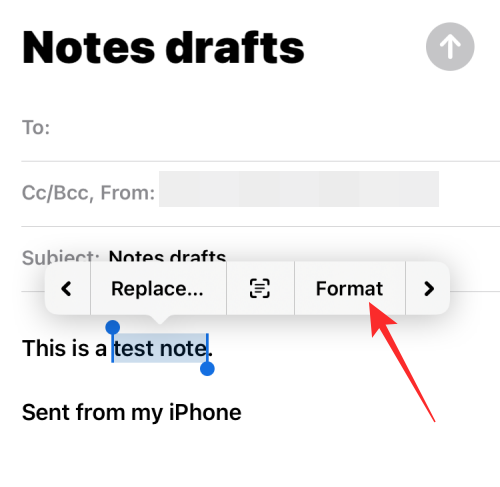
A szöveg dőlt betűzéséhez válassza a Dőlt lehetőséget .
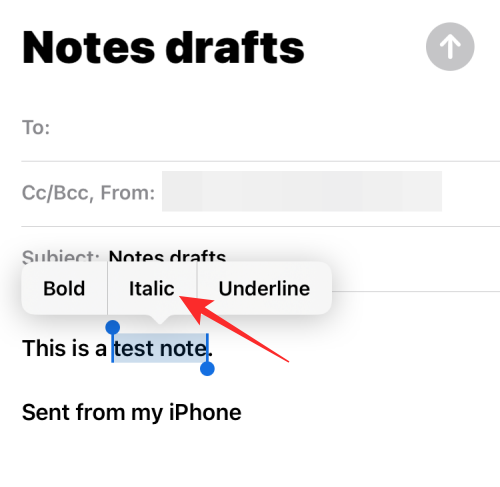
A kijelölt szöveg most dőlt betűvel jelenik meg.
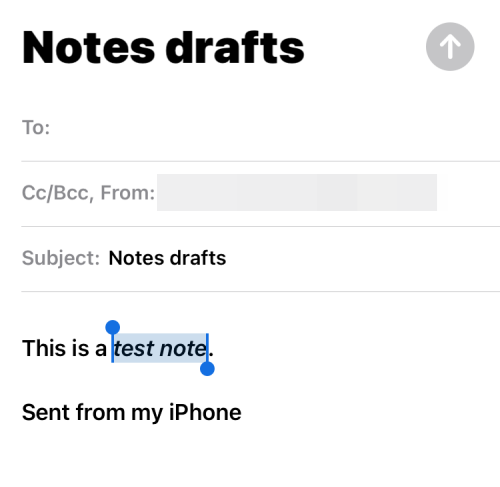
Dőlt betűt is alkalmazhat úgy, hogy kijelöli a szöveget egy levélben, majd megérinti az Aa ikont az alábbi eszköztáron.
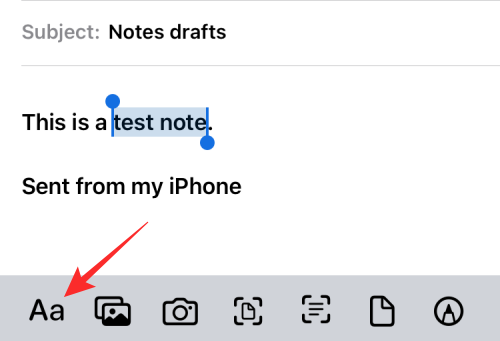
A megjelenő Formátum menüben érintse meg a Dőlt (I) ikont a szavak dőlt betűzéséhez.
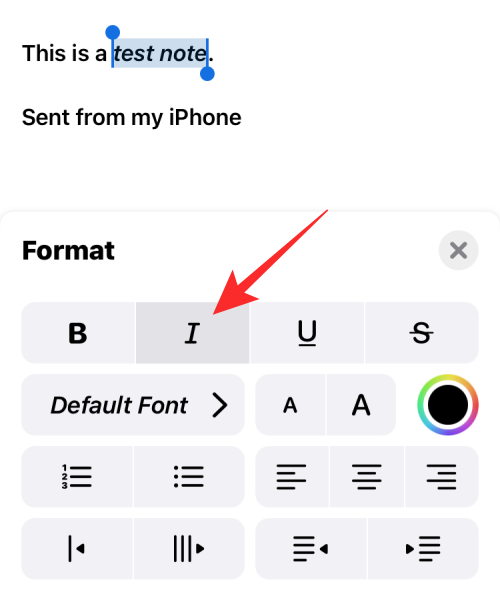
Az emlékeztetőkről
A szöveg formázása nem csak a megosztott szövegekre vagy dokumentumokra korlátozódik, hanem szerkesztheti is őket, hogy más szövegektől eltérően nézzenek ki. A fentiekhez hasonlóan alkalmazhat dőlt betűt az Emlékeztetőkön belüli szövegekre. Ehhez nyissa meg az Emlékeztetők alkalmazást.
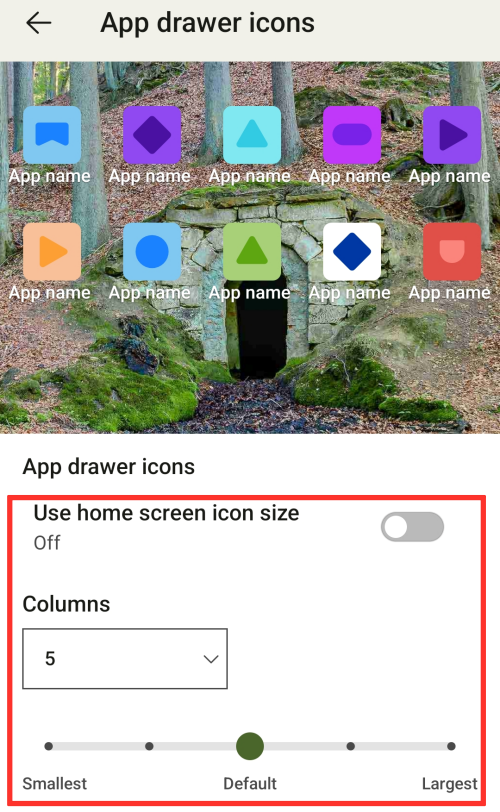
Amikor az alkalmazás megnyílik, érintse meg az Új emlékeztető elemet egy új létrehozásához, vagy válasszon a meglévő emlékeztetők közül.
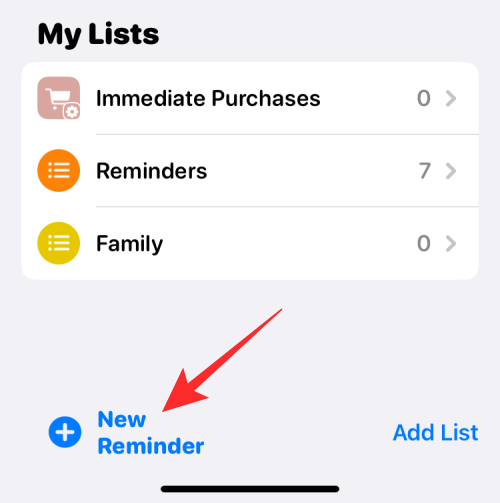
A következő képernyőn érintse meg a szerkeszteni kívánt szöveget, majd érintse meg újra a további lehetőségek megtekintéséhez.
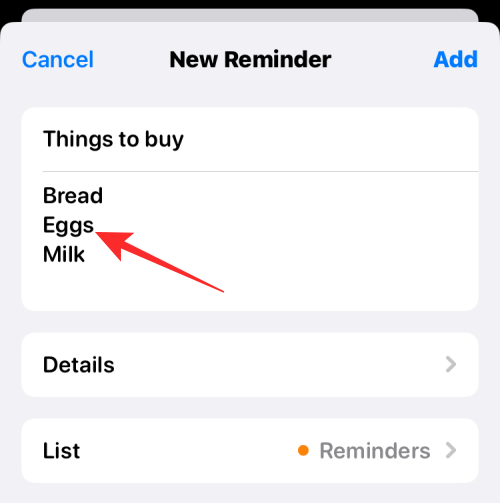
Amikor ezek az opciók megjelennek, érintse meg a Kiválasztás gombot a szöveg kiemeléséhez.
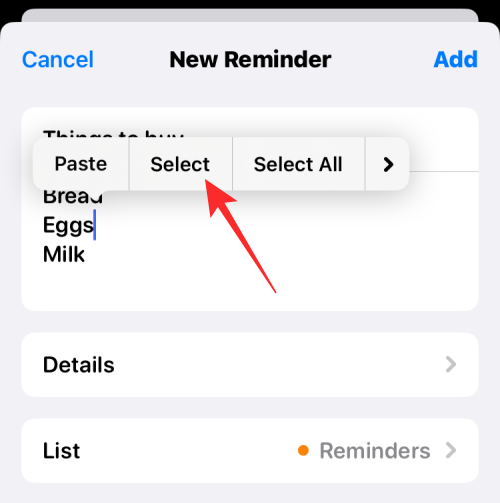
Ezután a kurzort a szöveg mindkét végén húzva bővítheti.
Amikor kiválasztotta, érintse meg a jobbra mutató nyilat a kiemelt szöveg felett.
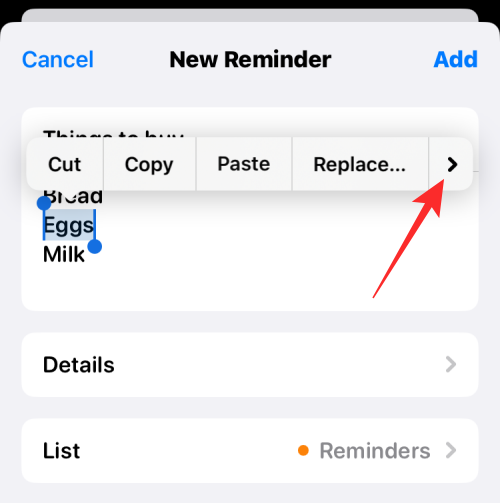
Itt érintse meg a Formátum elemet .
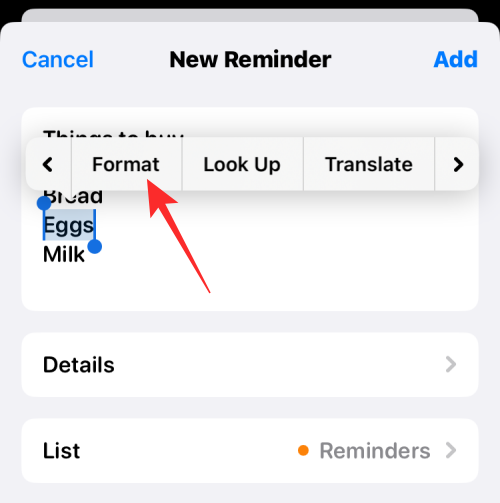
A megjelenő lehetőségek közül válassza a Dőlt lehetőséget .
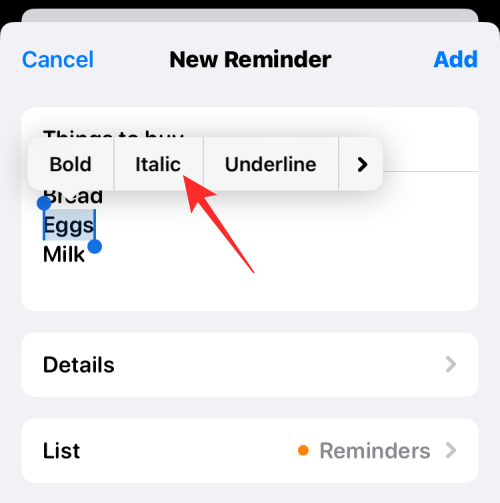
A kiválasztott szöveg most dőlt betűs lesz.
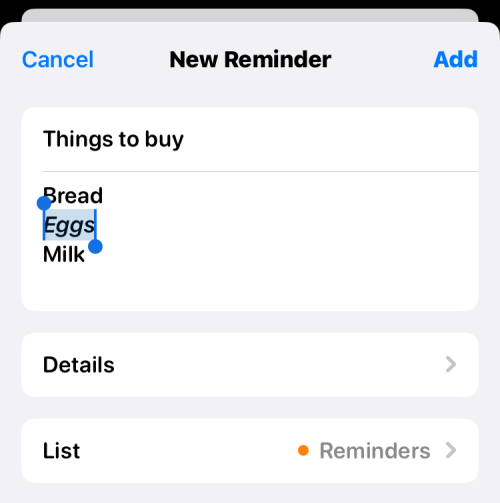
A Google Dokumentumokban
A dokumentumok szerkesztése meglehetősen egyszerű, ha a Google Dokumentumokról van szó, és a benne lévő szöveget natív módon is dőlt betűvel lehet szerkeszteni. Ehhez nyissa meg a Google Dokumentumok alkalmazást iPhone-ján.

Amikor az alkalmazás megnyílik, érintse meg a + ikont a jobb alsó sarokban új dokumentum létrehozásához vagy egy meglévő dokumentum kiválasztásához a képernyőn.
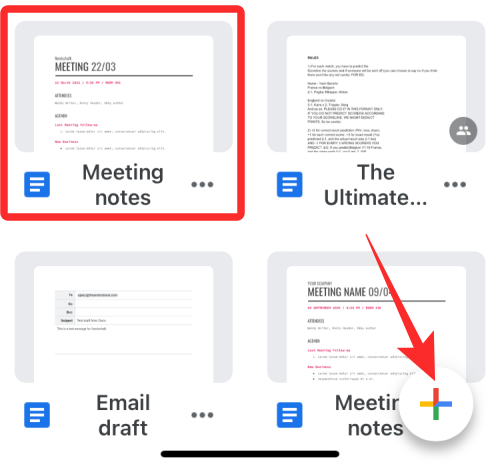
A dokumentum megnyitása után érintse meg a Ceruza ikont a jobb alsó sarokban a benne lévő tartalom szerkesztéséhez.
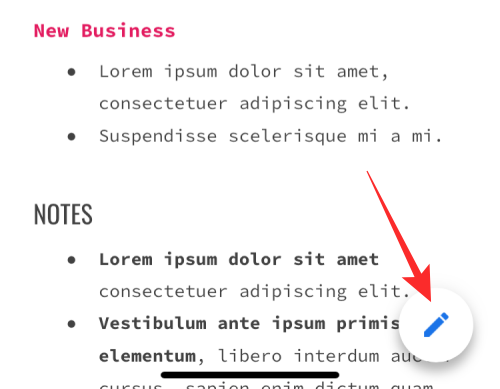
Most érintse meg azt a szót, amelyet dőlt betűvel szeretne írni, majd koppintson rá ismét a további lehetőségek megjelenítéséhez.
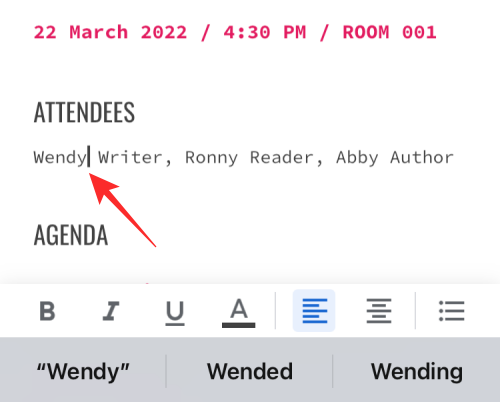
A fent megjelenő lehetőségeknél érintse meg a Kiválasztás elemet .
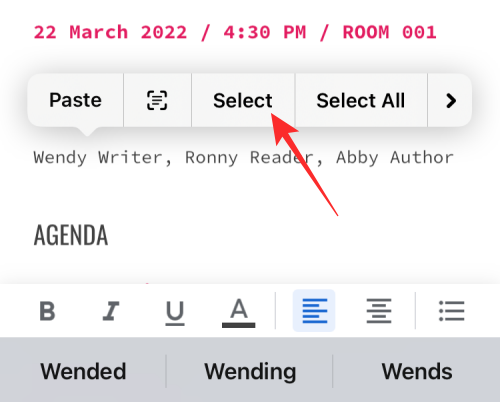
Amikor a szó ki van jelölve, használja a kurzorokat mindkét végén a kijelölés bővítéséhez.
A kívánt szöveg kiválasztása után érintse meg a Dőlt (I) ikont az alsó eszköztáron.
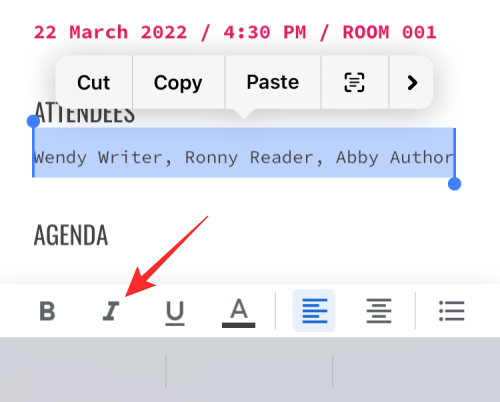
A kijelölt szöveg most dőlt betűvel jelenik meg a Google Dokumentumokban.
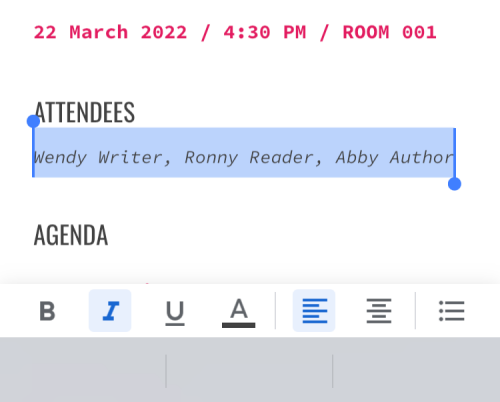
A Google Táblázatokban
A Google Táblázatok szövegének dőlt betűzéséhez nyissa meg a Google Táblázatok alkalmazást iPhone-ján.
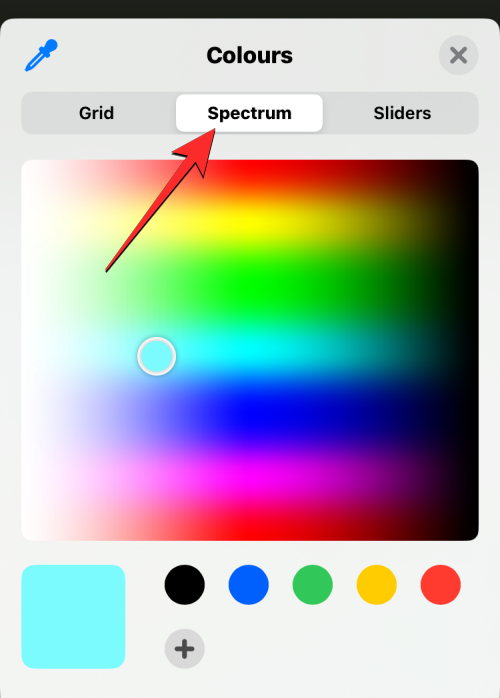
Az alkalmazáson belül válassza ki a szerkeszteni kívánt táblázatot, vagy koppintson a + ikonra egy új létrehozásához.
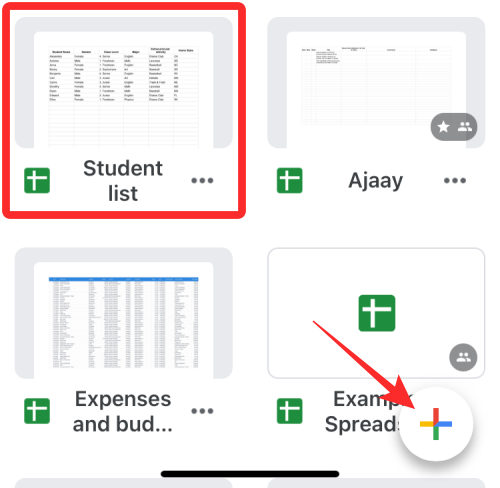
Amikor megnyílik a táblázat, válasszon ki egy cellát vagy cellatartományt, ahol dőlt betűt szeretne alkalmazni. Kijelölhet egy teljes sort vagy oszlopot vagy több sort és oszlopot is.
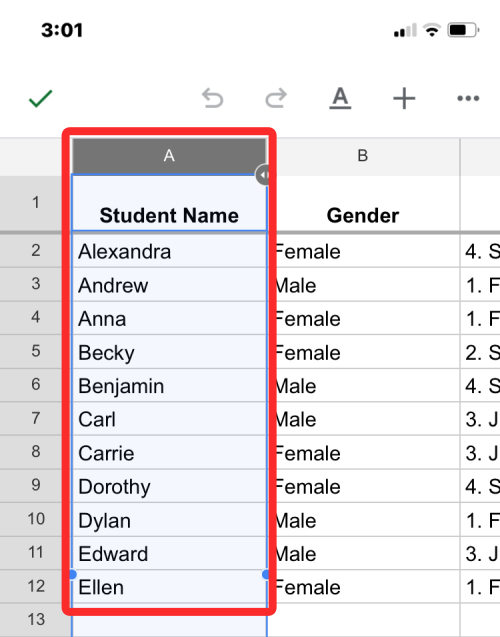
Miután kiválasztotta a szerkeszteni kívánt cellákat, érintse meg az A ikont a tetején a további lehetőségek megjelenítéséhez.
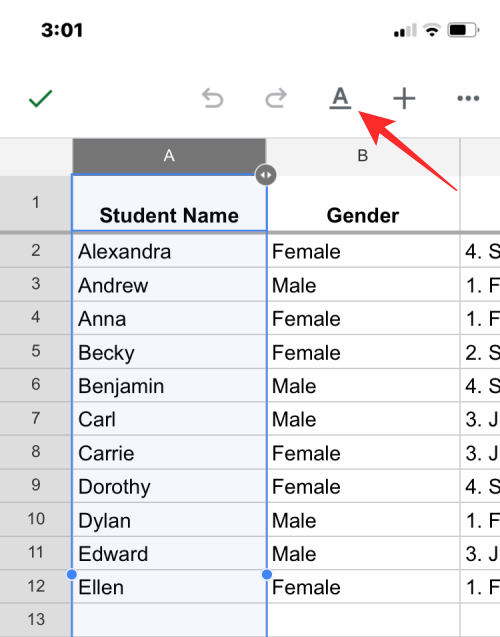
Az alább megjelenő szövegszerkesztő menüben érintse meg a Dőlt (I) ikont .
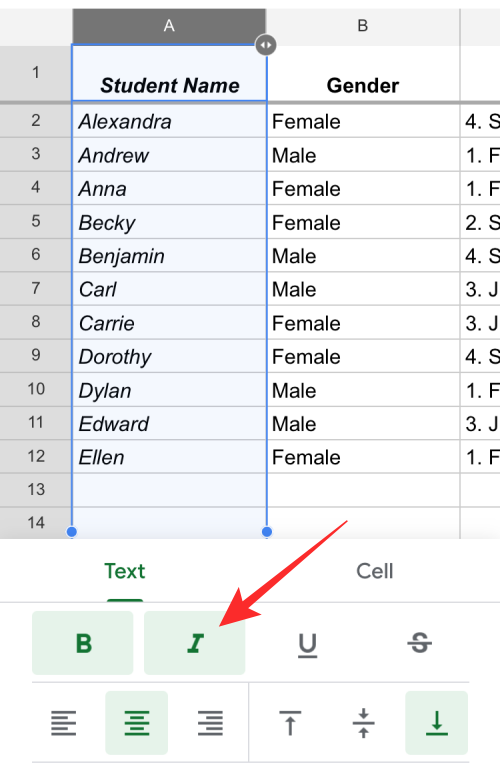
A kiválasztott szöveg most dőlt betűvel jelenik meg a Google Táblázatokban.
Microsoft Word-en
Az Apple Pageshez és a Google Docshoz hasonlóan a Microsoft Word alkalmazás is rendelkezik egy beépített formázóeszközzel, amellyel dőlt betűket alkalmazhat a szövegben. A szöveg dőlt betűzéséhez nyissa meg a Microsoft Word alkalmazást iPhone-ján.
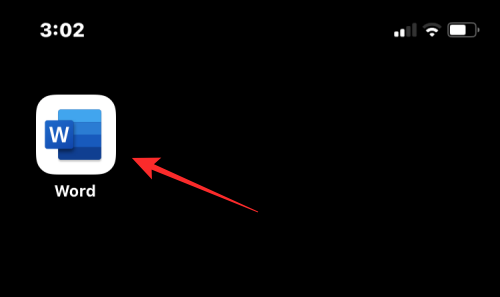
A Wordben válassza ki a szerkeszteni kívánt dokumentumot a Fájl alkalmazás megérintésével, vagy hozzon létre egy újat az alján található + ikon megérintésével .
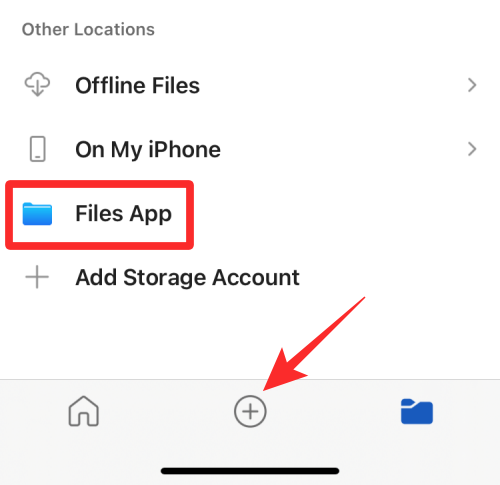
Amikor a dokumentum megnyílik, érintse meg a dőlt betűs szöveget, majd érintse meg újra a további lehetőségek megjelenítéséhez.
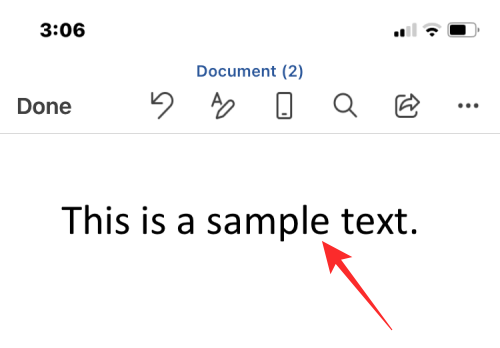
A fent megjelenő lehetőségeknél érintse meg a Kiválasztás elemet .
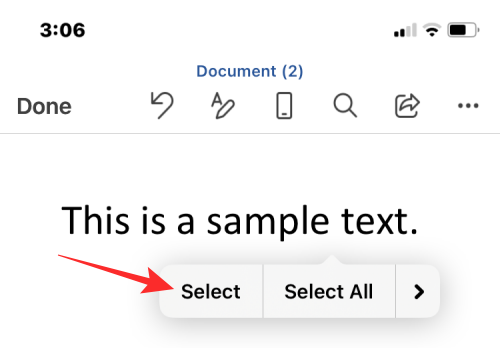
Amikor a szöveg kiemelésre kerül, húzza a kurzorokat mindkét végén a kijelölés kibontásához.
Ha végzett, érintse meg a Dőlt (I) ikont az alsó eszköztáron a dőlt betűk alkalmazásához.
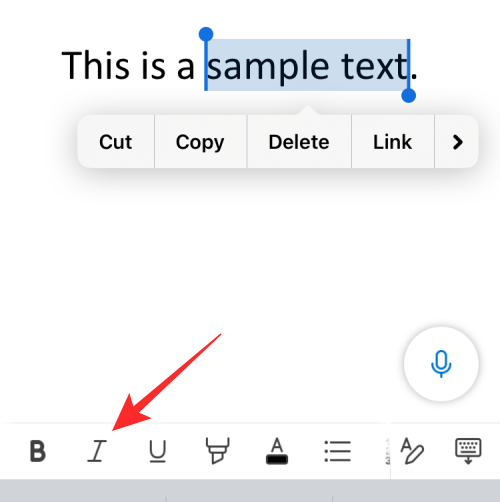
A kijelölt szöveg most dőlt betűs lesz a Microsoft Wordben.
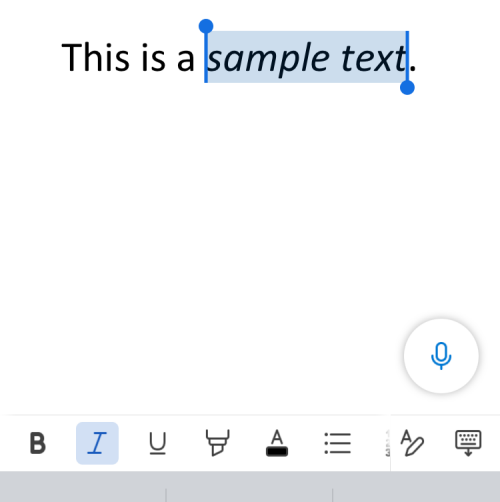
Gmailben
Az Apple Mailhez hasonlóan a Gmailben is dőlt betűvel írhatja a szöveget, mielőtt elküldené. Ehhez nyissa meg a Gmail alkalmazást iPhone-ján.
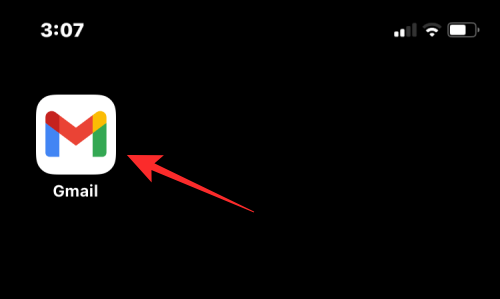
Amikor megnyílik a Gmail, koppintson a jobb alsó sarokban található Írás elemre új e-mail létrehozásához, vagy válasszon egy e-mailt a mentett piszkozatok közül.
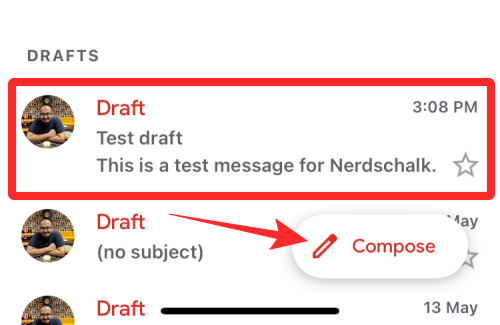
A megnyíló e-mailben érintse meg a szerkeszteni kívánt szót, majd érintse meg újra.
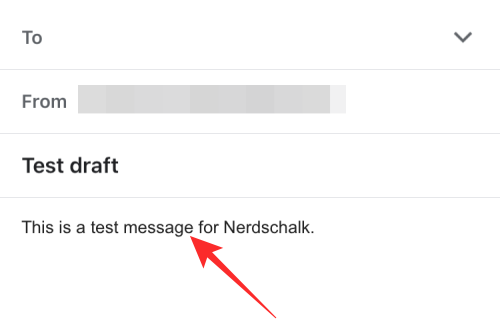
Most érintse meg a Kiválasztás elemet a szó kiemeléséhez, vagy az Összes kiválasztása lehetőséget a teljes levél kiemeléséhez.
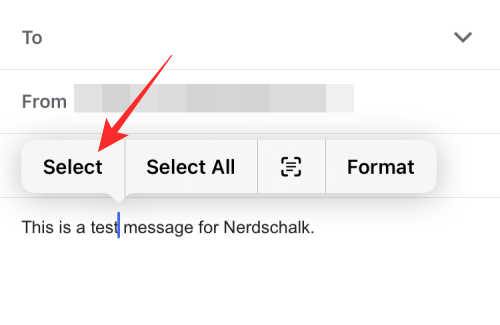
Testreszabhatja a kiválasztást, ha a kurzorokat mindkét oldalon a megfelelő régióba húzza.
Miután kiválasztotta, érintse meg a jobbra mutató nyíl ikont a kiemelt szöveg felett.
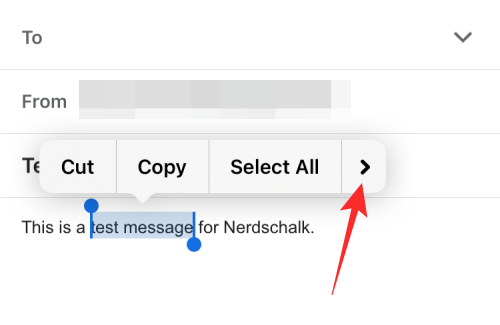
Ezután érintse meg a Formátum elemet .
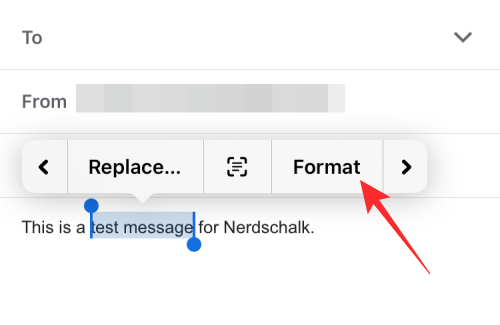
A fenti lehetőségek közül válassza a Dőlt lehetőséget .
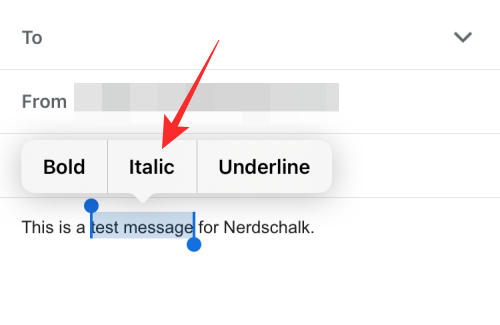
A kiválasztott szöveg kiemelve lesz.
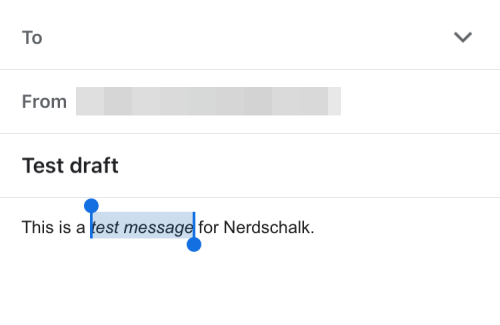
A Google Chaten
Az alkalmazás beépített formázási eszközeivel dőlt betűvel írhatja a Google Chatben elküldeni kívánt szöveget. Nyissa meg a Google Chat alkalmazást iPhone-ján.
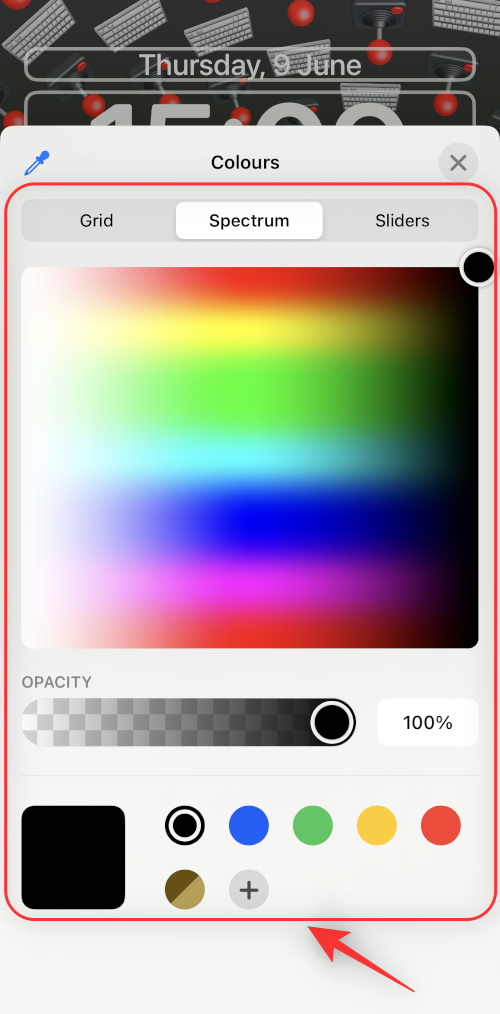
Amikor megnyílik az alkalmazás, válassza ki azt a beszélgetést, amelyben szövegeket szeretne szerkeszteni.
A csevegési képernyőn írja be az elküldeni kívánt üzenet tartalmát. Ha végzett, koppintson egy szóra, amelyet dőlt betűvel szeretne írni, majd koppintson újra.
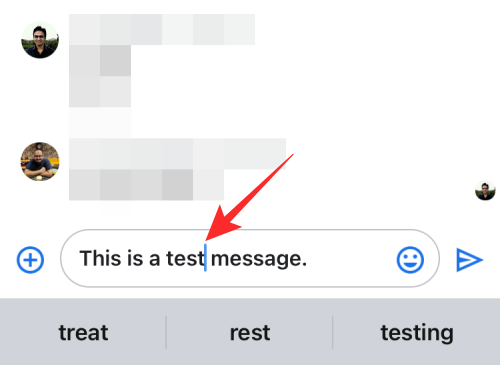
A fent megjelenő lehetőségeknél érintse meg a Kiválasztás elemet . A szövegmező összes tartalmának kiemeléséhez érintse meg az Összes kijelölése elemet is.
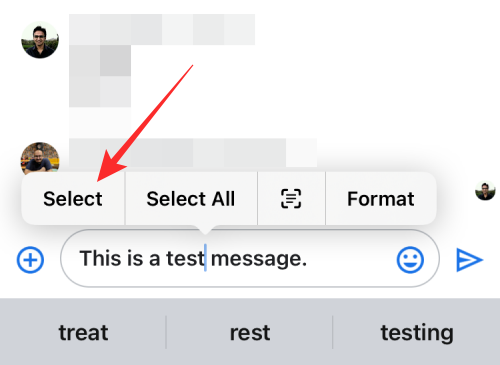
Ha a szöveg ki van jelölve, a kijelölés kibővítéséhez húzza a kurzorokat mindkét oldalon.
A kívánt szöveg kiválasztása után érintse meg a jobbra mutató nyíl ikont a kiemelt szöveg felett, majd még egyszer.
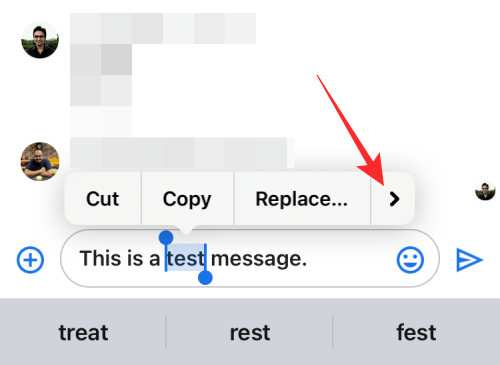
Itt válassza a Formátum lehetőséget a fenti lehetőségek közül.
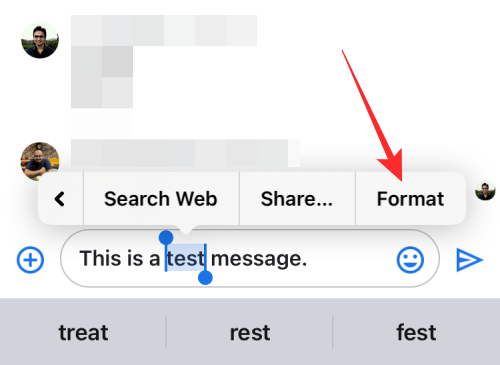
Ekkor a szövegmező alatt megjelenő eszköztárban a formázási eszközöknek kell megjelennie. A szöveg dőlt betűzéséhez érintse meg a Dőlt ( I ) ikont .
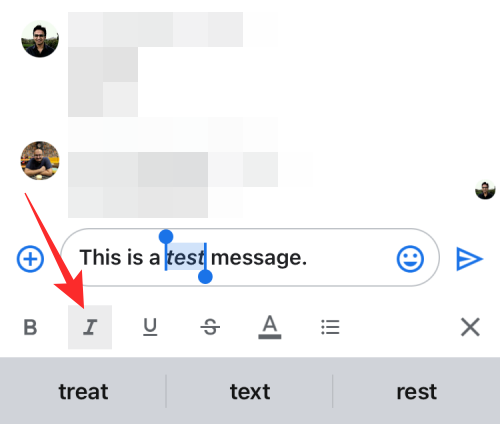
A kiválasztott szöveg most dőlt betűs lesz.
A WhatsApp-on
A WhatsApp nem kínál natív eszközt az elküldeni kívánt szöveg dőlt betűjének alkalmazására. Mindazonáltal a szövegeket dőlt betűvel írhatja olyan karakterek használatával, amelyeket a formázni kívánt szövegben és körülötte használhat. A kezdéshez nyissa meg a WhatsApp alkalmazást iPhone-ján.
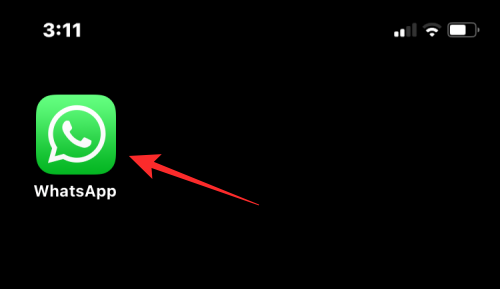
Amikor megnyílik az alkalmazás, válasszon egy csevegést, amelyhez dőlt betűs szöveget szeretne hozzáadni.
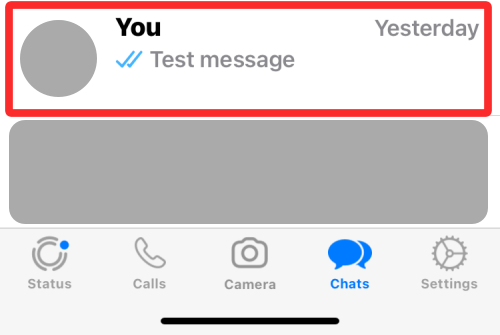
A csevegési képernyőn érintse meg a csevegési mezőt az alján, és kezdjen el gépelni.
A szöveg egy részének dőlt betűzéséhez adjon aláhúzásjelet (_) a rész mindkét oldalához.
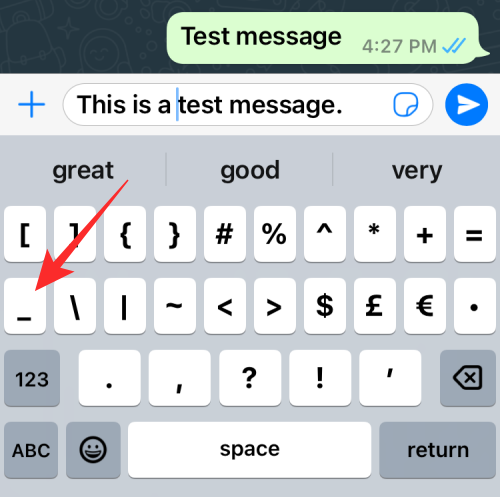
Például, ha a fent látható szövegben a „teszt” szót dőlt betűvel szeretné szedni, aláhúzásjelet kell tennie ennek a szónak mindkét oldalára: _teszt_ . Amikor ezt teszi, a szöveget dőlt betűvel kell szedni.
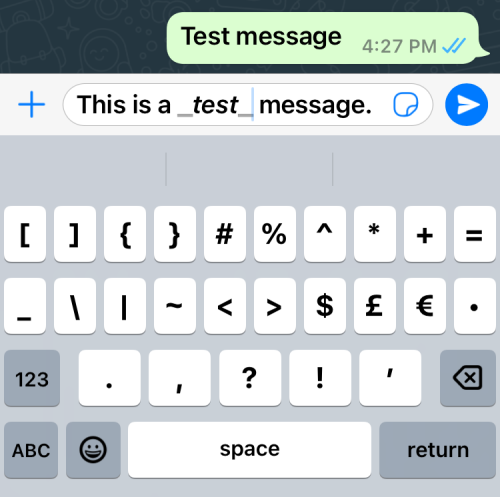
Ne aggódjon az aláhúzás miatt a csevegésben, mert az el lesz rejtve a ténylegesen elküldött üzenetben.
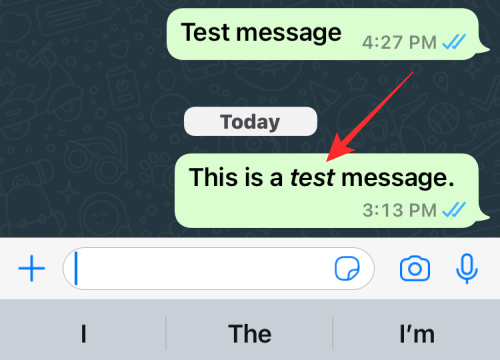
Hogyan lehet dőlt betűt írni iPhone-on szöveggenerátor segítségével
A fent felsorolt alkalmazásokkal ellentétben sok harmadik féltől származó alkalmazás nem kínál beépített szövegformázó eszközt, amellyel dőlt betűket alkalmazhatna. Ide tartozik az Instagram, a Twitter, a Telegram és a Facebook, amelyek egyike sem teszi lehetővé a szövegek dőlt betűzését az alkalmazáson belül. Tehát a dőlt betűk alkalmazásához harmadik féltől származó szöveggenerátorra kell támaszkodnia a munka elvégzéséhez.
0. lépés: Hogyan készítsünk dőlt betűs szöveget
Dőlt betűs szöveg létrehozásához a YayText-et fogjuk használni, amely egy egyszerű szöveggeneráló eszköz a weben. Ez az eszköz egy csomó betűstílust kínál, amelyeket a szövegekre alkalmazhat, és különféle dőlt betűs változatokkal rendelkezik, amelyeket hozzáadhat bejegyzéseihez, üzeneteihez és tweetjeihez.
A kezdéshez nyissa meg a Safari alkalmazást, és lépjen a yaytext.com webhelyre .
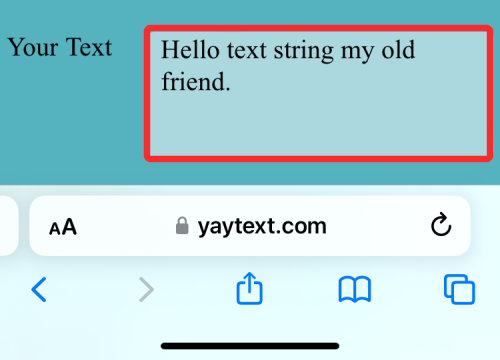
Amikor az oldal megnyílik, írja be a dőlt betűs szöveget a „Saját szöveg” mezőbe.
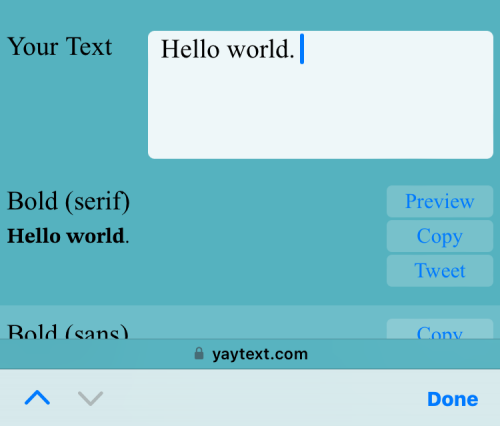
Miután befejezte a beírást, az alábbiakban láthatja a szöveg különböző dőlt betűs változatait. A kívánt szöveg másolásához érintse meg a Másolás gombot a kívánt verzió mellett.
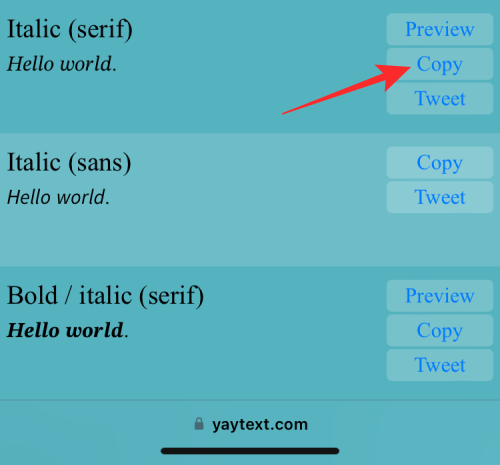
Ezután megnyithatja a kívánt alkalmazást, és beillesztheti abba a másolt szöveget, hogy dőlt betűs tartalmat kapjon.
Adjon dőlt betűt az Instagramon
Míg a történetekben és a tekercsekben lehet dőlt betűvel szedni a szöveget, az Instagram nem rendelkezik natív formázóeszközzel, ha dőlt betűvel szeretné szedni a szöveget a feliratokban vagy a DM-ekben. Az alkalmazás nem támogatja az aláhúzásjelek hozzáadását a dőlt betűk manuális alkalmazásához.
Tehát a dőlt betűs szöveg létrehozásához használja a fenti 0. lépést a dőlt betűs tartalom létrehozásához és másolásához.
Ezt követően nyissa meg az Instagram alkalmazást iPhone-ján.
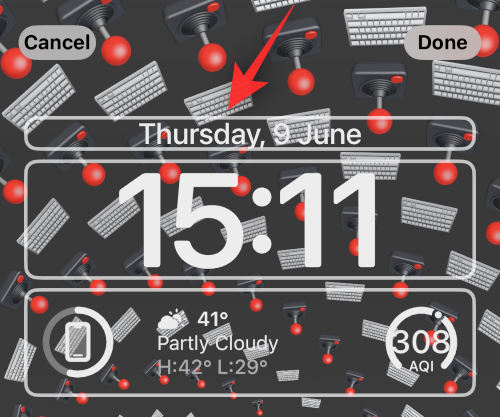
Most lépjen arra a szakaszra, amelyhez hozzá szeretné adni a dőlt betűs szöveget. Koppintson arra a szövegmezőre, ahová be szeretné írni a másolt szöveget, majd érintse meg újra a további lehetőségek megjelenítéséhez.
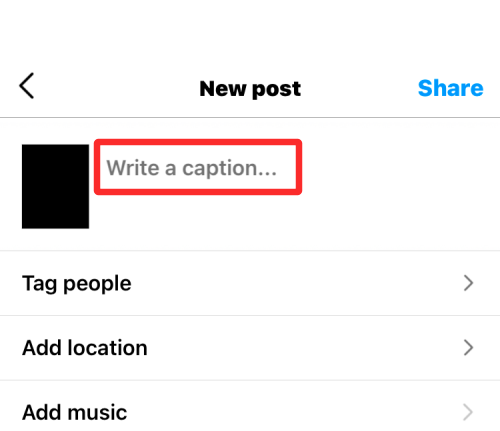
A fent megjelenő lehetőségek közül válassza a Beillesztés lehetőséget .
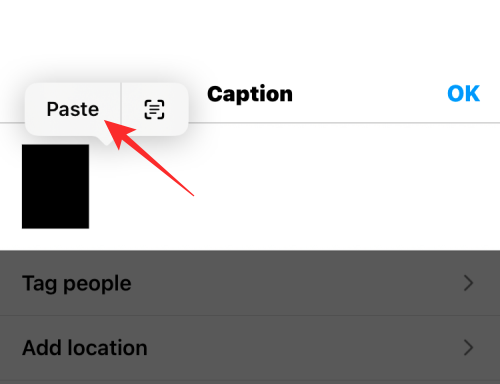
A kimásolt dőlt betűs szöveg látható lesz az Instagramon.
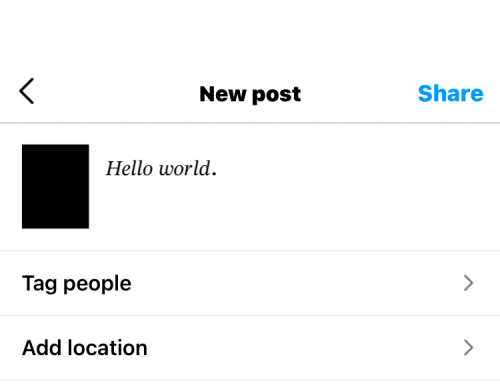
Adjon dőlt betűt a Twitteren
Az Instagramhoz hasonlóan a Twitter sem rendelkezik olyan formázási eszközzel, amelyet egyébként használna a dőlt betűs szövegek tweetben vagy üzenetekben történő alkalmazására. Tehát a dőlt betűs szöveg hozzáadásához ebben az alkalmazásban a fenti 0. lépést kell használnia.
Miután létrehozta a dőlt betűs szöveget, nyissa meg a Twitter alkalmazást.
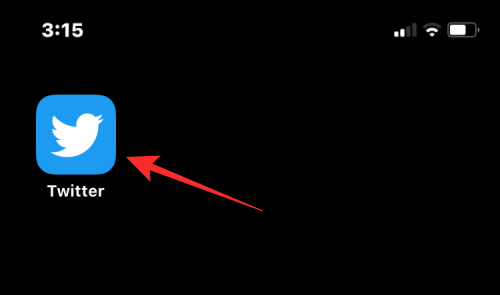
Az alkalmazáson belül érintse meg a + ikont új tweet létrehozásához, vagy válassza ki azt a tweetet vagy üzenetet, amelyre válaszolni szeretne.
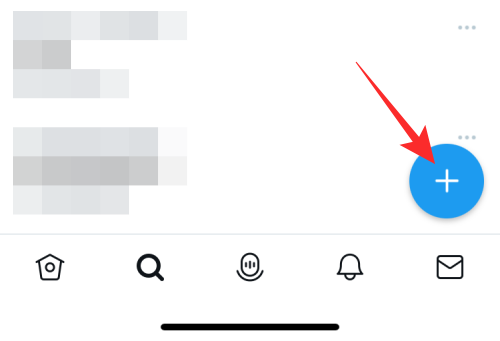
A másolt szöveg beillesztéséhez koppintson többször egy szövegdobozra egy tweetben vagy egy üzenetben. A fent megjelenő lehetőségek közül válassza a Beillesztés lehetőséget .
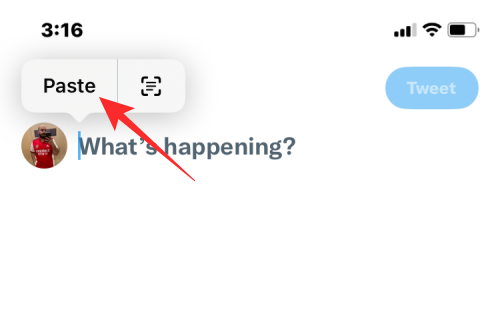
A szöveg dőlt betűs változata mostantól látható lesz a Twitteren.
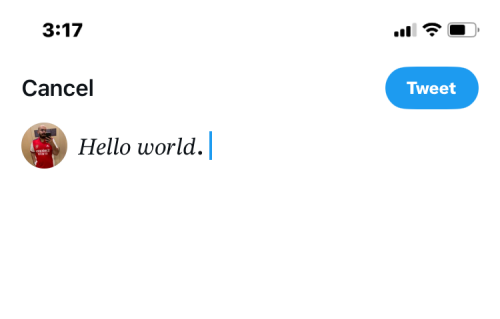
Adjon hozzá dőlt betűt a Telegramon
A Telegram sem kínál formázási eszközöket, és nem támogatja az aláhúzás hozzáadását sem a dőlt betűk alkalmazásához. Tehát követnie kell a 0. lépésben található utasításokat a dőlt betűs szöveg létrehozásához.
Miután kimásolta a dőlt betűs tartalmat, nyissa meg a Telegram alkalmazást.

A Telegramon belül lépjen arra a beszélgetésre, amelyre el szeretné küldeni a dőlt betűs szöveget.
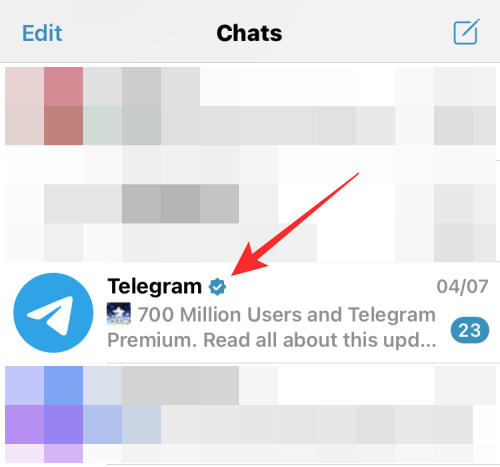
A másolt szöveg beillesztéséhez koppintson többször egy szövegmezőre a csevegésben. A fent megjelenő lehetőségek közül válassza a Beillesztés lehetőséget .
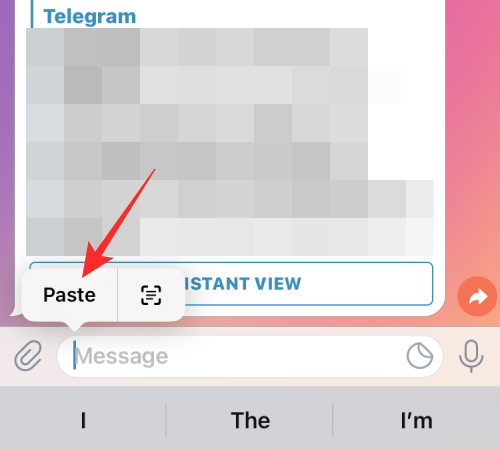
A szöveg dőlt betűs változata mostantól látható lesz a Telegramon.
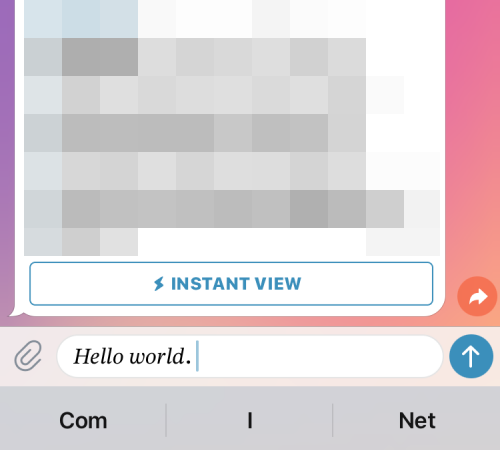
Dőlt betű hozzáadása a Facebookon
Ha dőlt betűs szöveget szeretne hozzáadni egy Facebook-bejegyzéshez, ismét egy szöveggenerátorra kell támaszkodnia. A kezdéshez használja a 0. lépést a dőlt betűs szöveg létrehozásához. Ha elkészült, nyissa meg a Facebook alkalmazást.
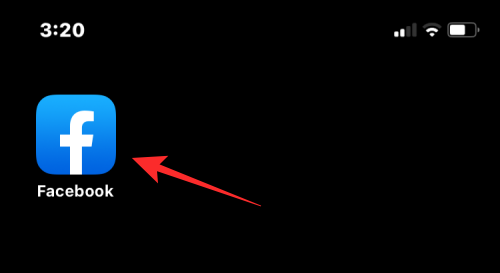
Az alkalmazásban érintse meg a „ Mi jár a fejünkben? ” szakasz tetején, vagy koppintson a Történet létrehozása elemre , hogy dőlt betűs tartalmat adjon hozzá egy bejegyzéshez vagy egy történethez.
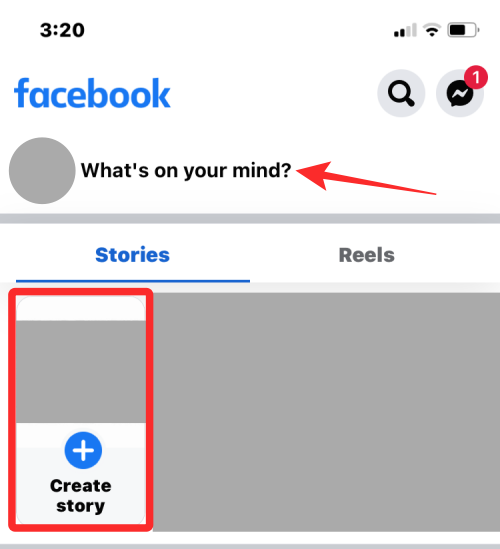
A megjelenő szövegmezőben érintse meg a további lehetőségek megjelenítéséhez. Most válassza a Beillesztés lehetőséget a fent megjelenő lehetőségek közül.
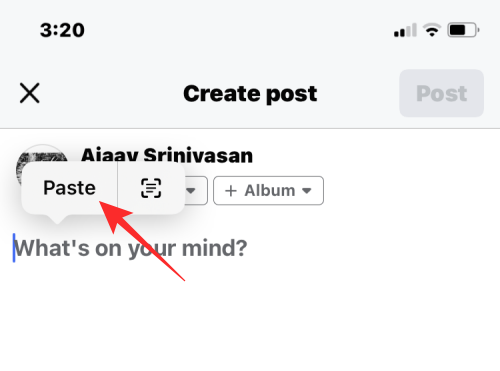
A YayTextből másolt szöveg mostantól megjelenik a Facebookon.
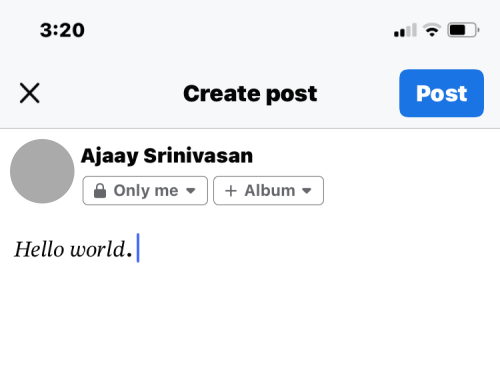
Adjon hozzá dőlt betűt a Messengeren
A Telegramhoz hasonlóan a Facebook Messenger alkalmazása sem rendelkezik szövegformázó eszközzel, és nem támogatja az aláhúzás karakterek hozzáadását a dőlt betűk alkalmazásához. Tehát dőlt tartalom hozzáadásához használja a 0. lépést a kívánt szöveg létrehozásához a YayText segítségével.
A létrehozás után nyissa meg a Messenger alkalmazást.
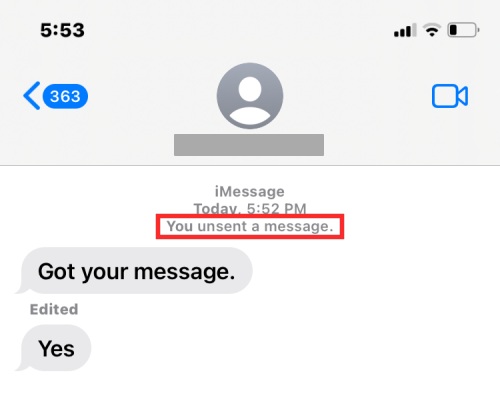
A Messengerben lépjen arra a beszélgetésre, amelybe be szeretné illeszteni a dőlt betűs szöveget.
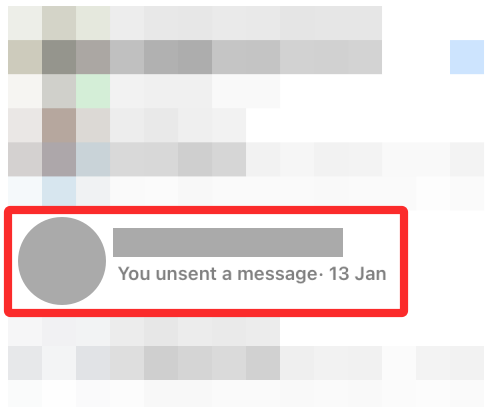
Amikor a beszélgetés betöltődik a képernyőn, koppintson egyszer a szövegmezőre, majd érintse meg újra a további lehetőségek megjelenítéséhez.
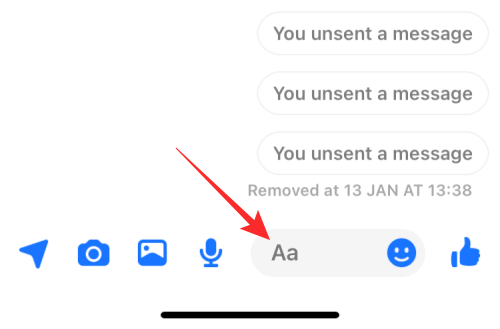
Most érintse meg a Beillesztés gombot a YayTextben létrehozott tartalom másolásához.
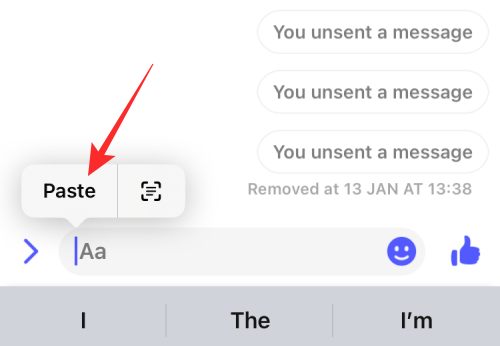
Ekkor megjelenik a Messenger alkalmazásban létrehozott dőlt betűs szöveg.
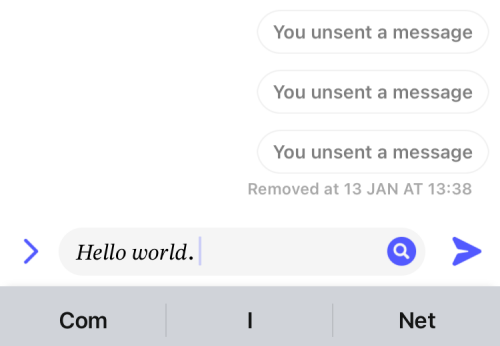
Ennyit kell tudni a szöveg dőlt betűs használatáról iPhone-on.
Összefüggő:
Ez a lépésről lépésre végigvezető útmutató megmutatja, hogyan lehet megváltoztatni a kiemelő színt a szövegek és szöveges mezők számára az Adobe Readerben.
Itt részletes utasításokat talál arról, hogyan lehet megváltoztatni a felhasználói ügynök karakterláncot az Apple Safari böngészőben MacOS rendszeren.
Szeretné letiltani az Apple Szoftverfrissítés képernyőt, és megakadályozni, hogy megjelenjen a Windows 11 számítógépén vagy Mac-en? Próbálja ki ezeket a módszereket most!
Ha a LastPass nem tud csatlakozni a szervereihez, törölje a helyi gyorsítótárat, frissítse a jelszókezelőt, és tiltsa le a böngésző bővítményeit.
Tartsa tisztán a Google Chrome böngésző gyorsítótárát a következő lépésekkel.
Sok felhasználó számára a 24H2 frissítés törli az auto HDR-t. Ez az útmutató elmagyarázza, hogyan orvosolhatod ezt a problémát.
A keresztreferenciák segíthetnek dokumentumod felhasználóbarátabbá, rendezettebbé és hozzáférhetőbbé tételében. Ez a útmutató megtanítja, hogyan hozhatsz létre keresztreferenciákat Wordben.
A Spotify zavaró lehet, ha minden alkalommal automatikusan megnyílik, amikor elindítja a számítógépét. Az automatikus indítás leállítása az alábbi lépések segítségével.
Kíváncsi arra, hogyan integrálhatja a ChatGPT-t a Microsoft Word-be? Ez az útmutató pontosan megmutatja, hogyan teheti ezt meg a ChatGPT for Word bővítménnyel 3 egyszerű lépésben.
Tanuld meg, hogyan oldj meg egy gyakori problémát, amelyben a képernyő villog a Google Chrome böngészőben.








