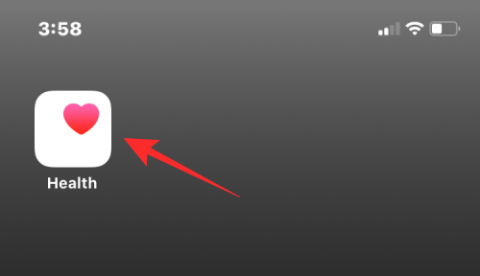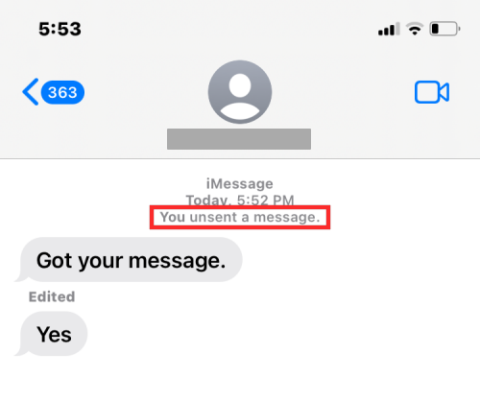Oldja meg a „Az iTunes Library.itl fájl zárolva van” hibát az iTunes alkalmazásban
Oldja meg az Apple iTunes hibát, amely szerint az iTunes Library.itl fájl zárolva van, zárolt lemezen van, vagy nincs írási jogosultsága ehhez a fájlhoz.
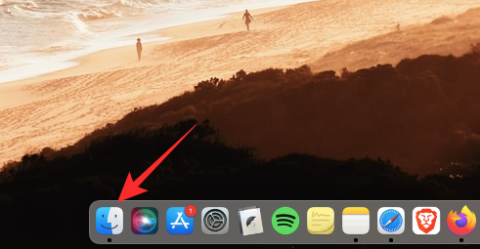
Ha Ön sok fényképre kattint, és dokumentumokat és fájlokat tárol iPhone-ján, akkor előfordulhat, hogy több biztonsági másolatot is készít iPhone-járól a Mac számítógépen. Mivel ezek a biztonsági másolatok puszta méretüket tekintve nagyok, és a Mac-eken korlátozott tárhely áll rendelkezésre, érdemes átvinni őket külső tárhelyre. Ezzel nem csak helyet szabadít fel a Mac gépen, hanem a biztonság érdekében több helyen is kezelheti a különböző eszközök biztonsági másolatait.
Ebben a bejegyzésben elmagyarázzuk, hogyan másolhatja át iPhone biztonsági másolatát Mac számítógépről egy külső merevlemezre.
Biztonsági másolatot készíthet közvetlenül az iPhone-járól egy külső merevlemezre?
Nem. A macOS csak iPhone-ja tartalmáról teszi lehetővé a biztonsági mentést a Mac helyi tárhelyére. Nincs lehetőség arra, hogy ezeket a biztonsági másolatokat közvetlenül külső merevlemezre mentse, de a meglévő biztonsági másolatokat bármikor áthelyezheti a Mac-ről a külső tárolóra. A biztonsági másolatok külső tárhelyre helyezése segít helyet szabadítani a Mac-ről a jövőbeni biztonsági mentések és egyéb fájlok számára. Így tárolhat egy csomó iPhone biztonsági másolatot, és felhasználhatja őket arra, hogy visszaállítsa az eszközt a korábbi állapotok valamelyikére.
Kapcsolódó: iPhone biztonsági mentése Mac rendszeren
Az iPhone biztonsági másolatainak másolása külső merevlemezre
Bár a macOS nem kínál lehetőséget arra, hogy közvetlenül külső merevlemezre készítsen biztonsági másolatot iPhone-járól, a Mac-en már létrehozott biztonsági másolatokat továbbra is átmásolhatja, és áthelyezheti egy másik merevlemezre. A folyamat során vezeték nélkül csatlakoztatja iPhone-ját Wi-Fi-n keresztül, megkeresi az iPhone biztonsági másolatát a Mac-en, majd zökkenőmentesen továbbítja az adatokat egy külső HDD-re.
Ha még nem készített biztonsági másolatot iPhone-járól, az alább linkelt bejegyzés segíthet az indulásban.
▶ Hogyan készítsünk biztonsági másolatot az iPhone-ról Mac rendszeren
1. lépés: Párosítsa iPhone-ját a Mac-hez vezeték nélkül
Mielőtt megtalálná iPhone biztonsági másolatát, csatlakoztatnia kell iPhone-ját a Mac-hez, hogy megtalálja a biztonsági mentés helyét. Míg iPhone készülékét a Machez a legegyszerűbb vezetékes kapcsolaton keresztül csatlakoztatni, érdemes lehet kényelmesebbé tenni, ha hagyja, hogy a két eszköz ugyanazon a Wi-Fi hálózaton keresztül csatlakozzon. Van egy külön bejegyzésünk ( 10 módszer az iPhone és Macbook párosítására ), így a 2. módszert követve csatlakoztathatja iPhone készülékét a Mac számítógéphez vezeték nélkül.
A lépések elmagyarázásához röviden: vezeték nélküli kapcsolatot létesíthet iPhone és Mac között úgy, hogy először csatlakoztatja őket egy Lightning-USB-kábellel, majd megnyitja a Finder alkalmazást.

A Finderben válassza ki iPhone- ját a bal oldalsávról, és jelölje be az iPhone megjelenítése Wi-Fi- kapcsolaton négyzetet az Általános lapon, majd kattintson az Alkalmaz gombra .
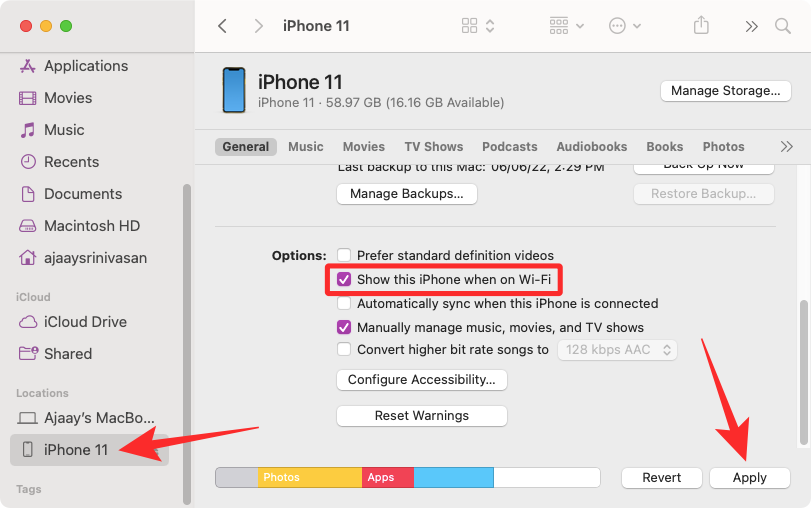
Ha ezt megteszi, iPhone-ja akkor is megjelenik a Finder alkalmazásban, ha nem csatlakozik az USB-kábelhez, mindaddig, amíg mindkét eszköz ugyanahhoz a Wi-Fi-hálózathoz csatlakozik.
2. lépés: Keresse meg az iPhone biztonsági másolatát a Mac számítógépen
Miután csatlakoztatta iPhone-ját a Mac-hez Wi-Fi-n keresztül, most megkeresheti, hová menti az iPhone biztonsági másolatait. Ehhez nyissa meg a Finder alkalmazást a macOS rendszeren.

A Finderben kattintson iPhone- jára a bal oldalsávon a „Helyek” alatt.
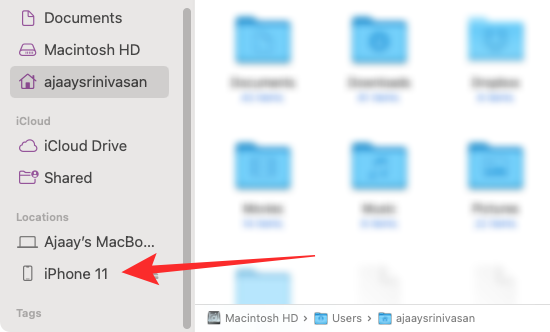
Amikor a kiválasztott iPhone betöltődik a képernyőn, kattintson a Biztonsági másolatok kezelése elemre az Általános lapon .
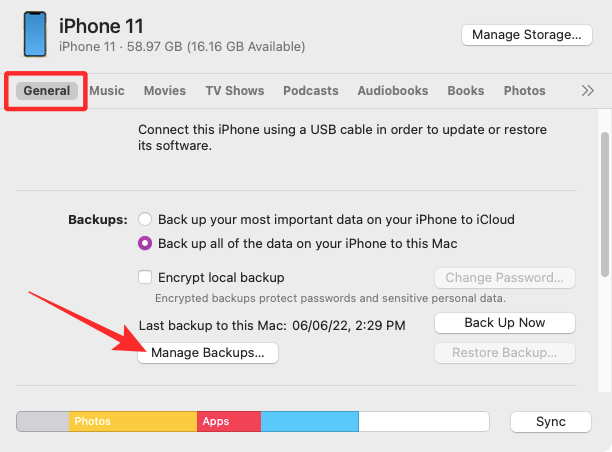
Az Eszköz biztonsági mentései mezőben megjelenik a Mac számítógépen létrehozott iPhone biztonsági másolatok listája.
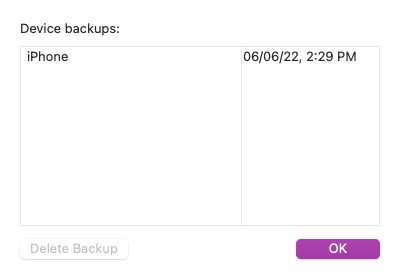
A biztonsági másolat helyének megkereséséhez kattintson rá jobb gombbal, és válassza a Megjelenítés a Finderben lehetőséget .
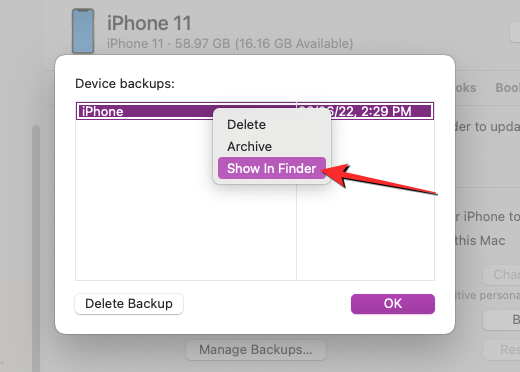
Megnyílik egy új Finder ablak, amelyben a kiválasztott biztonsági másolat mappája kiemelve látható a többi biztonsági mentés között. Ezt az ablakot nyitva kell tartania a tartalom külső tárolóra másolásához.
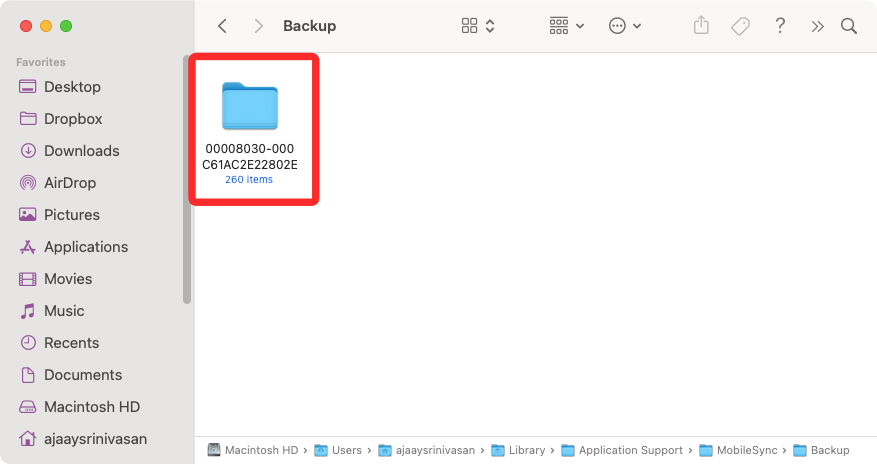
3. lépés: Helyezze át a biztonsági másolatot külső merevlemezre
Ha megtalálta iPhone biztonsági másolatát a Mac számítógépen, az áthelyezése ugyanolyan egyszerű, mint a tartalom másolása egyik eszközről a másikra. Először is csatlakoztassa külső merevlemezét a Mac számítógéphez a mellékelt kábel segítségével. Amikor a tárolóeszköz csatlakoztatva van, nyissa meg a Finderben , és menjen arra a helyre, ahová át kívánja helyezni az iPhone biztonsági másolatát.
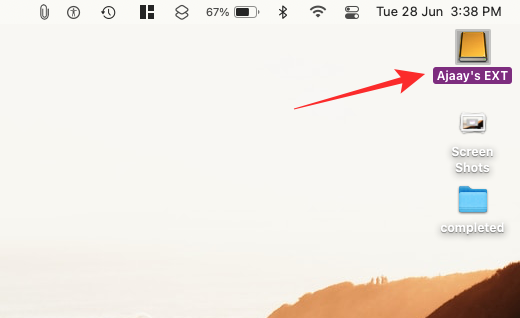
Most a Finder ablakban, ahol az iPhone biztonsági másolata található, válassza ki a Mac számítógép Biztonsági mentés mappájában elérhető számú biztonsági másolatot.
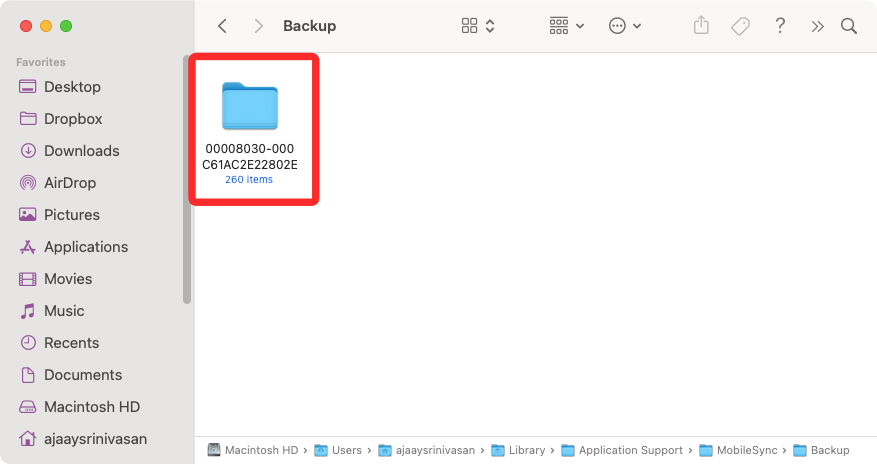
Miután kiválasztotta, húzza a kiválasztott tartalmat ebből a mappából a kívánt helyre a külső merevlemez ablakában.
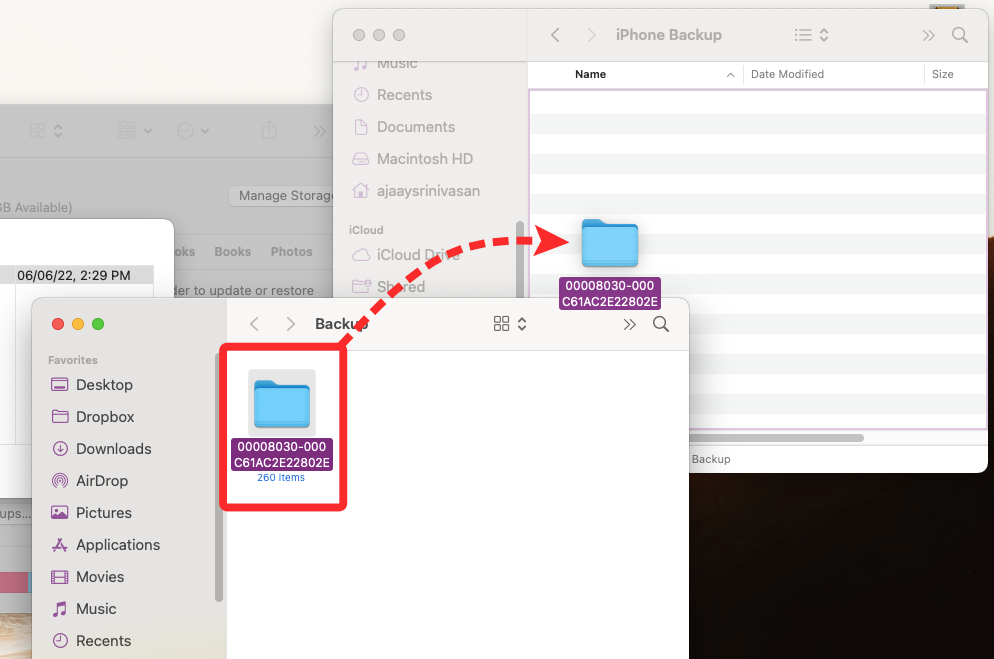
Az iPhone biztonsági másolatait a rendszer átmásolja a külső tárolóeszközre, és a jövőben felhasználhatja iPhone készüléke korábbi állapotának visszaállítására.
iPhone biztonsági mentések törlése Macről
Ha az iPhone biztonsági másolatát külső tárhelyre másolta, előfordulhat, hogy többé nem kell tárolnia a Mac-en. Törlésével nem csak tárhelyet takaríthat meg más fájlok számára, hanem további biztonsági másolatokat is készíthet iPhone-ján. Az iPhone biztonsági másolatainak törléséhez a Mac rendszeren nyissa meg a Finder alkalmazást a macOS rendszeren, és keresse meg iPhone- ját a bal oldalsávon a „Helyek” alatt.

Amikor az iPhone betöltődik a Finderben, kattintson a Biztonsági másolatok kezelése elemre az Általános lapon .
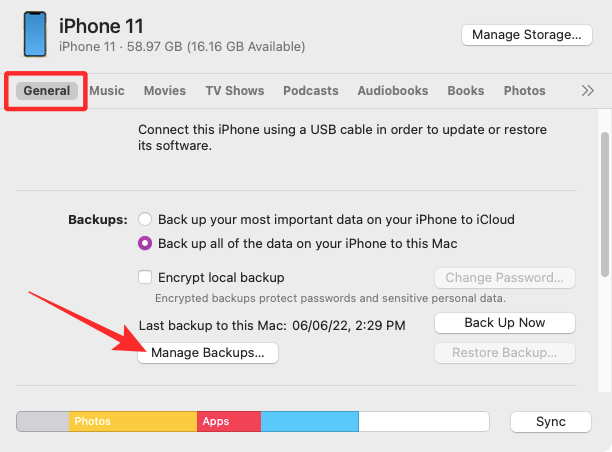
Az összes meglévő iPhone biztonsági másolatot látni fogja az Eszköz biztonsági mentései párbeszédpanelen. Itt kattintson a jobb gombbal arra a biztonsági másolatra, amelyet el szeretne távolítani a Mac számítógépről, majd kattintson a Biztonsági másolat törlése elemre .
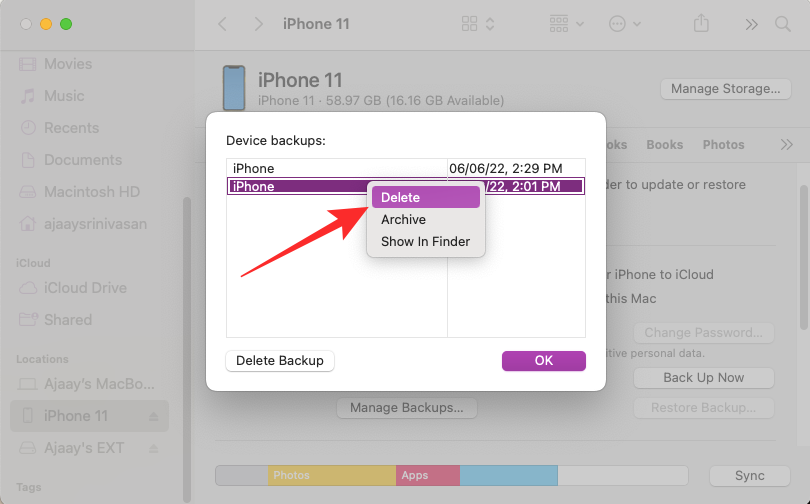
A megjelenő promptban erősítse meg döntését a Törlés gombra kattintva .
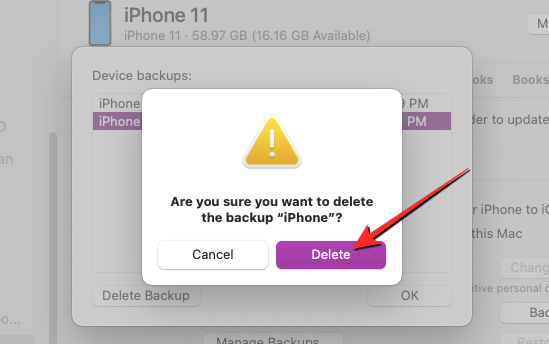
A kiválasztott iPhone biztonsági másolat most eltávolításra kerül a Mac gépről. Mivel elmentett egy másolatot a külső merevlemezére, a tartalmát áthelyezheti a Mac számítógép Biztonsági másolat mappájába a visszaállításhoz.
Az iPhone biztonsági másolatának áthelyezése külső HDD-ről Macre
Ha vissza szeretné állítani iPhone készülékét egy korábbi állapotba egy külső merevlemezre másolt biztonsági másolat segítségével, a Finder alkalmazás nem teszi lehetővé közvetlenül a külső tárolóról történő visszaállítását. Ehelyett vissza kell vinnie a biztonsági másolatot az eredeti helyére a Mac-en, majd végre kell hajtania a visszaállítást.
Ha iPhone biztonsági másolatot szeretne áthelyezni külső tárolóról Mac számítógépére, csatlakoztassa vissza a HDD-t a Mac számítógéphez, és keresse meg azt a biztonsági másolatot, amelyet korábban másolt a Mac számítógépről.
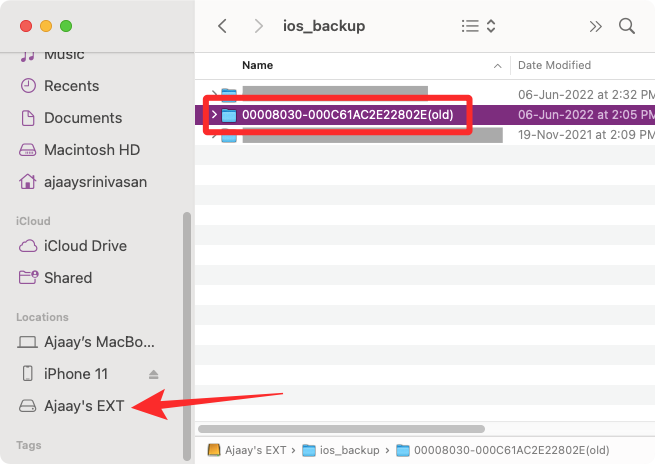
Miután megtalálta, helyezze át a biztonsági másolatot a külső tárolóból erre a helyre a Mac számítógépén – ~/Library/Application Support/MobileSync/Backup/ a biztonsági mentési mappa húzásával.
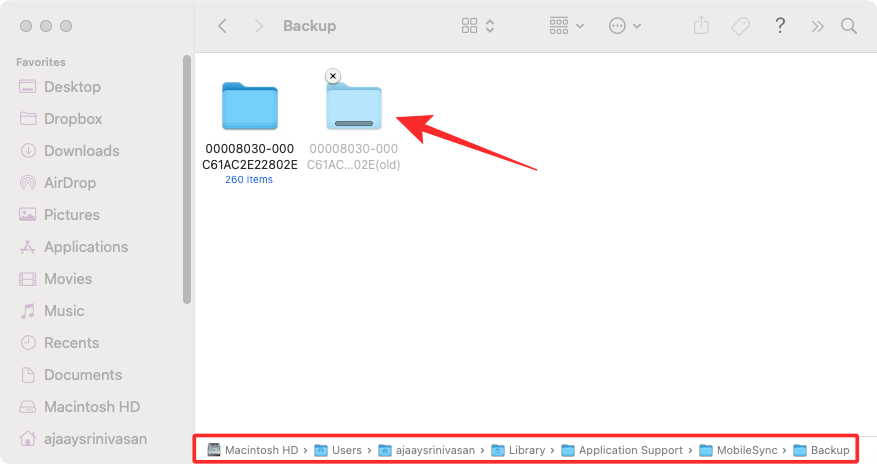
Ha sikeresen megtörtént, a biztonsági másolatnak meg kell jelennie a Finder alkalmazásban, amikor eléri iPhone-ját Mac számítógépről.
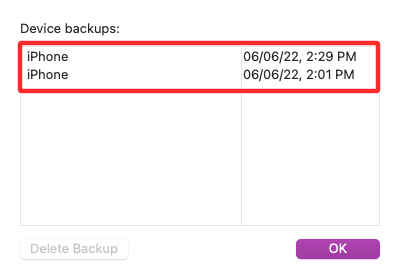
Ez minden, amit tudnia kell az iPhone biztonsági másolatainak külső tárolóra másolásáról.
ÖSSZEFÜGGŐ
Oldja meg az Apple iTunes hibát, amely szerint az iTunes Library.itl fájl zárolva van, zárolt lemezen van, vagy nincs írási jogosultsága ehhez a fájlhoz.
Nem tudja megismételni egy dalt vagy lejátszási listát az Apple iTunes alkalmazásban? Eleinte mi sem tudtuk. Íme néhány részletes útmutatás, hogyan kell elkészíteni.
Hogyan készítsünk modern megjelenésű fényképeket lekerekített sarkok hozzáadásával a Paint.NET-ben
Használtad a Delete for me funkciót a WhatsApp-on, hogy mindenkitől töröld az üzeneteket? Semmi gond! Olvassa el ezt, hogy megtudja, hogyan vonhatja vissza a Törlést a WhatsApp-on.
A képernyő jobb alsó sarkában megjelenő bosszantó AVG értesítések kikapcsolása.
Ami a professzionális videó-együttműködést illeti, a Microsoft Teams olyan szervezetek éllovasává nőtte ki magát, amelyek a nonszensz hozzáállást követik. Amióta szárnyal a felhasználói c…
Az Apple mindig is egyszerűvé tette családtagjai nyomon követését a Find My szolgáltatással, és az AirTag-ek hozzáadásával mostantól nyomon követheti a birtokában lévő nem Apple-termékeket is. Mivel az AirTags egy…
Tudnivalók Az iOS natív Photos alkalmazás lehetővé teszi, hogy bizalmas és privát fotóit elrejtse az iPhone készülékén található, dedikált rejtett albumban. Ez a rejtett album zárolható a Fac…
Az Apple Health alkalmazás egy hasznos segédprogram, amellyel megtekintheti egészségügyi adatait, beleértve a gyakorlatokat, a célokat, a pulzusszámot, a testméreteket és az összes olyan tevékenységet, amelyben részt vett…
A szöveg szerkesztése számítógépen nem nehéz feladat, mivel mindössze annyit kell tennie, hogy kijelöli a szöveget, majd használja a CMD (CTRL-en) + (B, I vagy U) billentyűket a kívánt eredmény eléréséhez. Hol lesz valójában…

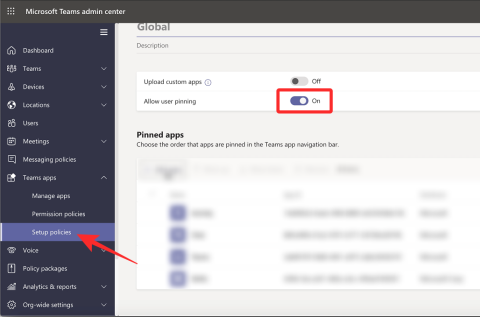

![Fotók elrejtése iPhone-on [2023] Fotók elrejtése iPhone-on [2023]](https://img2.webtech360.com/resources3/r1/image-4163-0914195659833.png)