Google Táblázatok: Készítsen legördülő listát

A Google Táblázatok hasznos funkciói közé tartozik a legördülő lista készítése, amely megkönnyíti a választási lehetőségek kezelését.
A Google Táblázatok nem támogatja a vízjel funkciót – ha vízjelet szeretne hozzáadni a Google Táblázatokhoz, akkor egy kis megoldást kell alkalmaznia annak érdekében. Ennek a munkafolyamat utolsó lépésének kell lennie, ezért győződjön meg róla, hogy végzett a táblázattal, mielőtt ezt megtenné.
Először PDF formátumban kell mentenie a táblázatot – ehhez nyissa meg a Fájl menüpontot a felső szalagmenüben, és válassza a Letöltés > PDF-dokumentum (.pdf) lehetőséget.
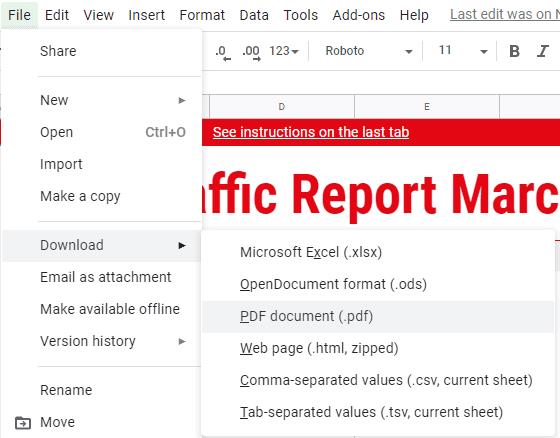
PDF letöltése
Meg kell győződnie arról, hogy a beállítások megfelelnek a keresettnek – tartsa szemmel a papírméretet, a tájolást és az egyéb lehetőségeket.
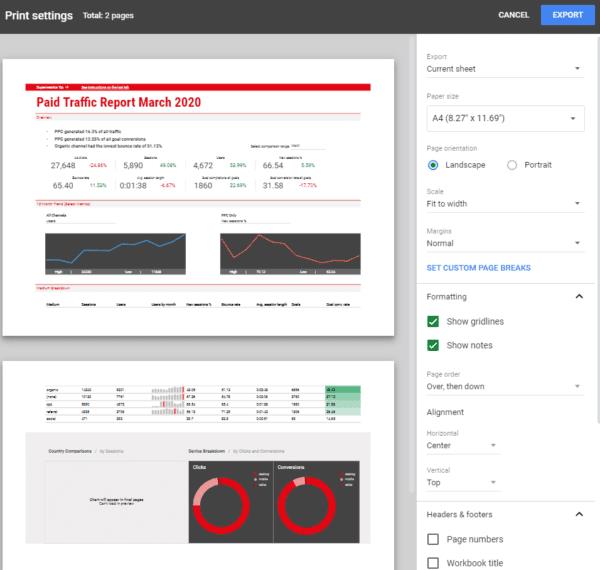
A Nyomtatási beállítások
Ha elégedett a beállításokkal, kattintson a jobb felső sarokban található Exportálás gombra. A rendszer kéri, hogy erősítse meg a letöltést – fogadja el, és amikor a letöltés befejeződött, lépjen a SodaPDF webhelyre .
A vízjelek PDF-ekhez való hozzáadásának legegyszerűbb módja a harmadik féltől származó eszközök – sokféle létezik, de nekünk a SodaPDF és az ILovePDF tetszik a legjobban. Töltse fel a PDF-fájlt a webhelyre, és a rendszer felkéri néhány beállítás megerősítésére.
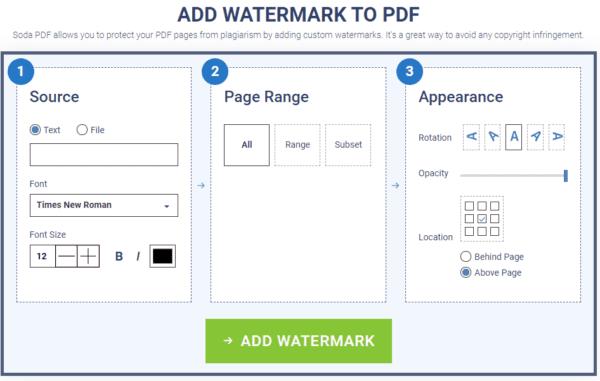
SodaPDF lehetőségek
Tipp: A SodaPDF-nek még Chrome-bővítménye is van, így ha rendszeresen használod, érdemes megfontolni a beszerzését!
Választhat szöveges vízjelet vagy képet (kép esetén állítsa a Fájl lehetőséget, és töltse fel a használni kívánt képet). Állítsa be a kívánt beállításokat, és írja be a szöveget, vagy töltse fel a képet, majd válassza ki, mely oldalakon szeretné látni a vízjelet. Alapértelmezés szerint ez az összesre vonatkozik, de ha például csak a 2-6. oldalra szeretnéd feltenni, akkor a Tartomány opcióval megadhatod, hogy mely oldalakhoz kell hozzáadni.
Alternatív megoldásként használhatja a részhalmaz opciót is, hogy alkalmazza az összes páratlan vagy páros oldalszámra. Végül használja a 3. részben található lehetőségeket a vízjel megfelelő beállításához – elforgathatja, kiválaszthatja, mennyire átlátszó az átlátszóság beállításával, és kiválaszthatja a helyét a PDF-ben.
Ha elégedett a lehetőségekkel, kattintson a Vízjel hozzáadása gombra. A fájl méretétől függően eltarthat egy ideig, amíg elkészül. Ha ez megtörtént, a rendszer felkéri, hogy tekintse meg és töltse le, vagy küldje el magának e-mailben.
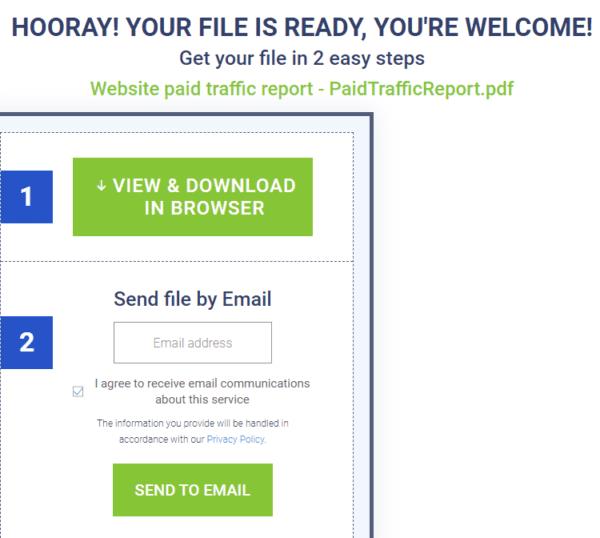
Letöltési lehetőségek
Így nézhet ki egy potenciális vízjel:
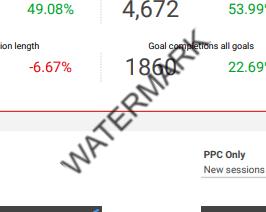
Vízjel
A Google Táblázatok hasznos funkciói közé tartozik a legördülő lista készítése, amely megkönnyíti a választási lehetőségek kezelését.
Sajátítsa el a Google Táblázatok alkalmazást az oszlopok elrejtésének és felfedésének megtanulásával.
A Google Táblázatok a legtöbb, ha nem az összes lehetőséget kínálja, mint az Office Excel – ez magában foglalja az olyan funkciókat is, mint a számok kerekítése. Ha kerekíteni szeretnél, itt találod a részleteket.
A Google Táblázatok segítségével egyszerűen beállíthat egyéni területet nyomtatási területként a munkafüzetekben. Kijelölhet egyetlen vagy több cellát, munkalapot vagy akár egy teljes munkafüzetet is nyomtatásra.
A Nem található tömbérték hiba kijavításához a Táblázatok alkalmazásban a képleteket be kell építenie a tömbképletekbe.
Ismerje meg, hogyan engedélyezheti a helyesírás-ellenőrzést a Google Táblázatokban, vagy hogyan adhat hozzá szavakat a szótárhoz.
Ha rendszeresen számlistákkal kell foglalkoznia, az unalmas listák áttekintése elkaphatja. Talán a munkahelyén nincs más választása, mint a Google Táblázatok használata, amely lehetővé teszi, hogy díszes diagramokat adjon a táblázatokhoz. Csak használja ezt az útmutatót, és tanulja meg, hogyan működik.
A Google Táblázatok nagyszerű alternatívája a költséges termelékenységi programoknak, például az Excelnek – a Táblázatok nagyjából ugyanazokat a funkciókat kínálja, bár rendszerezett
Ha a termelékenységnövelő szoftverről van szó, kevés dolog olyan sokoldalú és hasznos, mint a Microsoft Office Suite… vagy a Google Productivity Suite. Habár
Ha a Google Táblázatok nem töltődik be, vagy nem tudja megnyitni a dokumentumokat, a probléma megoldásához használhatja ezt a hibaelhárítási útmutatót.
A kártyák fantasztikus tanulási eszközök, akárcsak virtuális társaik. Tekintettel arra, hogy a Google Dokumentumok tökéletes ingyenes alternatívája a fizetős Office-eszközöknek
Általában egy táblázatban egy sor szöveg található, cellánként egy információ. Bármi legyen is az adat – összeg, dátum, bármi.
A népszerű táblázatkezelő program, a Google Táblázatok sok remek dolgot tud végezni, de nem minden funkciót és opciót könnyű megtalálni. Ez sajnos magában foglalja
Ha szerkesztési engedélyt állít be a Google Táblázatokban, megakadályozhatja, hogy más felhasználók jogosulatlan módosításokat hajtsanak végre a fájlon. Ezekkel a lépésekkel módosíthatja azt, hogy szabályozza, ki szerkeszthet és ki nem szerkeszthet egy munkalapot a Google Táblázatokban.
Ha valakinek el szeretne küldeni egy Google Táblázatok dokumentumot, akkor egyszerűen megoszthatja vele a lapot, de ez nem minden esetben működik. For Tanulja meg, hogyan konvertálhat gyorsan egy Google Táblázatok táblázatot PDF-fájllá az alábbi lépésekkel.
A Google Táblázatok egy fantasztikus eszköz az adatok nyomon követésére és megjelenítésére is. Grafikonok, diagramok és egyebek – a Google ingyenes online szolgáltatásának köszönhetően
A Google Drive egy felhőalapú tárolórendszer, amely akár 15 GB értékű adat tárolását teszi lehetővé online. A Google Drive néhány funkciója: 1. Feltöltés
A Google Táblázatok egyedi funkciója nagyon hasznos lehet – több ismétlődő bejegyzést tartalmazó listára alkalmazva egy második listát biztosít, amely csak
Mi lehet bosszantóbb annál, hogy a Google Táblázatok üres lapot jelenítenek meg, amikor gyorsan meg kell tekintenie és ellenőriznie kell egy fontos dokumentumot
Ha nem tudja kinyomtatni a Google Táblázatok dokumentumait, előfordulhat, hogy mind a böngészőben, mind a nyomtatóban el kell végeznie a hibaelhárítást.
A WhatsApp web nem működik? Ne aggódj. Íme néhány hasznos tipp, amivel újra működésbe hozhatod a WhatsApp-ot.
A Google Meet kiváló alternatíva más videokonferencia alkalmazásokhoz, mint például a Zoom. Bár nem rendelkezik ugyanazokkal a funkciókkal, mégis használhat más nagyszerű lehetőségeket, például korlátlan értekezleteket és videó- és audio-előnézeti képernyőt. Tanulja meg, hogyan indíthat Google Meet ülést közvetlenül a Gmail oldaláról, a következő lépésekkel.
Ez a gyakorlati útmutató megmutatja, hogyan találhatja meg a DirectX verzióját, amely a Microsoft Windows 11 számítógépén fut.
A Spotify különféle gyakori hibákra utal, például zene vagy podcast lejátszásának hiányára. Ez az útmutató megmutatja, hogyan lehet ezeket orvosolni.
Ha a sötét módot konfigurálod Androidon, egy olyan téma jön létre, amely kíméli a szemed. Ha sötét környezetben kell nézned a telefonodat, valószínűleg el kell fordítanod a szemedet, mert a világos mód bántja a szemedet. Használj sötét módot az Opera böngészőben Androidra, és nézd meg, hogyan tudod konfigurálni a sötét módot.
Rendelkezik internetkapcsolattal a telefonján, de a Google alkalmazás offline problémával küzd? Olvassa el ezt az útmutatót, hogy megtalálja a bevált javításokat!
Az Edge megkönnyíti a biztonságos böngészést. Íme, hogyan változtathatja meg a biztonsági beállításokat a Microsoft Edge-ben.
Számos nagyszerű alkalmazás található a Google Playen, amelyekért érdemes lehet előfizetni. Idővel azonban a lista bővül, így kezelni kell a Google Play előfizetéseinket.
A videofolytonossági problémák megoldásához a Windows 11-en frissítse a grafikus illesztőprogramot a legújabb verzióra, és tiltsa le a hardveres gyorsítást.
Ha meg szeretné állítani a csoportbejegyzések megjelenését a Facebookon, menjen a csoport oldalára, és kattintson a További opciók-ra. Ezután válassza az Csoport leiratkozása lehetőséget.




























