Kako arhivirati Microsoft Outlook e-poštu
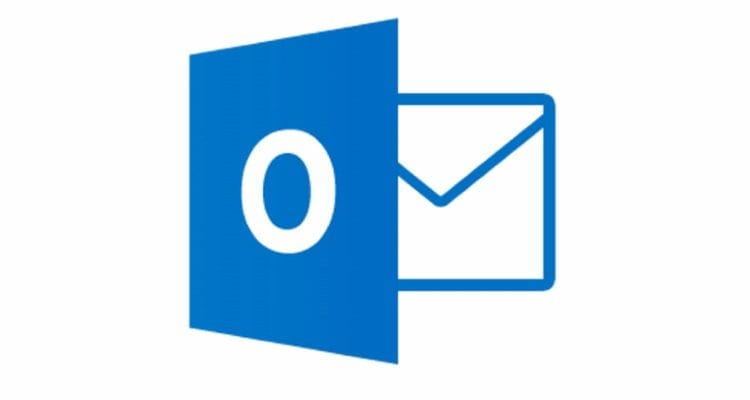
Dobijte bolju kontrolu nad svojom pristiglom poštom! Naučite kako arhivirati svoje poruke u programu Microsoft Outlook pomoću ovog vodiča.
Outlook je jedan od najpopularnijih programa za e-poštu na svijetu. Ima sve funkcije koje biste mogli poželjeti, ali to može biti jednako zbunjujuće koliko i korisno. Previše opcija može lako zbuniti, a možda ćete se na kraju boriti da pronađete ono što vam treba. Pretraživanje vaše povijesti e-pošte jedna je takva funkcija koju ste možda previdjeli. Evo kako možete koristiti tu funkciju pretraživanja po privitku.
Otvorite Outlook, a zatim kliknite karticu Pretraživanje na vrhu. Na toj kartici unesite svoje pojmove za pretraživanje u odgovarajuću traku, a zatim odaberite gumb "Ima privitke" neposredno iznad njega. To će filtrirati sve rezultate koji ne uključuju privitke i znatno olakšati pronalaženje dokumenta i e-pošte koju tražite.
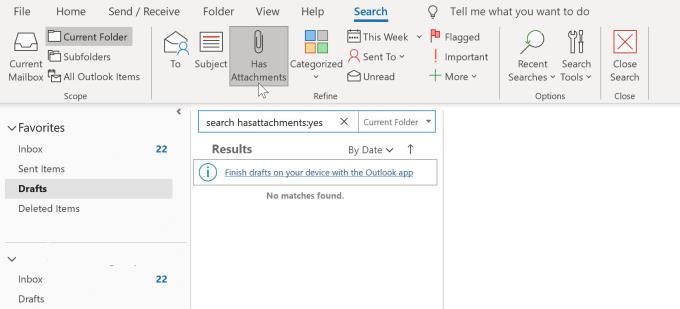
Gumb "Ima priloge".
Za naprednije pretraživanje možete čak tražiti riječi u stvarnim privitcima. Očito, ovo funkcionira samo za određene vrste datoteka kao što su tekstualni dokumenti ili PDF-ovi, ali može vam pomoći. Za pretraživanje sadržaja privitaka, odaberite "Privitak sadrži" s padajućeg popisa "Više". Zatim će se pojaviti nova sekundarna traka za pretraživanje, upisivanjem ove, vaš će se pojam koristiti za daljnje filtriranje rezultata pretraživanja pretraživanjem sadržaja privitaka. Ostale točke izbornika u izborniku "Više" također sadrže dodatne opcije filtra koje možete koristiti za pretraživanje e-pošte, iako nisu sve povezane s privitkom.
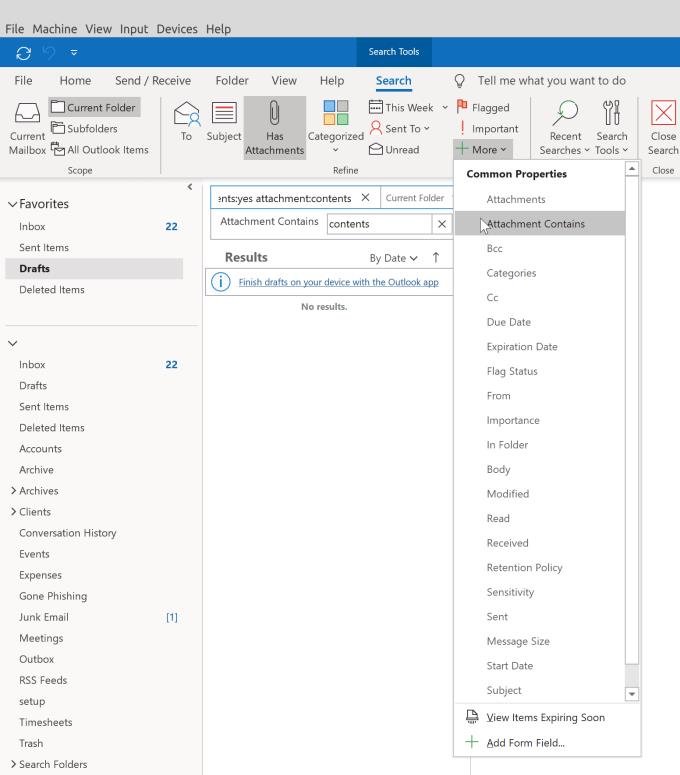
Pretražite sadržaj privitaka pomoću "Privitak sadrži"
Savjet: Prilikom slanja e-pošte s privitkom, ne zaboravite dati odgovarajuće nazive datotekama kako bi primatelj znao što dobivaju. Koristite kratke i sažete nazive datoteka prije nego što priložite datoteku svojoj e-pošti. Da biste to učinili, kliknite ikonu spajalice na zaslonu Write Email, a zatim odaberite datoteke koje želite priložiti. Uvijek biste trebali priložiti sve relevantne datoteke prije nego što napišete e-poštu – na taj način možete biti sigurni da ih ne zaboravite priložiti prije slanja e-pošte!
Dobijte bolju kontrolu nad svojom pristiglom poštom! Naučite kako arhivirati svoje poruke u programu Microsoft Outlook pomoću ovog vodiča.
Ako vam se ne sviđa trenutna boja pozadine vašeg Outlook kalendara, idite na Postavke i odaberite drugu boju.
Ako Outlook nije mogao stvoriti radnu datoteku, trebate urediti predmemoriju mapa korisničke ljuske i usmjeriti vrijednost niza na važeći direktorij.
Ako Outlook neće prikazati sliku vašeg potpisa, provjerite sastavljate li svoje e-poruke u HTML formatu. Zatim kreirajte novi potpis.
Ponekad će se e-pošta zaglaviti u odlaznoj pošti Microsoft Outlook 2019. Evo kako se nositi s tim.
Postavite hoćete li pregledavati ili slati e-poštu u običnom tekstu ili HTML formatu u Microsoft Outlooku 2019, 2016 ili 365.
Da biste popravili pogrešku Skup mapa ne može se otvoriti u Outlooku, otvorite klijent e-pošte u Sigurnom načinu rada i onemogućite svoje dodatke.
Ako gumb Početna nedostaje u Outlooku, onemogućite i omogućite Kućnu poštu na vrpci. Ovo brzo rješenje pomoglo je mnogim korisnicima.
Pogotovo u situacijama na radnom mjestu, trebali biste znati važne prečace u Microsoft Outlooku kako biste olakšali svoj posao i kako biste brže rješavali sve zadatke.
Ako vam vaša desktop aplikacija Outlook ne dopušta brisanje kalendarskih događaja, upotrijebite web-aplikaciju. Ako se problem nastavi, ažurirajte i popravite Office.
Pokazujemo vam detaljne korake kako opozvati poruku e-pošte poslanu iz programa Microsoft Outlook 2016.
Ako koristite Outlook, možete proslijediti više e-poruka odjednom tako da ih dodate u jednu e-poruku kao privitke.
Naučite kako omogućiti ili onemogućiti makronaredbe u programu Microsoft Outlook 2019/Office 365 uz ovaj vodič.
Znati kako vratiti brisanje ljepljivih bilješki na vašem Windows računalu može biti pravi spas. Možda ste izbrisali pogrešnu ljepljivu bilješku, a znate da niste
Outlook je jedan od najpopularnijih programa za e-poštu na svijetu. Ima sve funkcije koje biste mogli poželjeti, ali to može biti zbunjujuće koliko god može
Pokazujemo vam dvije različite metode kako pregledati zaglavlja poruka e-pošte u programu Microsoft Outlook 2019 ili 2016.
MailTips je zgodna značajka Outlooka koja vam pomaže izbjeći neugodne situacije kao što je slanje e-pošte pogrešnim primateljima.
ako Outlook kaže da zadatak koji pokušavate urediti ili spremiti ne može biti spremljen u ovu mapu, ažurirajte Office i popravite svoje Office datoteke.
Kako poslati poruku e-pošte s onemogućenom opcijom Odgovori svima za primatelje u programu Microsoft Outlook 2019 ili 2016.
Kako pretvoriti Outlook e-poštu u zadatke: odaberite e-poštu koju želite pretvoriti u zadatak i jednostavno je povucite u područje Dodaj kao zadatak.
Saznajte kako riješiti uobičajeni problem treptanja ekrana u Google Chrome web pregledniku.
Ako LastPass ne može povezati sa svojim poslužiteljima, očistite lokalnu predmemoriju, ažurirajte upravitelj lozinki i onemogućite svoje ekstenzije preglednika.
Pitate se kako integrirati ChatGPT u Microsoft Word? Ovaj vodič vam pokazuje točno kako to učiniti s dodatkom ChatGPT za Word u 3 jednostavna koraka.
Trebate li zakazati ponavljajuće sastanke na MS Teams s istim članovima tima? Saznajte kako postaviti ponavljajući sastanak u Teams.
Trenutno nije moguće onemogućiti anonimna pitanja u Microsoft Teams Live Događajima. Čak i registrirani korisnici mogu slati anonimna pitanja.
Prikažemo vam kako promijeniti boju označavanja za tekst i tekstualna polja u Adobe Readeru kroz ovu uputu korak po korak.
Želite onemogućiti ekran ažuriranja softvera Apple i sprečiti ga da se prikazuje na vašem Windows 11 PC-u ili Macu? Isprobajte ove metode odmah!
Ovdje pronađite detaljne upute o tome kako promijeniti niz korisničkog agenta u Appleovom Safariju za MacOS.
Vidite li često grešku Žao nam je, nismo se mogli povezati s vama na MS Teams? Pokušajte ove savjete za otklanjanje poteškoća kako biste se riješili ovog problema!
Spotify može postati dosadan ako se automatski otvara svaki put kada uključite svoje računalo. Onemogućite automatsko pokretanje pomoću ovih koraka.



























