Kako arhivirati Microsoft Outlook e-poštu
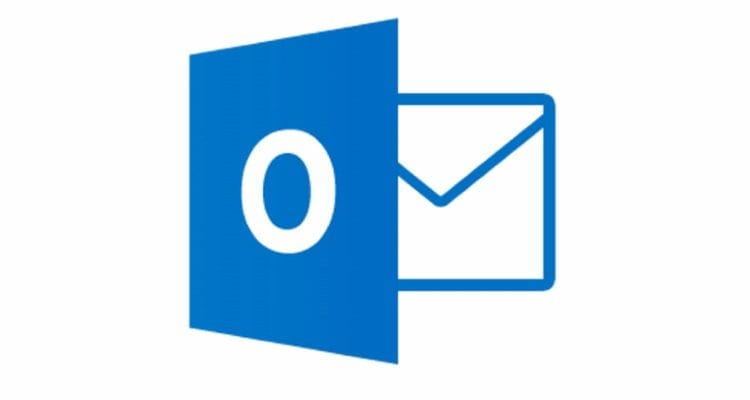
Dobijte bolju kontrolu nad svojom pristiglom poštom! Naučite kako arhivirati svoje poruke u programu Microsoft Outlook pomoću ovog vodiča.
Outlook vam omogućuje promjenu izgleda kalendara kako bi odgovarao vašim osobnim preferencijama i radnom stilu.
Ako vam se trenutačna boja pozadine kalendara ne sviđa, promijenite je. Usput, ako radite s više kalendara, dodjela različite boje svakom kalendaru je izvrsna ideja.
Otvorite svoj Outlook kalendar .
Kliknite na ikonu Postavke .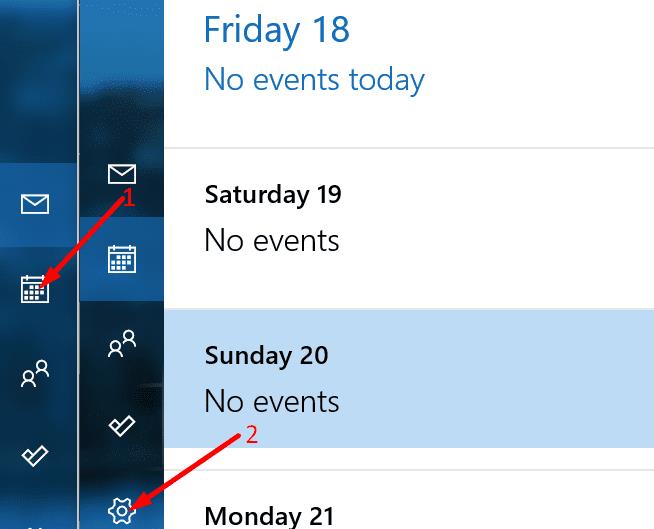
Zatim odaberite Personalizacija .
Na zaslonu će se pojaviti popis dostupnih boja pozadine.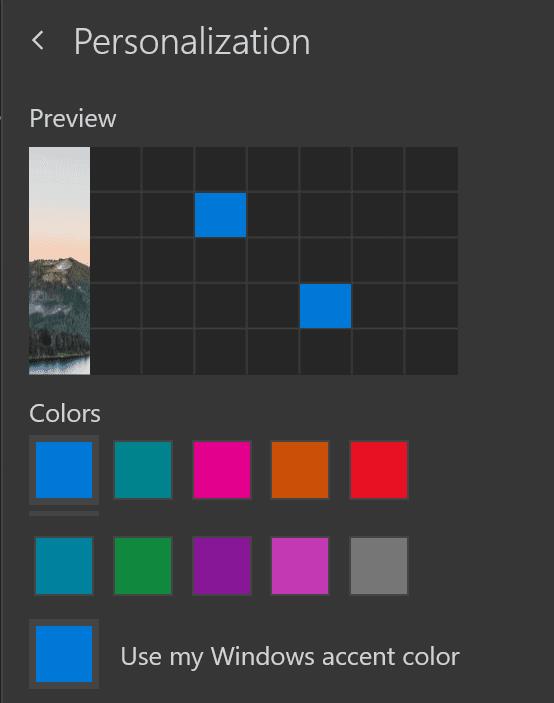
Odaberite boju pozadine koju želite koristiti.
Ako imate samo jedan kalendar, možete koristiti svoju boju naglaska u sustavu Windows kako biste sve držali u istom smjeru.
Ako imate više kalendara, sve što trebate učiniti je kliknuti desnom tipkom miša na kalendar koji želite urediti. Odaberite drugu boju pozadine i spremite promjene.
Značajka pregleda automatski mijenja vašu pozadinu tako da možete vidjeti sviđa li vam se boja koju namjeravate postaviti.
Također možete birati između svjetlosnog i tamnog načina rada. Naravno, ako provodite duge sate pred ekranom, najbolje je odabrati tamni način rada. Ali ako više volite žive boje, upotrijebite svjetlosni način rada.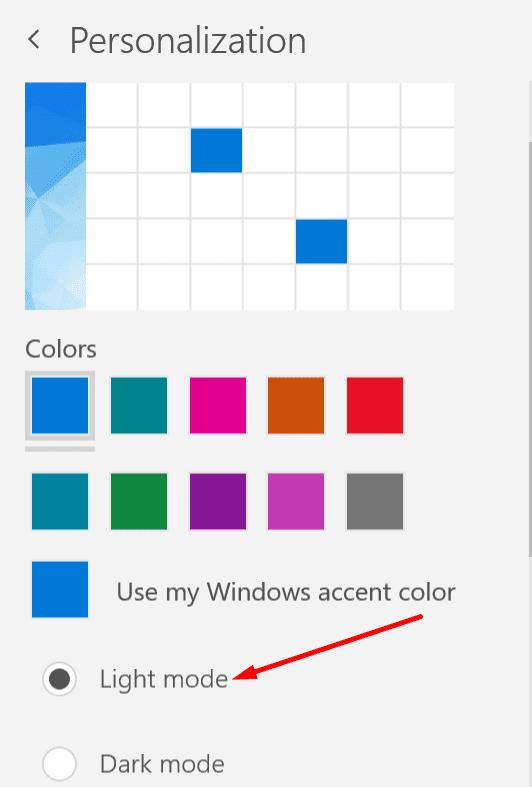
Uživajte u novoj boji pozadine programa Outlook!
Dobijte bolju kontrolu nad svojom pristiglom poštom! Naučite kako arhivirati svoje poruke u programu Microsoft Outlook pomoću ovog vodiča.
Ako vam se ne sviđa trenutna boja pozadine vašeg Outlook kalendara, idite na Postavke i odaberite drugu boju.
Ako Outlook nije mogao stvoriti radnu datoteku, trebate urediti predmemoriju mapa korisničke ljuske i usmjeriti vrijednost niza na važeći direktorij.
Ako Outlook neće prikazati sliku vašeg potpisa, provjerite sastavljate li svoje e-poruke u HTML formatu. Zatim kreirajte novi potpis.
Riješite problem u kojem ne možete dodati riječi u prilagođeni rječnik u programu Microsoft Outlook 2016.
Kako poslati popis kontakata drugim osobama u programu Microsoft Outlook 2016 ili 2013.
Postavite hoćete li pregledavati ili slati e-poštu u običnom tekstu ili HTML formatu u Microsoft Outlooku 2019, 2016 ili 365.
Riješite uobičajenu pogrešku koja se javlja u Microsoft Outlooku 2016 nakon nadogradnje na Windows 10.
Kako povezati svoj Microsoft Outlook 2016 klijent e-pošte s vašim Google Gmail računom.
Da biste popravili pogrešku Skup mapa ne može se otvoriti u Outlooku, otvorite klijent e-pošte u Sigurnom načinu rada i onemogućite svoje dodatke.
Ako gumb Početna nedostaje u Outlooku, onemogućite i omogućite Kućnu poštu na vrpci. Ovo brzo rješenje pomoglo je mnogim korisnicima.
Riješite ovu operaciju je otkazana zbog ograničenja koja vrijede na ovom računalu. pogreška prilikom odabira veze u programu Microsoft Outlook 2016.
Ako vam vaša desktop aplikacija Outlook ne dopušta brisanje kalendarskih događaja, upotrijebite web-aplikaciju. Ako se problem nastavi, ažurirajte i popravite Office.
Kako uvesti i izvesti podatke u Microsoft Outlook 2016.
Kako riješiti problem s pokretanjem Microsoft Outlooka u MacOS High Sierra.
Slike se ne učitavaju u vašim Microsoft porukama e-pošte? Ovaj vodič pokazuje vam nekoliko razloga zašto bi se to moglo dogoditi i kako to popraviti.
Budući da Microsoft ulaže više resursa u svoje aplikacije za upravljanje zadacima, nikad nije bilo bolje vrijeme za korištenje Outlookovih zadataka. U kombinaciji s Microsoft To-Do,
Pokazujemo vam detaljne korake kako opozvati poruku e-pošte poslanu iz programa Microsoft Outlook 2016.
Riješite uobičajeni problem kada pokušavate pregledati priložene datoteke u programu Microsoft Outlook.
Upravljajte zvukom obavijesti e-poštom u klijentu e-pošte Microsoft Outlook 2016.
Postoji mnogo razloga zašto se vaše prijenosno računalo ne može spojiti na WiFi i stoga postoji mnogo načina za ispravljanje pogreške. Ako se vaše prijenosno računalo ne može spojiti na WiFi, možete pokušati sljedeće načine za rješavanje ovog problema.
Nakon stvaranja USB pogona za instalaciju sustava Windows, korisnici bi trebali provjeriti performanse USB pogona kako bi vidjeli je li uspješno stvoren ili ne.
Nekoliko besplatnih alata može predvidjeti kvarove diska prije nego što se dogode, dajući vam vremena za izradu sigurnosne kopije podataka i zamjenu diska na vrijeme.
Pomoću pravih alata možete skenirati svoj sustav i ukloniti špijunski softver, adware i druge zlonamjerne programe koji se mogu nalaziti na vašem sustavu.
Kada se računalo, mobilni uređaj ili pisač pokuša povezati s računalom sa sustavom Microsoft Windows putem mreže, na primjer, može se pojaviti poruka o pogrešci mrežni put nije pronađen — pogreška 0x80070035.
Plavi ekran smrti (BSOD) je česta i ne nova greška sustava Windows koja se javlja kada se na računalu pojavi neka ozbiljna sistemska greška.
Umjesto ručnog i izravnog pristupa u sustavu Windows, možemo ih zamijeniti dostupnim CMD naredbama za brži pristup.
Nakon bezbroj sati korištenja prijenosnog računala i zvučnika na stolu, mnogi ljudi otkrivaju da nekoliko pametnih nadogradnji može pretvoriti njihov skučeni studentski prostor u vrhunsko središte za streaming bez prevelikog troška.
Iz sustava Windows 11, Internet Explorer će biti uklonjen. U ovom članku, WebTech360 će vas voditi kroz korištenje Internet Explorera na Windowsima 11.
Dodirna površina prijenosnog računala nije samo za pokazivanje, klikanje i zumiranje. Pravokutna površina također podržava geste koje vam omogućuju prebacivanje između aplikacija, upravljanje reprodukcijom medija, upravljanje datotekama, pa čak i pregled obavijesti.




























