Kako arhivirati Microsoft Outlook e-poštu
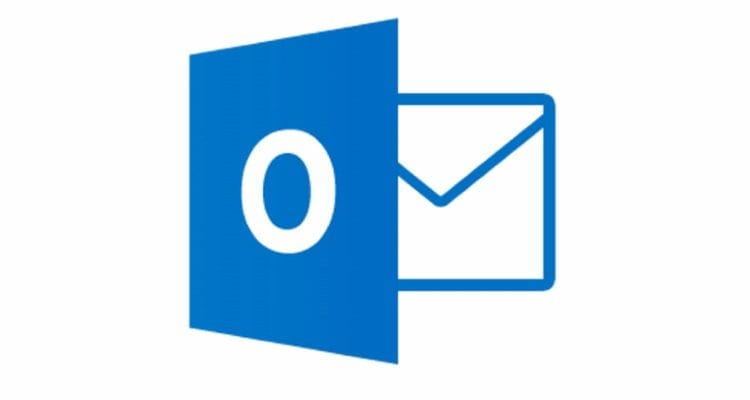
Dobijte bolju kontrolu nad svojom pristiglom poštom! Naučite kako arhivirati svoje poruke u programu Microsoft Outlook pomoću ovog vodiča.
Ako trebate podijeliti informaciju koju ste primili putem e-pošte, najbrža opcija je jednostavno proslijediti tu e-poštu. Ali što učiniti ako trebate proslijediti više e-poruka odjednom?
Ako koristite Outlook, možete proslijediti više e-poruka tako da ih kombinirate u jednu e-poštu kao privitke. Ako to još niste učinili, slijedite dolje navedene korake.
Napomena : Ovisno o vrsti Outlook računa koji imate i vašoj verziji Outlooka, gumb Proslijedi možda neće biti dostupan za sve korisnike. Ako je to vaš slučaj, prijeđite na sljedeće rješenje.
Pokrenite Outlook.
Kliknite na Inbox .
Odaberite e-poruke koje želite proslijediti. Da biste to učinili, držite pritisnutu tipku CTRL i jednostavno kliknite odgovarajuću e-poštu. Na taj način ćete ih moći odabrati zajedno.
Pritisnite Proslijedi da otvorite novu e-poštu.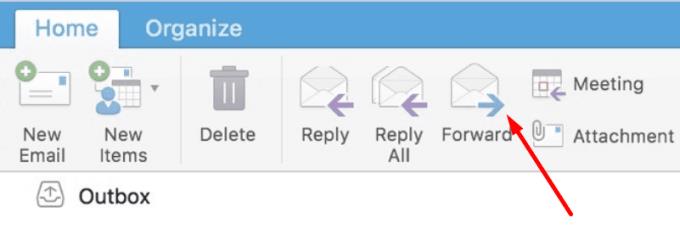
E-poruke koje ste prethodno odabrali trebali bi biti vidljivi u novoj e-pošti kao privici.
Ako želite poslati više e-poruka, možete ih spremiti kao privitke na svoje računalo.
Otvorite e-poštu koju želite spremiti i kliknite na tri točke.
Odaberite Spremi kao i odaberite Spremi kao e-poštu .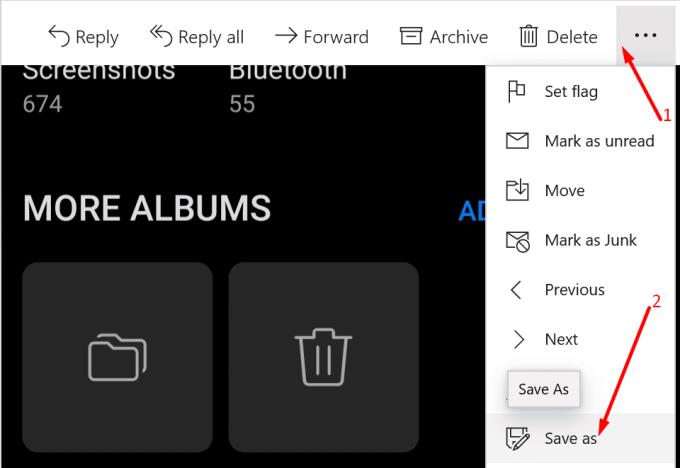
Zatim možete stvoriti novu e-poštu i umetnuti te poruke e-pošte kao privitke.
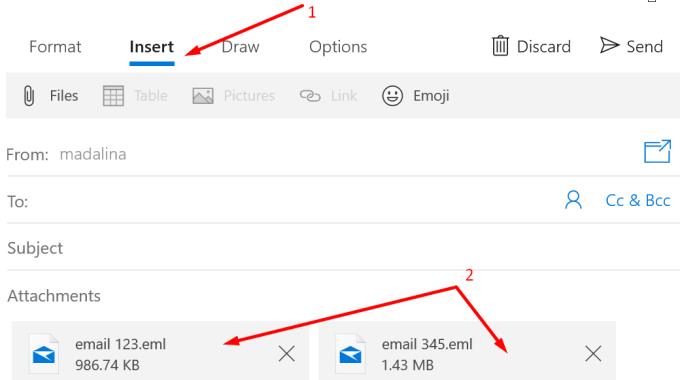
Ova metoda vam omogućuje prosljeđivanje e-pošte kao obične e-poruke. Neće se spremati kao privici e-pošte.
Međutim, koraci koje treba slijediti mogu se malo razlikovati ovisno o vašoj verziji Outlooka. Navigacija izbornikom i opcije korisničkog sučelja mogu se malo razlikovati, ali ideja je ista.
Kliknite ikonu Postavke programa Outlook .
Idite na Općenito → Kategorije.
Zatim kliknite na opciju Kreiraj kategoriju .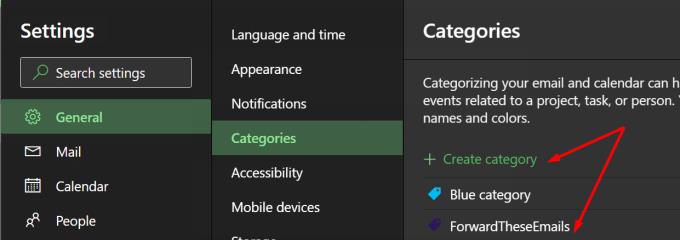
Dodajte novu kategoriju ForwardTheseEmails. Usput, možete ga imenovati kako želite.
Zatim, još uvijek pod Postavkama, idite na Pošta → Pravila .
Imenujte svoje pravilo i kao uvjet odaberite Primijeni na sve poruke . Ili možete odabrati određenu kategoriju e-pošte za prosljeđivanje. I ovdje dolazi zanimljivi dio.
U odjeljku Dodaj radnju odaberite Kategoriziraj i odaberite kategoriju Proslijedi ove e-poruke koju ste prethodno stvorili.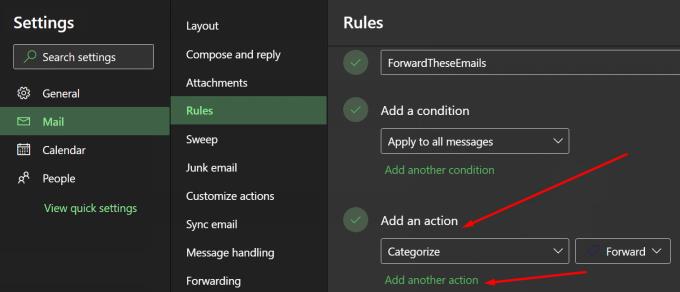
Zatim odaberite Proslijedi na kao drugu radnju. Također možete odabrati opciju Proslijedi kao privitak .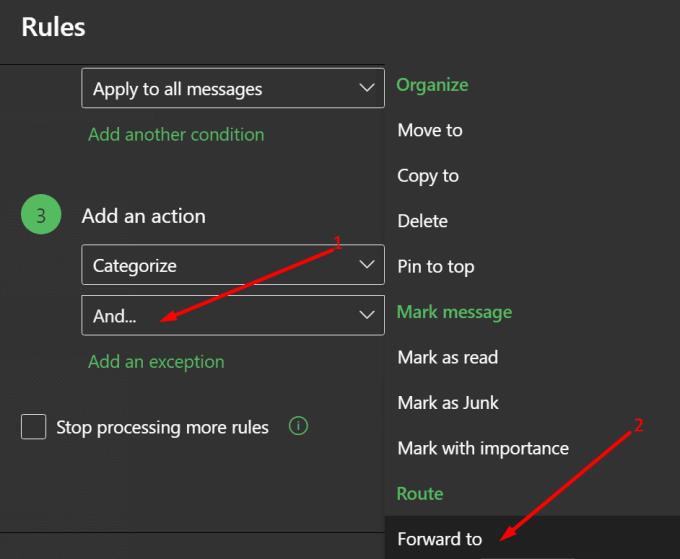
Dodajte adresu e-pošte na koju želite proslijediti poruke. Spremite promjene.
Izvolite, nadamo se da vam je ovaj vodič bio koristan.
Dobijte bolju kontrolu nad svojom pristiglom poštom! Naučite kako arhivirati svoje poruke u programu Microsoft Outlook pomoću ovog vodiča.
Ako vam se ne sviđa trenutna boja pozadine vašeg Outlook kalendara, idite na Postavke i odaberite drugu boju.
Ako Outlook nije mogao stvoriti radnu datoteku, trebate urediti predmemoriju mapa korisničke ljuske i usmjeriti vrijednost niza na važeći direktorij.
Ako Outlook neće prikazati sliku vašeg potpisa, provjerite sastavljate li svoje e-poruke u HTML formatu. Zatim kreirajte novi potpis.
Riješite problem u kojem ne možete dodati riječi u prilagođeni rječnik u programu Microsoft Outlook 2016.
Kako poslati popis kontakata drugim osobama u programu Microsoft Outlook 2016 ili 2013.
Postavite hoćete li pregledavati ili slati e-poštu u običnom tekstu ili HTML formatu u Microsoft Outlooku 2019, 2016 ili 365.
Riješite uobičajenu pogrešku koja se javlja u Microsoft Outlooku 2016 nakon nadogradnje na Windows 10.
Kako povezati svoj Microsoft Outlook 2016 klijent e-pošte s vašim Google Gmail računom.
Da biste popravili pogrešku Skup mapa ne može se otvoriti u Outlooku, otvorite klijent e-pošte u Sigurnom načinu rada i onemogućite svoje dodatke.
Ako gumb Početna nedostaje u Outlooku, onemogućite i omogućite Kućnu poštu na vrpci. Ovo brzo rješenje pomoglo je mnogim korisnicima.
Riješite ovu operaciju je otkazana zbog ograničenja koja vrijede na ovom računalu. pogreška prilikom odabira veze u programu Microsoft Outlook 2016.
Ako vam vaša desktop aplikacija Outlook ne dopušta brisanje kalendarskih događaja, upotrijebite web-aplikaciju. Ako se problem nastavi, ažurirajte i popravite Office.
Kako uvesti i izvesti podatke u Microsoft Outlook 2016.
Kako riješiti problem s pokretanjem Microsoft Outlooka u MacOS High Sierra.
Slike se ne učitavaju u vašim Microsoft porukama e-pošte? Ovaj vodič pokazuje vam nekoliko razloga zašto bi se to moglo dogoditi i kako to popraviti.
Budući da Microsoft ulaže više resursa u svoje aplikacije za upravljanje zadacima, nikad nije bilo bolje vrijeme za korištenje Outlookovih zadataka. U kombinaciji s Microsoft To-Do,
Pokazujemo vam detaljne korake kako opozvati poruku e-pošte poslanu iz programa Microsoft Outlook 2016.
Riješite uobičajeni problem kada pokušavate pregledati priložene datoteke u programu Microsoft Outlook.
Upravljajte zvukom obavijesti e-poštom u klijentu e-pošte Microsoft Outlook 2016.
Saznajte kako riješiti uobičajeni problem treptanja ekrana u Google Chrome web pregledniku.
Ako LastPass ne može povezati sa svojim poslužiteljima, očistite lokalnu predmemoriju, ažurirajte upravitelj lozinki i onemogućite svoje ekstenzije preglednika.
Pitate se kako integrirati ChatGPT u Microsoft Word? Ovaj vodič vam pokazuje točno kako to učiniti s dodatkom ChatGPT za Word u 3 jednostavna koraka.
Trebate li zakazati ponavljajuće sastanke na MS Teams s istim članovima tima? Saznajte kako postaviti ponavljajući sastanak u Teams.
Trenutno nije moguće onemogućiti anonimna pitanja u Microsoft Teams Live Događajima. Čak i registrirani korisnici mogu slati anonimna pitanja.
Prikažemo vam kako promijeniti boju označavanja za tekst i tekstualna polja u Adobe Readeru kroz ovu uputu korak po korak.
Želite onemogućiti ekran ažuriranja softvera Apple i sprečiti ga da se prikazuje na vašem Windows 11 PC-u ili Macu? Isprobajte ove metode odmah!
Ovdje pronađite detaljne upute o tome kako promijeniti niz korisničkog agenta u Appleovom Safariju za MacOS.
Vidite li često grešku Žao nam je, nismo se mogli povezati s vama na MS Teams? Pokušajte ove savjete za otklanjanje poteškoća kako biste se riješili ovog problema!
Spotify može postati dosadan ako se automatski otvara svaki put kada uključite svoje računalo. Onemogućite automatsko pokretanje pomoću ovih koraka.



























