Kako popraviti treptanje ekrana Google Chromea u Windowsu

Saznajte kako riješiti uobičajeni problem treptanja ekrana u Google Chrome web pregledniku.
Niz korisničkog agenta (UAString) u Google Chromeu za stolno računalo možete promijeniti pomoću ovih koraka.
Kada pregledavate web-stranicu pomoću bilo kojeg web-preglednika kao što je Google Chrome, niz korisničkog agenta se čita iz vašeg preglednika kako bi mogao odrediti kako prikazati stranicu. Na primjer, ako pregledavate sa svog Android telefona, on prema zadanim postavkama može imati niz korisničkog agenta poput sljedećeg:
Mozilla/5.0 (Linux; U; Android 2.2; en-us; Nexus One Build/FRF91) AppleWebKit/533.1 (KHTML, poput Gecko) Verzija/4.0 Mobile Safari/533.1
Web-mjesto koje čita ovaj niz može odlučiti prikazati mobilnu verziju web-mjesta ili verziju koja je specifična za Android. Google Chrome za Windows ima zadani niz koji izgleda ovako:
Mozilla/5.0 (Windows NT 6.3; WOW64) AppleWebKit/537.36 (KHTML, poput Gecko) Chrome/33.0.1750.117 Safari/537.36
Možete promijeniti ovaj niz korisničkog agenta ako razvijate web stranicu i želite testirati kako vaša stranica izgleda pod različitim nizovima. Također ga možete promijeniti ako želite gledati mobilnu verziju web-mjesta sa svoje radne površine. Evo kako se to radi.
Odaberite gumb " Dodaj u Chrome " za preklopnik korisničkog agenta u Chrome web trgovini .
Desnom tipkom miša kliknite prazno područje bilo koje web stranice, a zatim odaberite " Prebacivanje korisničkog agenta ".
Odaberite željeni korisnički agent.
Ako željeni korisnički agent nije naveden, odaberite opciju “ Ostalo ”. Na zaslonu “ Opcije preklopnika korisničkog agenta ” možete stvoriti novog prilagođenog korisničkog agenta za dodavanje na popis.
Odaberite gumb " Izbornik "  u gornjem desnom kutu, a zatim odaberite " Alati " > " Alati za razvojne programere ". Do ovog zaslona možete doći i pritiskom na Ctrl + Shift + I za Windows i Linux ili Command + Option + I za MacOS.
u gornjem desnom kutu, a zatim odaberite " Alati " > " Alati za razvojne programere ". Do ovog zaslona možete doći i pritiskom na Ctrl + Shift + I za Windows i Linux ili Command + Option + I za MacOS.
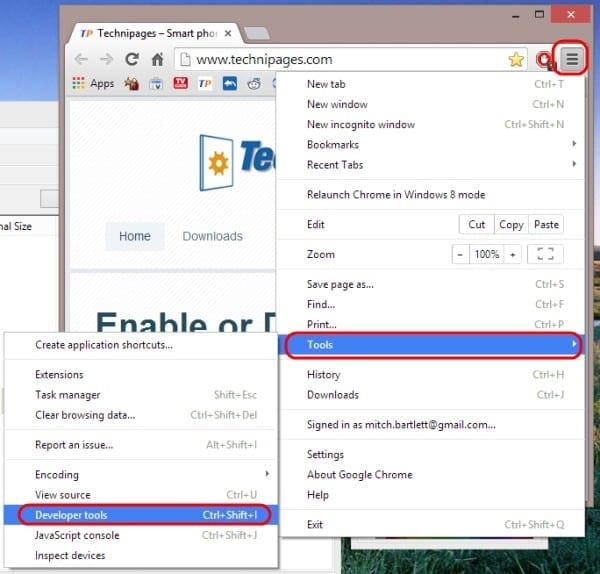
Odaberite " Mreža ".
Odaberite ikonu " Izbornik " koja se nalazi u gornjem desnom kutu, a zatim odaberite " Više alata " > " Mrežni uvjeti ".
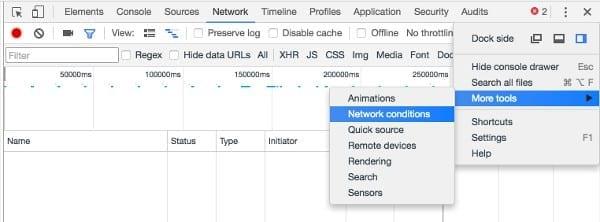
Poništite potvrdni okvir " Odaberi automatski ", a zatim odaberite korisnički agent koji želite koristiti. u padajućem izborniku. Možete osloboditi tekst nizu odabirom " Ostalo ".
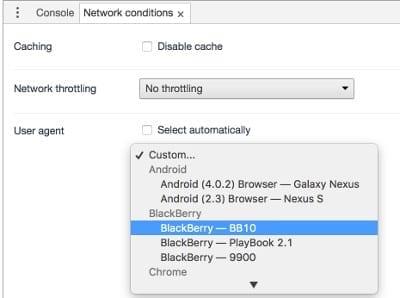
Napomena: UA string bit će lažiran samo na trenutnoj kartici i samo dok su alati za razvojne programere otvoreni.
Saznajte kako riješiti uobičajeni problem treptanja ekrana u Google Chrome web pregledniku.
Saznajte kako se nositi s greškom “Aw, Snap!” u Chromeu, s popisom učinkovitih metoda za rješavanje problema i pristupanje stranicama koje želite.
Web preglednik Google Chrome pruža način za promjenu fontova koji koristi. Saznajte kako postaviti font na onaj koji želite.
Održavajte predmemoriju očišćenom u vašem Google Chrome web pregledniku slijedeći ove korake.
Imate Amazon Fire i želite ga instalirati Google Chrome? Saznajte kako instalirati Google Chrome putem APK datoteke na Kindle uređajima.
Promijenite zadanu temu Google Chromea i dajte pregledniku novi izgled slijedeći ove korake prilagođene početnicima.
S toliko online opasnosti, saznajte kako riješiti problem kada se pojavi poruka "Vaša veza nije privatna" u Google Chromeu. Slijedite ove provjerene korake.
Kako izbrisati lozinke pohranjene u web pregledniku Google Chrome.
Ako vas pogreška status_breakpoint u Chromeu sprječava u korištenju preglednika, upotrijebite ove metode za rješavanje problema da biste je riješili.
Spriječite prikazivanje dosadnih obavijesti u web-preglednicima Edge, Chrome, Opera i Firefox.
Naučite dva načina na koja možete brzo ponovno pokrenuti web-preglednik Google Chrome.
Pogreška Google Chrome 400 je pogreška klijenta koja se javlja zbog netočnih zahtjeva, nevažeće sintakse ili problema s usmjeravanjem.
Ako ste dobili upozorenje o kritičnoj pogrešci Google Chromea, pravilo broj jedan je da NE kontaktirate lažnu podršku jer to nije ništa drugo do prevara.
Kako vratiti Google Chrome traku oznaka ako nestane.
Naučite kako izvesti i prenijeti svoje spremljene zaporke u web-preglednik Google Chrome uz ovaj vodič.
Ako je Chromeov alat za čišćenje prestao raditi dok je tražio štetni softver, izbrišite predmemoriju i kolačiće te ponovno instalirajte preglednik.
Detaljan vodič koji vam pokazuje kako omogućiti ili onemogućiti JavaScript u web-pregledniku Google Chrome.
Ako 1Password ne uspije potvrditi potpis koda Chromesa, izbrišite predmemoriju preglednika i onemogućite sva proširenja preglednika, osim 1Password.
Promijenite jezik koji se koristi u web-pregledniku Google Chrome.
Vaš web preglednik jedna je od vaših najčešće korištenih aplikacija, stoga je važno odabrati onu koja vam najbolje odgovara. U ovom članku dobro prođite kroz neke od
Saznajte kako riješiti uobičajeni problem treptanja ekrana u Google Chrome web pregledniku.
Ako LastPass ne može povezati sa svojim poslužiteljima, očistite lokalnu predmemoriju, ažurirajte upravitelj lozinki i onemogućite svoje ekstenzije preglednika.
Pitate se kako integrirati ChatGPT u Microsoft Word? Ovaj vodič vam pokazuje točno kako to učiniti s dodatkom ChatGPT za Word u 3 jednostavna koraka.
Trebate li zakazati ponavljajuće sastanke na MS Teams s istim članovima tima? Saznajte kako postaviti ponavljajući sastanak u Teams.
Trenutno nije moguće onemogućiti anonimna pitanja u Microsoft Teams Live Događajima. Čak i registrirani korisnici mogu slati anonimna pitanja.
Prikažemo vam kako promijeniti boju označavanja za tekst i tekstualna polja u Adobe Readeru kroz ovu uputu korak po korak.
Želite onemogućiti ekran ažuriranja softvera Apple i sprečiti ga da se prikazuje na vašem Windows 11 PC-u ili Macu? Isprobajte ove metode odmah!
Ovdje pronađite detaljne upute o tome kako promijeniti niz korisničkog agenta u Appleovom Safariju za MacOS.
Vidite li često grešku Žao nam je, nismo se mogli povezati s vama na MS Teams? Pokušajte ove savjete za otklanjanje poteškoća kako biste se riješili ovog problema!
Spotify može postati dosadan ako se automatski otvara svaki put kada uključite svoje računalo. Onemogućite automatsko pokretanje pomoću ovih koraka.


























