Kako popraviti treptanje ekrana Google Chromea u Windowsu

Saznajte kako riješiti uobičajeni problem treptanja ekrana u Google Chrome web pregledniku.
Ako koristite Google za gotovo sve, vjerojatno ste koristili i značajku spremanja lozinke koju Chrome nudi. Ovo nije tako dobra ideja jer ako je vaše računalo ikada ugroženo, haker, lako bi se mogao dočepati svih vaših spremljenih lozinki.
Postoje različiti upravitelji lozinki koje možete koristiti kako biste svoje lozinke zaštitili. Na primjer, LastPass koristim već duže vrijeme i za sada sam s njim zadovoljan. Koji upravitelj zaporki ćete koristiti bit će vaša odluka, ali pogledajmo kako izdvojiti sve svoje spremljene lozinke iz Chromea kako biste ih mogli smjestiti negdje gdje je sigurnije.
Da biste izvezli svoje lozinke, morat ćete kliknuti na tri točke u gornjem desnom kutu preglednika. Kliknite na Postavke i treća opcija dolje bit će opcija Lozinke.
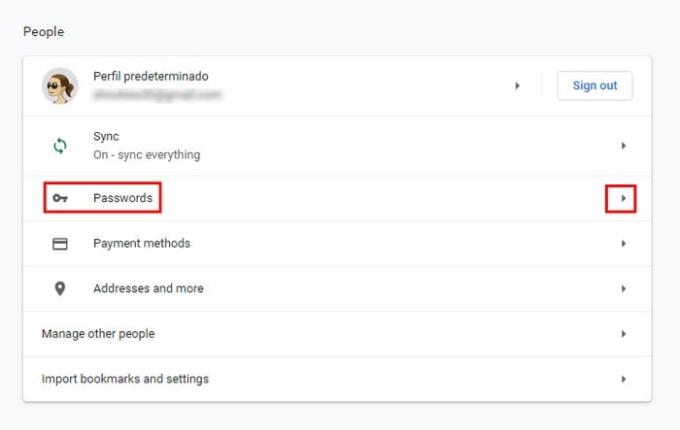
Kliknite na opciju Lozinke i pri vrhu će biti odjeljak Spremljene lozinke. Osim izvoza spremljenih lozinki, možete raditi i druge stvari kao što je pregled vaših lozinki, ali ćete morati unijeti svoje lozinke za Windows da biste ih vidjeli (ovo je lozinka koju unosite za pristup svom računalu). Klikom na točkice s desne strane lozinke vidjet ćete i opcije da vidite više pojedinosti ili uklonite lozinku.
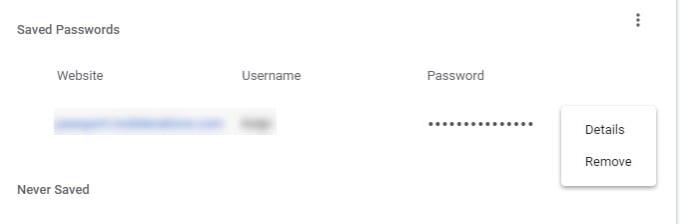
U istom retku gdje piše Spremljene lozinke, vidjet ćete još tri točke. Ovdje ćete pronaći opciju izvoza lozinki.
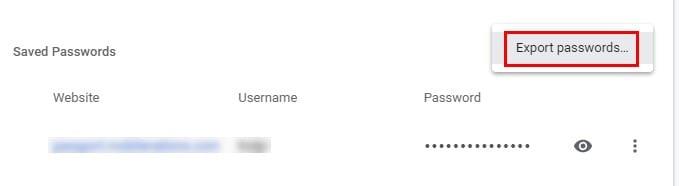
Nakon što kliknete na opciju Izvezi lozinke, vidjet ćete poruku koja vas upozorava da će lozinke biti vidljive svima koji mogu vidjeti izvezenu datoteku. To znači da ako dijelite svoje računalo s bilo kim, oni mogu vidjeti vaše lozinke osim ako nekako ne ograničite pristup. Ako ste u redu s tim, kliknite na plavi gumb Izvezi lozinke i unesite svoju lozinku za Windows da biste nastavili.
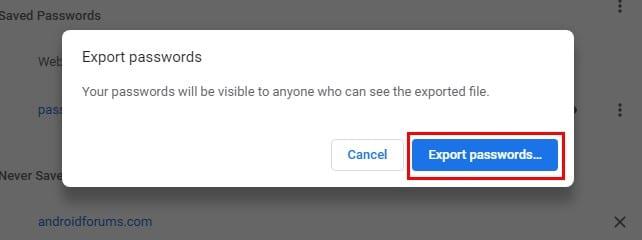
Datoteka će prema zadanim postavkama imati naziv Chrome lozinke, ali možete promijeniti naziv ako želite. Datoteka će također biti spremljena kao CSV datoteka. Kliknite Spremi i datoteka će se automatski kreirati. Kada kliknete Spremi, Chrome vam neće prikazati nikakvu poruku koja vas obavještava da je datoteka stvorena.
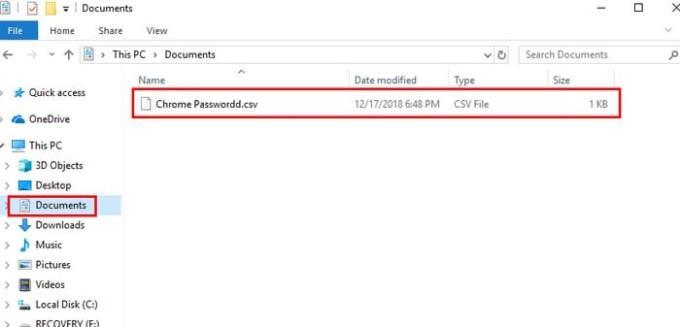
Prijeđite na upravitelj datoteka u sustavu Windows i kliknite Dokumenti da biste vidjeli novostvorenu datoteku. Da biste vidjeli jesu li lozinke ispravno spremljene, kliknite na datoteku. Windows će vas pitati kako želite otvoriti datoteku. Kliknite na aplikaciju po svom izboru i trebali biste moći vidjeti web-mjesto, svoje korisničko ime i lozinku.
Uvijek je najbolje koristiti dobar upravitelj lozinki za spremanje zaporki. Ne preporučuje se da koristite svoj preglednik kao trezor za lozinke. Ako prenosite svoje lozinke u upravitelj lozinki, koji ćete koristiti? Podijelite svoje iskustvo sa mnom u komentarima.
Saznajte kako riješiti uobičajeni problem treptanja ekrana u Google Chrome web pregledniku.
Saznajte kako se nositi s greškom “Aw, Snap!” u Chromeu, s popisom učinkovitih metoda za rješavanje problema i pristupanje stranicama koje želite.
Web preglednik Google Chrome pruža način za promjenu fontova koji koristi. Saznajte kako postaviti font na onaj koji želite.
Održavajte predmemoriju očišćenom u vašem Google Chrome web pregledniku slijedeći ove korake.
Imate Amazon Fire i želite ga instalirati Google Chrome? Saznajte kako instalirati Google Chrome putem APK datoteke na Kindle uređajima.
Promijenite zadanu temu Google Chromea i dajte pregledniku novi izgled slijedeći ove korake prilagođene početnicima.
S toliko online opasnosti, saznajte kako riješiti problem kada se pojavi poruka "Vaša veza nije privatna" u Google Chromeu. Slijedite ove provjerene korake.
Kako izbrisati lozinke pohranjene u web pregledniku Google Chrome.
Ako vas pogreška status_breakpoint u Chromeu sprječava u korištenju preglednika, upotrijebite ove metode za rješavanje problema da biste je riješili.
Spriječite prikazivanje dosadnih obavijesti u web-preglednicima Edge, Chrome, Opera i Firefox.
Naučite dva načina na koja možete brzo ponovno pokrenuti web-preglednik Google Chrome.
Pogreška Google Chrome 400 je pogreška klijenta koja se javlja zbog netočnih zahtjeva, nevažeće sintakse ili problema s usmjeravanjem.
Ako ste dobili upozorenje o kritičnoj pogrešci Google Chromea, pravilo broj jedan je da NE kontaktirate lažnu podršku jer to nije ništa drugo do prevara.
Kako vratiti Google Chrome traku oznaka ako nestane.
Naučite kako izvesti i prenijeti svoje spremljene zaporke u web-preglednik Google Chrome uz ovaj vodič.
Ako je Chromeov alat za čišćenje prestao raditi dok je tražio štetni softver, izbrišite predmemoriju i kolačiće te ponovno instalirajte preglednik.
Detaljan vodič koji vam pokazuje kako omogućiti ili onemogućiti JavaScript u web-pregledniku Google Chrome.
Ako 1Password ne uspije potvrditi potpis koda Chromesa, izbrišite predmemoriju preglednika i onemogućite sva proširenja preglednika, osim 1Password.
Promijenite jezik koji se koristi u web-pregledniku Google Chrome.
Vaš web preglednik jedna je od vaših najčešće korištenih aplikacija, stoga je važno odabrati onu koja vam najbolje odgovara. U ovom članku dobro prođite kroz neke od
Saznajte kako riješiti uobičajeni problem treptanja ekrana u Google Chrome web pregledniku.
Ako LastPass ne može povezati sa svojim poslužiteljima, očistite lokalnu predmemoriju, ažurirajte upravitelj lozinki i onemogućite svoje ekstenzije preglednika.
Pitate se kako integrirati ChatGPT u Microsoft Word? Ovaj vodič vam pokazuje točno kako to učiniti s dodatkom ChatGPT za Word u 3 jednostavna koraka.
Trebate li zakazati ponavljajuće sastanke na MS Teams s istim članovima tima? Saznajte kako postaviti ponavljajući sastanak u Teams.
Trenutno nije moguće onemogućiti anonimna pitanja u Microsoft Teams Live Događajima. Čak i registrirani korisnici mogu slati anonimna pitanja.
Prikažemo vam kako promijeniti boju označavanja za tekst i tekstualna polja u Adobe Readeru kroz ovu uputu korak po korak.
Želite onemogućiti ekran ažuriranja softvera Apple i sprečiti ga da se prikazuje na vašem Windows 11 PC-u ili Macu? Isprobajte ove metode odmah!
Ovdje pronađite detaljne upute o tome kako promijeniti niz korisničkog agenta u Appleovom Safariju za MacOS.
Vidite li često grešku Žao nam je, nismo se mogli povezati s vama na MS Teams? Pokušajte ove savjete za otklanjanje poteškoća kako biste se riješili ovog problema!
Spotify može postati dosadan ako se automatski otvara svaki put kada uključite svoje računalo. Onemogućite automatsko pokretanje pomoću ovih koraka.


























