Kako popraviti treptanje ekrana Google Chromea u Windowsu

Saznajte kako riješiti uobičajeni problem treptanja ekrana u Google Chrome web pregledniku.
Ako ste upravo dobili upozorenje o kritičnoj pogrešci Google Chromea, pravilo broj jedan je da NE kontaktirate takozvanu službu za pomoć ili agente za podršku kako se to od vas traži.
Kritične pogreške Chromea na crvenoj pozadini nisu ništa drugo do lažna upozorenja kojima je cilj da vas navedu da kontaktirate lažnu podršku i instalirate zlonamjerni softver na vaše računalo ili da hakerima daju daljinski pristup vašem računalu.
Prevaranti i hakeri vas također mogu pokušati uvjeriti da platite pomoć u rješavanju problema, što je samo još jedan jadan pokušaj da vam se izvuče novac iz džepa.
Prijevara je zapravo vrlo uvjerljiva i tisuće korisnika nasjeli su na nju jer podsjeća na legitimnu poruku upozorenja Google Chromea. Korisnici koji nikada nisu vidjeli slične pogreške na crvenom ekranu u iskušenju su kontaktirati lažne agente podrške u strahu da bi mogli izgubiti svoje podatke ako ne reagiraju brzo.
A to je upravo okidač na koji se prevaranti oslanjaju. Nemojte biti naivni i nemojte upasti u njihovu zamku.
U najgorem slučaju, vaše je računalo zaraženo reklamnim softverom i to je zapravo primarna kapija kroz koja ove kritične poruke o pogrešci dolaze na vaš stroj.
Ako je lažno upozorenje o kritičnoj pogrešci ušlo u vaš preglednik putem proširenja koja ste instalirali ili web-mjesta koje ste posjetili, možete ga ukloniti brisanjem sumnjivih proširenja i URL-ova.
Pokrenite Chrome i kliknite na ikonu izbornika
Idite na Više alata → odaberite Proširenja
Provjerite postoje li dodaci i proširenja sumnjivog izgleda i izbrišite ih
Kliknite ikonu izbornika Chromea i idite na Postavke
Odaberite Upravljanje tražilicama i izbrišite sve sumnjive tražilice i URL-ove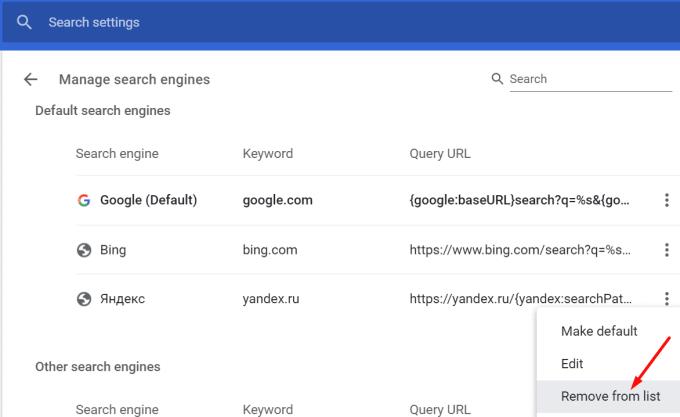
Zatvorite preglednik i ponovno ga pokrenite kako biste provjerili je li pogreška na crvenom zaslonu nestala.
Ako želite biti potpuno sigurni da se nitko ne igra s vašim postavkama Chromea, možete vratiti preglednik na zadane postavke.
Otvorite Chrome, kliknite na ikonu izbornika i idite na Postavke
Pomaknite se prema dolje i kliknite na gumb Napredno
Ponovno se pomaknite prema dolje do kraja stranice i odaberite Vrati postavke na izvorne zadane vrijednosti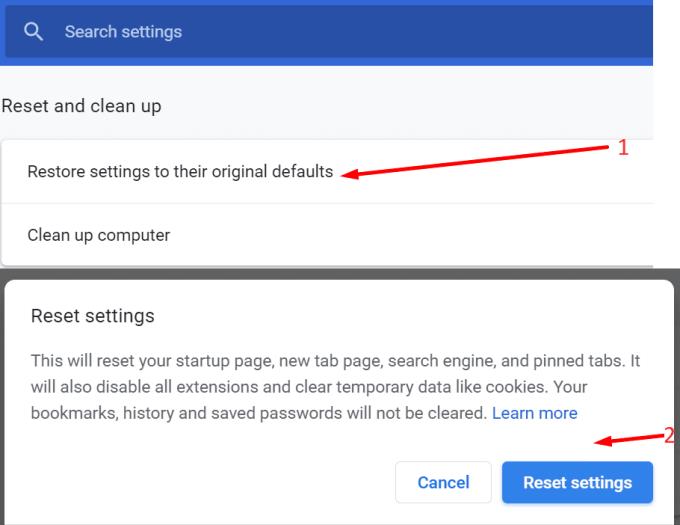
Kliknite Poništi postavke , pričekajte da se postavke preglednika vrate na zadane postavke, osvježite Chrome i provjerite primate li i dalje upozorenja o kritičnim pogreškama.
Da biste uklonili svaku mogućnost ponovnog dobivanja grešaka na crvenom ekranu, skenirajte svoje računalo u potrazi za zlonamjernim softverom pomoću antivirusnih ili antimalware alata.
Samo pazite da odaberete opciju dubinskog skeniranja. Želite skenirati apsolutno sve datoteke i mape na vašem računalu kako biste bili sigurni da ste uklonili sve tragove zlonamjernog koda.
Ako ne znate koji antivirus odabrati, pogledajte vodiče u nastavku:
Ako često instalirate razne programe sa svih vrsta web-mjesta za preuzimanje i ne izvodite prilagođenu instalaciju, ovo bi moglo objasniti kako ste na kraju dobili upozorenja na crvenom zaslonu u pregledniku.
Otvorite upravljačku ploču , idite na Programi , odaberite Dodaj i ukloni programe, a zatim kliknite Deinstaliraj program .

Deinstalirajte sve programe koji izgledaju sumnjivo ili se ne sjećate instaliranja.
Najvažnije je zapamtiti da se suzdržavate od onoga što se od vas traži. Uklanjanje sumnjivih proširenja i programa preglednika te pokretanje antivirusnog skeniranja trebali bi biti dovoljni da vam pomognu da se riješite upozorenja o kritičnim pogreškama Google Chromea.
Saznajte kako riješiti uobičajeni problem treptanja ekrana u Google Chrome web pregledniku.
Saznajte kako se nositi s greškom “Aw, Snap!” u Chromeu, s popisom učinkovitih metoda za rješavanje problema i pristupanje stranicama koje želite.
Web preglednik Google Chrome pruža način za promjenu fontova koji koristi. Saznajte kako postaviti font na onaj koji želite.
Održavajte predmemoriju očišćenom u vašem Google Chrome web pregledniku slijedeći ove korake.
Imate Amazon Fire i želite ga instalirati Google Chrome? Saznajte kako instalirati Google Chrome putem APK datoteke na Kindle uređajima.
Promijenite zadanu temu Google Chromea i dajte pregledniku novi izgled slijedeći ove korake prilagođene početnicima.
S toliko online opasnosti, saznajte kako riješiti problem kada se pojavi poruka "Vaša veza nije privatna" u Google Chromeu. Slijedite ove provjerene korake.
Kako izbrisati lozinke pohranjene u web pregledniku Google Chrome.
Ako vas pogreška status_breakpoint u Chromeu sprječava u korištenju preglednika, upotrijebite ove metode za rješavanje problema da biste je riješili.
Spriječite prikazivanje dosadnih obavijesti u web-preglednicima Edge, Chrome, Opera i Firefox.
Naučite dva načina na koja možete brzo ponovno pokrenuti web-preglednik Google Chrome.
Pogreška Google Chrome 400 je pogreška klijenta koja se javlja zbog netočnih zahtjeva, nevažeće sintakse ili problema s usmjeravanjem.
Ako ste dobili upozorenje o kritičnoj pogrešci Google Chromea, pravilo broj jedan je da NE kontaktirate lažnu podršku jer to nije ništa drugo do prevara.
Kako vratiti Google Chrome traku oznaka ako nestane.
Naučite kako izvesti i prenijeti svoje spremljene zaporke u web-preglednik Google Chrome uz ovaj vodič.
Ako je Chromeov alat za čišćenje prestao raditi dok je tražio štetni softver, izbrišite predmemoriju i kolačiće te ponovno instalirajte preglednik.
Detaljan vodič koji vam pokazuje kako omogućiti ili onemogućiti JavaScript u web-pregledniku Google Chrome.
Ako 1Password ne uspije potvrditi potpis koda Chromesa, izbrišite predmemoriju preglednika i onemogućite sva proširenja preglednika, osim 1Password.
Promijenite jezik koji se koristi u web-pregledniku Google Chrome.
Vaš web preglednik jedna je od vaših najčešće korištenih aplikacija, stoga je važno odabrati onu koja vam najbolje odgovara. U ovom članku dobro prođite kroz neke od
Uklonite pohranjene informacije iz Firefox autofill slijedeći brze i jednostavne korake za Windows i Android uređaje.
Saznajte kako označiti ili označiti određeni tekst u vašim Google Dokumentima pomoću ovih koraka za vaše računalo, pametni telefon ili tablet.
Za rješavanje problema sa zastoju videa na Windows 11, ažurirajte grafički upravljač na najnoviju verziju i onemogućite hardversku akceleraciju.
Pitate se kako prenijeti datoteke s Windowsa na iPhone ili iPad? Ovaj vodič s korak-po-korak uputama pomaže vam da to lako postignete.
Pokretanje programa visokog intenziteta na vašem Chromebooku koristi mnogo CPU snage, što posljedično iscrpljuje vašu bateriju.
Očistite povijest preuzimanja aplikacija na Google Play kako biste dobili novi početak. Evo koraka koje je lako slijediti za početnike.
Saznajte koliko je lako dodati riječ ili drugi jezik za provjeru pravopisa u Firefoxu. Također saznajte kako možete isključiti provjeru pravopisa za preglednik.
Samsung Galaxy Z Fold 5 je jedan od najzanimljivijih uređaja svog vremena u 2023. godini. Svojim širokim preklopnim ekranom od 7.6 inča, uz dodatni prednji ekran od 6.2 inča, Z Fold 5 pruža dojam da držite i upravljate budućnošću.
Pogledajte koje korake trebate slijediti kako biste brzo isključili Google Asistenta i dobili malo mira. Osjećajte se manje nadziranima i onemogućite Google Asistenta.
Mnoge vijesti spominju "mračni web", ali vrlo malo njih zapravo raspravlja o tome kako mu pristupiti. Ovo je uglavnom zato što mnoge web stranice tamo sadrže ilegalan sadržaj.



























