Kako popraviti treptanje ekrana Google Chromea u Windowsu

Saznajte kako riješiti uobičajeni problem treptanja ekrana u Google Chrome web pregledniku.
"Nepoznato je povezano, ali se njegov kodni potpis nije mogao provjeriti" neugodna je pogreška 1Password s kojom se korisnici Chromea ponekad mogu susresti prilikom prijave na novu web-stranicu. Poruka o pogrešci pokazuje da 1Password nije uspio potvrditi potpis Chromeovog koda. Najvjerojatnije je to zato što je dostupna novija verzija preglednika i postoji manja greška u kompatibilnosti između vašeg upravitelja lozinki i vašeg preglednika. Pogledajmo kako to možete popraviti.
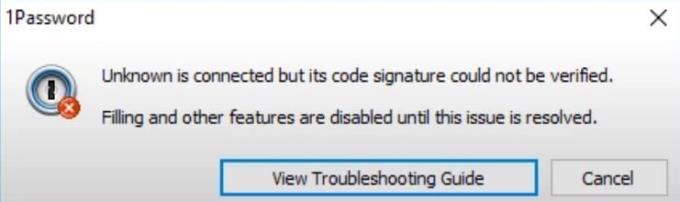
Prije svega, provjerite jesu li sve vaše aplikacije ažurne, a ne zaboravite ažurirati i verziju OS-a. Ako ste nedavno ažurirali Chrome, provjerite postoji li dostupna novija verzija 1Password i instalirajte je na svoje računalo. Najvjerojatnije su programeri 1Passworda već ažurirali proširenje kako bi ga učinili kompatibilnim s najnovijim izdanjem Chromea.
Da biste ažurirali Chrome, kliknite na izbornik preglednika, idite na Pomoć , odaberite O Chromeu i provjerite ima li ažuriranja.
Da biste ažurirali 1Password, kliknite na Chromeov izbornik, idite na Više alata i zatim odaberite Proširenja . Pronađite 1Password, kliknite gumb Detalji i pritisnite gumb Ažuriraj (ako postoji). Da biste provjerili kada su programeri zadnji put ažurirali proširenje, idite na stranicu Chrome web-trgovine 1Password i pomaknite se prema dolje do Dodatne informacije .
Ako želite ažurirati svoje Windows 10 računalo, idite na Postavke → Ažuriranje i sigurnost → Windows Update → Provjerite ima li ažuriranja . No, ako naiđete Chrome na Mac, idite na Postavke sustava → System Update → Provjeri ažuriranja .
Vaša predmemorija i druga proširenja koja ste dodali u Chrome možda ometaju 1Password. Očistite predmemoriju, onemogućite sva proširenja osim 1Password i provjerite rezultate.
Kliknite na Chromeov izbornik i dvaput odaberite Povijest .
Kliknite Obriši podatke pregledavanja (lijevo okno).
Odaberite vremenski raspon i označite potvrdne okvire za kolačiće i predmemoriju.
Pritisnite gumb Obriši podatke i ponovno pokrenite Chrome.
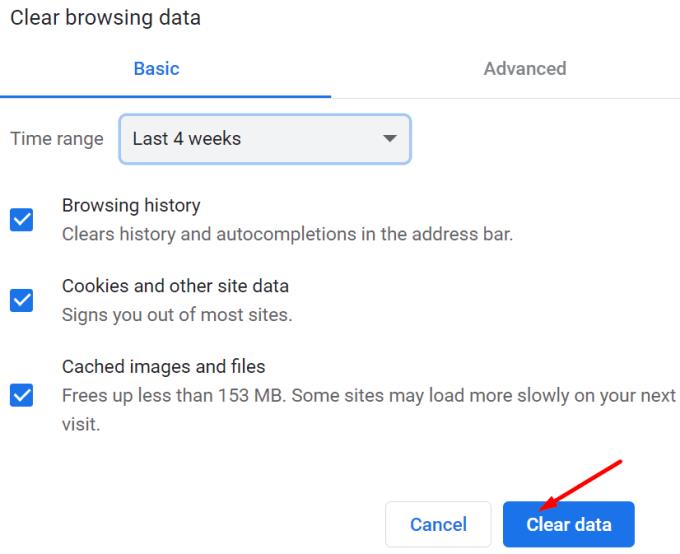
Provjerite dobivate li i dalje istu pogrešku. Ako je to slučaj, onemogućite sva proširenja preglednika, ali zadržite 1Password. Kliknite na Chromeov izbornik, odaberite Više alata , idite na Proširenja i ručno isključite proširenja.

Ako koristite Chrome Beta , izađite iz kanala i instalirajte najnovije stabilno izdanje preglednika. Chrome Beta je još uvijek u tijeku, a neke značajke možda neće biti kompatibilne s 1Passwordom. Ili možda kod još nije tako dobro optimiziran. Dakle, deinstalirajte Chrome Beta, ponovno pokrenite računalo, instalirajte stabilnu verziju Chromea i provjerite rezultate.
Vaši programi za sigurnost i privatnost ponekad mogu ometati 1Password. Najbrži način za testiranje te hipoteze je da onemogućite ove alate i provjerite može li 1Password provjeriti potpis koda. Ako je to slučaj, idite na postavke antivirusnog programa i vatrozida i na popis dopuštenih 1Password.
Ako koristite Mac, provjerite je li Chrome u mapi Aplikacije, inače 1Password neće moći pouzdano provjeriti potpis vašeg preglednika. Ako se Chromeova instalacijska mapa nalazi negdje drugdje na vašem računalu, premjestite je u Aplikacije. Ponovo pokrenite Mac, pokrenite Chrome i provjerite radi li 1Password ispravno.
⇒ Napomena : Neki su korisnici rekli da je onemogućavanje opcije “ Provjeri potpis koda web preglednika ” u 1Password popravilo pogrešku. Idite na Pomoć , odaberite Napredno i zatim isključite ovu opciju. Međutim, snažno bismo glasali protiv onemogućavanja tako važne sigurnosne značajke iz očitih razloga.
Ako 1Password ne uspije potvrditi potpis Chromeovog koda, provjerite imate li na računalu najnoviju verziju Chromea, 1Password i OS-a. Osim toga, očistite predmemoriju preglednika i onemogućite sva proširenja preglednika, osim 1Password. Ako koristite Chrome Beta, deinstalirajte ovu verziju preglednika i instalirajte stabilno izdanje. Jesu li vam ova rješenja pomogla u rješavanju problema? Javite nam u komentarima ispod.
Saznajte kako riješiti uobičajeni problem treptanja ekrana u Google Chrome web pregledniku.
Saznajte kako se nositi s greškom “Aw, Snap!” u Chromeu, s popisom učinkovitih metoda za rješavanje problema i pristupanje stranicama koje želite.
Web preglednik Google Chrome pruža način za promjenu fontova koji koristi. Saznajte kako postaviti font na onaj koji želite.
Održavajte predmemoriju očišćenom u vašem Google Chrome web pregledniku slijedeći ove korake.
Imate Amazon Fire i želite ga instalirati Google Chrome? Saznajte kako instalirati Google Chrome putem APK datoteke na Kindle uređajima.
Promijenite zadanu temu Google Chromea i dajte pregledniku novi izgled slijedeći ove korake prilagođene početnicima.
S toliko online opasnosti, saznajte kako riješiti problem kada se pojavi poruka "Vaša veza nije privatna" u Google Chromeu. Slijedite ove provjerene korake.
Kako izbrisati lozinke pohranjene u web pregledniku Google Chrome.
Ako vas pogreška status_breakpoint u Chromeu sprječava u korištenju preglednika, upotrijebite ove metode za rješavanje problema da biste je riješili.
Spriječite prikazivanje dosadnih obavijesti u web-preglednicima Edge, Chrome, Opera i Firefox.
Naučite dva načina na koja možete brzo ponovno pokrenuti web-preglednik Google Chrome.
Pogreška Google Chrome 400 je pogreška klijenta koja se javlja zbog netočnih zahtjeva, nevažeće sintakse ili problema s usmjeravanjem.
Ako ste dobili upozorenje o kritičnoj pogrešci Google Chromea, pravilo broj jedan je da NE kontaktirate lažnu podršku jer to nije ništa drugo do prevara.
Kako vratiti Google Chrome traku oznaka ako nestane.
Naučite kako izvesti i prenijeti svoje spremljene zaporke u web-preglednik Google Chrome uz ovaj vodič.
Ako je Chromeov alat za čišćenje prestao raditi dok je tražio štetni softver, izbrišite predmemoriju i kolačiće te ponovno instalirajte preglednik.
Detaljan vodič koji vam pokazuje kako omogućiti ili onemogućiti JavaScript u web-pregledniku Google Chrome.
Ako 1Password ne uspije potvrditi potpis koda Chromesa, izbrišite predmemoriju preglednika i onemogućite sva proširenja preglednika, osim 1Password.
Promijenite jezik koji se koristi u web-pregledniku Google Chrome.
Vaš web preglednik jedna je od vaših najčešće korištenih aplikacija, stoga je važno odabrati onu koja vam najbolje odgovara. U ovom članku dobro prođite kroz neke od
Saznajte kako riješiti uobičajeni problem treptanja ekrana u Google Chrome web pregledniku.
Ako LastPass ne može povezati sa svojim poslužiteljima, očistite lokalnu predmemoriju, ažurirajte upravitelj lozinki i onemogućite svoje ekstenzije preglednika.
Pitate se kako integrirati ChatGPT u Microsoft Word? Ovaj vodič vam pokazuje točno kako to učiniti s dodatkom ChatGPT za Word u 3 jednostavna koraka.
Trebate li zakazati ponavljajuće sastanke na MS Teams s istim članovima tima? Saznajte kako postaviti ponavljajući sastanak u Teams.
Trenutno nije moguće onemogućiti anonimna pitanja u Microsoft Teams Live Događajima. Čak i registrirani korisnici mogu slati anonimna pitanja.
Prikažemo vam kako promijeniti boju označavanja za tekst i tekstualna polja u Adobe Readeru kroz ovu uputu korak po korak.
Želite onemogućiti ekran ažuriranja softvera Apple i sprečiti ga da se prikazuje na vašem Windows 11 PC-u ili Macu? Isprobajte ove metode odmah!
Ovdje pronađite detaljne upute o tome kako promijeniti niz korisničkog agenta u Appleovom Safariju za MacOS.
Vidite li često grešku Žao nam je, nismo se mogli povezati s vama na MS Teams? Pokušajte ove savjete za otklanjanje poteškoća kako biste se riješili ovog problema!
Spotify može postati dosadan ako se automatski otvara svaki put kada uključite svoje računalo. Onemogućite automatsko pokretanje pomoću ovih koraka.


























