Kako popraviti treptanje ekrana Google Chromea u Windowsu

Saznajte kako riješiti uobičajeni problem treptanja ekrana u Google Chrome web pregledniku.
Zadana boja u Chromeu može biti dosadna i brza. No tko kaže da morate i dalje gledati boje koje vam se ne sviđaju? Ako ste spremni na promjenu svaki put kada otvorite Chrome, pogledajte koje korake trebate slijediti da biste promijenili zadanu temu Google Chromea. Jedini problem s kojim se možete susresti je odabir samo jedne teme iz svih opcija koje imate. Nastavite čitati kako biste saznali koje korake trebate slijediti za prelazak na novu temu u Chromeu.
Sadržaj
Kako promijeniti zadanu temu Google Chromea za Windows
Promjena teme je jednostavna ako većinu vremena koristite Chrome na računalu. Morate otići na postavke, a do njih možete doći klikom na tri točke u gornjem desnom kutu i odabirom Postavke. S popisa opcija s lijeve strane, kliknite na Izgled.

Odaberite opciju Tema na vrhu, i sada biste trebali biti u odjeljku za teme u Chrome Web Trgovini. Bit će raznih tema koje možete pregledavati, kao što su:

Postoji mnogo više tema za odabir, a kada vidite temu koja vam se sviđa, možete kliknuti na opcije koje se pojavljuju ili kliknuti na "Pogledaj sve". Klikom na tipku "Pogledaj sve", dobijate kompletnu listu tema za tu temu. Neće sve teme imati isti broj opcija. Primijetit ćete da će neke imati samo nekoliko, dok će druge imati dugačku listu.
Kada odaberete temu, Chrome će početi s instalacijom, ali ako vam se ne sviđa ono što vidite u gornjem lijevom kutu, bit će gumb za poništavanje. Kliknite na gumb "Poništi" kako biste se vratili na prethodnu temu. Ako ne vidite temu koju želite, uvijek možete koristiti tražilicu u gornjem lijevom kutu.
Ako tražite temu i dobijete neke rezultate, također ćete primijetiti da možete filtrirati teme prema njihovoj ocjeni. Možete birati između ocjena koje idu od dvije do pet zvjezdica. Čim kliknete na ocjenu koju želite, rezultati će se promijeniti bez dodatnog postupka.
Kako postaviti tematsku opciju na zadano
Razmislili ste o tome i odlučili da Chrome izgleda bolje s zadanim izgledom, nakon svega. Gumb za poništavanje je nestao, ali još uvijek možete deinstalirati temu klikom na tri točke u gornjem desnom kutu i odlaskom na Postavke. Kliknite na Izgled, a desno od opcije Tema; vidjet ćete "Poništi na zadano".
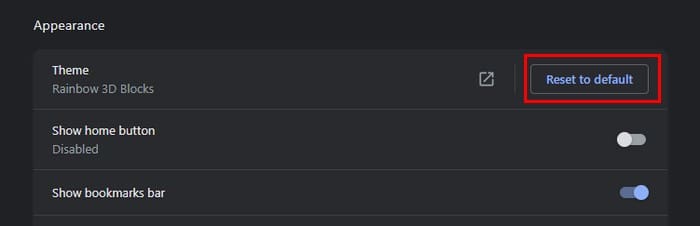
Kako promijeniti temu u Chromeu za Android
Prije nego što počnete razmišljati o kojoj temi želite dodati u Chrome na Androidu, trebate znati da su opcije minimalne na Androidu. Jedine opcije za odabir u vezi s temama su između svijetlih i tamnih načina. Ako je to promjena koju želite, možete prilagoditi temu otvaranjem Chromea i dodirivanjem tri točke u gornjem desnom kutu. Dodirnite Postavke i odaberite opciju Tema. Bit će samo tri opcije: Zadano sustava, Svijetla i Tamna. Ako vam se sviđa kako tamna tema izgleda i želite je primijeniti na svoj telefon, idite na Postavke > Prikaz > Tamna tema. Trebate slijediti ta tri koraka.
Daljnje čitanje
Govoreći o temama, također je moguće promijeniti temu na Windows 11 ako to želite učiniti. Za korisnike Androida, evo kako možete koristiti tematske ikone na Androidu 13. Također je moguće preći na drugačiju temu za Microsoft Edge; evo koraka koje trebate slijediti. Ako tražite određenu temu, uvijek možete koristiti tražilicu u gornjem kutu.
Zaključak
Zadana tema za Chrome može biti dosadna. Ako želite vidjeti živopisnije boje dok koristite preglednik, Chrome trgovina ima razne opcije koje možete odabrati. Pronalaženje prave teme je jednostavno jer su teme podijeljene u odjele, a tu je i tražilica. Također je moguće pregledavati prema najocjenjivanim temama, tako da uvijek koristite najpopularnije teme. Koju temu ste odabrali? Javite mi u komentarima ispod, i ne zaboravite podijeliti članak s drugima na društvenim mrežama.
Saznajte kako riješiti uobičajeni problem treptanja ekrana u Google Chrome web pregledniku.
Saznajte kako se nositi s greškom “Aw, Snap!” u Chromeu, s popisom učinkovitih metoda za rješavanje problema i pristupanje stranicama koje želite.
Web preglednik Google Chrome pruža način za promjenu fontova koji koristi. Saznajte kako postaviti font na onaj koji želite.
Održavajte predmemoriju očišćenom u vašem Google Chrome web pregledniku slijedeći ove korake.
Imate Amazon Fire i želite ga instalirati Google Chrome? Saznajte kako instalirati Google Chrome putem APK datoteke na Kindle uređajima.
Promijenite zadanu temu Google Chromea i dajte pregledniku novi izgled slijedeći ove korake prilagođene početnicima.
S toliko online opasnosti, saznajte kako riješiti problem kada se pojavi poruka "Vaša veza nije privatna" u Google Chromeu. Slijedite ove provjerene korake.
Kako izbrisati lozinke pohranjene u web pregledniku Google Chrome.
Ako vas pogreška status_breakpoint u Chromeu sprječava u korištenju preglednika, upotrijebite ove metode za rješavanje problema da biste je riješili.
Spriječite prikazivanje dosadnih obavijesti u web-preglednicima Edge, Chrome, Opera i Firefox.
Naučite dva načina na koja možete brzo ponovno pokrenuti web-preglednik Google Chrome.
Pogreška Google Chrome 400 je pogreška klijenta koja se javlja zbog netočnih zahtjeva, nevažeće sintakse ili problema s usmjeravanjem.
Ako ste dobili upozorenje o kritičnoj pogrešci Google Chromea, pravilo broj jedan je da NE kontaktirate lažnu podršku jer to nije ništa drugo do prevara.
Kako vratiti Google Chrome traku oznaka ako nestane.
Naučite kako izvesti i prenijeti svoje spremljene zaporke u web-preglednik Google Chrome uz ovaj vodič.
Ako je Chromeov alat za čišćenje prestao raditi dok je tražio štetni softver, izbrišite predmemoriju i kolačiće te ponovno instalirajte preglednik.
Detaljan vodič koji vam pokazuje kako omogućiti ili onemogućiti JavaScript u web-pregledniku Google Chrome.
Ako 1Password ne uspije potvrditi potpis koda Chromesa, izbrišite predmemoriju preglednika i onemogućite sva proširenja preglednika, osim 1Password.
Promijenite jezik koji se koristi u web-pregledniku Google Chrome.
Vaš web preglednik jedna je od vaših najčešće korištenih aplikacija, stoga je važno odabrati onu koja vam najbolje odgovara. U ovom članku dobro prođite kroz neke od
Uklonite pohranjene informacije iz Firefox autofill slijedeći brze i jednostavne korake za Windows i Android uređaje.
Saznajte kako označiti ili označiti određeni tekst u vašim Google Dokumentima pomoću ovih koraka za vaše računalo, pametni telefon ili tablet.
Za rješavanje problema sa zastoju videa na Windows 11, ažurirajte grafički upravljač na najnoviju verziju i onemogućite hardversku akceleraciju.
Pitate se kako prenijeti datoteke s Windowsa na iPhone ili iPad? Ovaj vodič s korak-po-korak uputama pomaže vam da to lako postignete.
Pokretanje programa visokog intenziteta na vašem Chromebooku koristi mnogo CPU snage, što posljedično iscrpljuje vašu bateriju.
Očistite povijest preuzimanja aplikacija na Google Play kako biste dobili novi početak. Evo koraka koje je lako slijediti za početnike.
Saznajte koliko je lako dodati riječ ili drugi jezik za provjeru pravopisa u Firefoxu. Također saznajte kako možete isključiti provjeru pravopisa za preglednik.
Samsung Galaxy Z Fold 5 je jedan od najzanimljivijih uređaja svog vremena u 2023. godini. Svojim širokim preklopnim ekranom od 7.6 inča, uz dodatni prednji ekran od 6.2 inča, Z Fold 5 pruža dojam da držite i upravljate budućnošću.
Pogledajte koje korake trebate slijediti kako biste brzo isključili Google Asistenta i dobili malo mira. Osjećajte se manje nadziranima i onemogućite Google Asistenta.
Mnoge vijesti spominju "mračni web", ali vrlo malo njih zapravo raspravlja o tome kako mu pristupiti. Ovo je uglavnom zato što mnoge web stranice tamo sadrže ilegalan sadržaj.



























