Amazon Fire: Kako dodati bilješke i označiti tekst u knjizi
Volite li čitati e-knjige na Amazon Kindle Fire tabletima? Saznajte kako dodati bilješke i označiti tekst u knjizi na Kindle Fire-u.
Imate Amazon Fire i želite instalirati web preglednik Google Chrome na njega? Saznajte kako instalirati Google Chrome putem APK datoteke.
Nema ništa loše u tome da želite koristiti Google Chrome kao svoj web preglednik. Pogotovo ako ga koristite za pregledavanje interneta na svom računalu i pametnom telefonu, nije ni čudo što biste željeli imati isto iskustvo na svom Amazon Fire uređaju.
Dobra vijest je da ova strategija nije spriječila korisnike Fire-a da koriste Chrome. Otkrit će tehnike za instalaciju Google Chrome-a na Fire, što se radi preuzimanjem APK datoteka. Ako želite znati kako instalirati Google Chrome putem APK datoteke, nastavite čitati.
Sadržaj
Preduvjeti za instalaciju Google Chrome-a
Prije nego što pređete na stvarne korake za instalaciju APK datoteke, potrebno je malo prilagoditi postavke na vašem Fire uređaju.
Na Fire-u, idite na:
Kako instalirati Google Chrome putem APK datoteke na Kindle
Na sreću, postoje razne web stranice trećih strana koje omogućuju preuzimanje Chrome APK datoteka bez potrebe za pristupom Google Play Store-u. Možete posjetiti ove web stranice s vašeg Kindle uređaja i slijediti ove korake kako biste odmah počeli koristiti Chrome na vašem Amazon Fire-u.
https://www.apkmirror.com/apk/google-inc/chrome
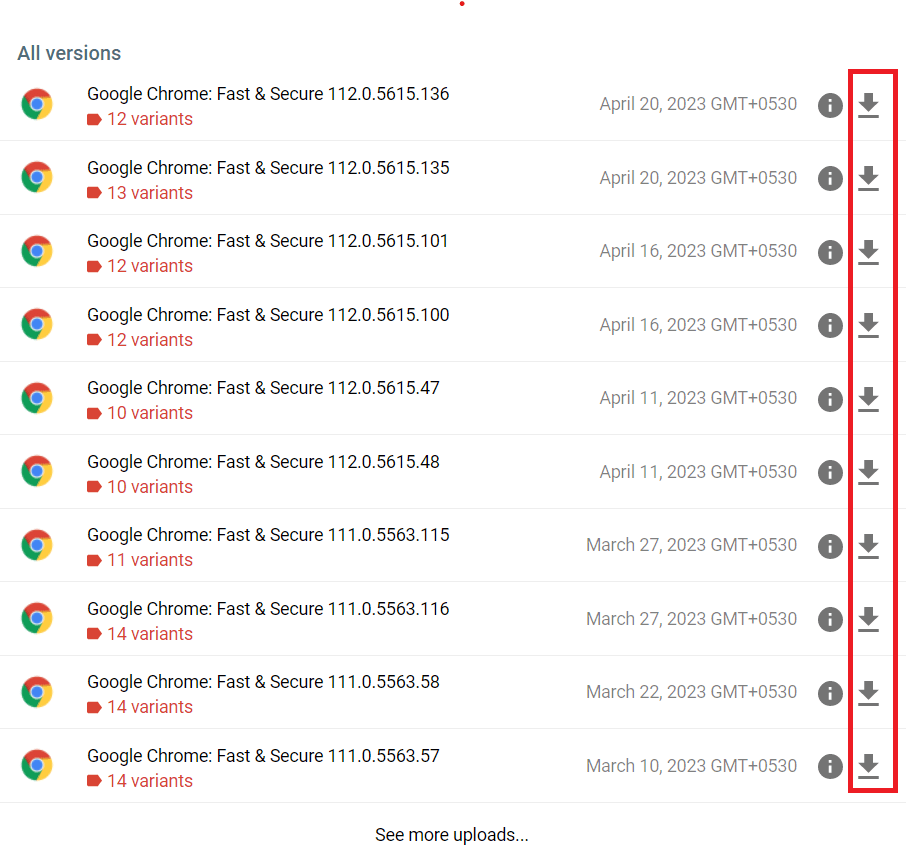
Pričekajte dok ne dobijete obavijest o dovršetku instalacije. Preglednik Chrome trebao bi se instalirati i biti dostupan za korištenje na vašem Amazon Fire tabletu.
Kako instalirati Google Chrome putem APK datoteke s računala
Ako želite, također možete preuzeti ovu APK datoteku na svoje računalo, a zatim je prenijeti na svoj Amazon Fire uređaj za instalaciju. Budući da postoji niz koraka, o tome ću raspraviti u tri segmenta.
Preuzmite Chrome APK datoteku
Premjestite Google Chrome APK s računala na Amazon Fire
Instalirajte Chrome APK na Amazon Fire
Često postavljana pitanja o instalaciji Google Chrome-a putem APK datoteke
Amazon je objavio ažuriranje koje to ponekad čini. Obično se možete snaći pritiskom na kvadratni gumb pored kružnog gumba za povratak. Zatim se vratite na ekran za instalaciju. To će osvijetliti gumb Instaliraj.
Neki ljudi kažu da korištenje gumb-a “Povratak” umjesto kvadrata, a zatim vraćanje na ekran za instalaciju radi na osvjetljavanju gumba Instaliraj.
Hoće li ovo raditi na bilo kojoj verziji Amazon Fire-a?
Da. Radit će na originalnom Fire-u, kao i na HD i HDX modelima. Iako, ako imate stariji uređaj, možda biste trebali preuzeti stariju verziju Chrome-a jer novije verzije možda neće biti toliko stabilne.
Mogu li vjerovati ovoj APKMirror web stranici?
Stranicu vodi ekipa koja je stvorila AndroidPolice. Općenito su povjerljivi u Android zajednici.
Hoće li se Chrome automatski ažurirati kada nove verzije izađu?
Ne. Morat ćete ručno provjeravati web stranicu APKMirror za ažuriranja i instalirati ih sami.
Chrome se ruši kada pokušam prijaviti se. Zašto se ne mogu prijaviti u Google Chrome na svom Fire-u?
Nažalost, ovo će biti problem bez rješenja. Nećete moći prijaviti se u Chrome koristeći svoj Google račun, tako da ne možete sinkronizirati sve svoje stvari. Ipak, još uvijek možete koristiti Chrome preglednik bez prijave.
Zaključak
Google Chrome je jedan od najpopularnijih web preglednika na svijetu koji dolazi s nizom jedinstvenih i korisnih značajki. Nažalost, Google Chrome nije dostupan korisnicima Amazon Kindle-a prema zadanim postavkama.
Ako i dalje želite koristiti Chrome na svom Amazon Fire uređaju, možete instalirati Google Chrome putem APK datoteke. Samo slijedite metode opisane iznad i uživajte u Chrome-u na svom Kindle uređaju bez ikakvih problema. Ako naiđete na probleme tijekom instalacije, spomenite to u sekciji za komentare.
Podijelite ovu objavu sa svojim prijateljima i kolegama kako bi i oni mogli iskoristiti ovaj članak. Također pročitajte kako preuzeti i instalirati aplikacije na Amazon Fire tabletu.
Volite li čitati e-knjige na Amazon Kindle Fire tabletima? Saznajte kako dodati bilješke i označiti tekst u knjizi na Kindle Fire-u.
Želite koristiti Android Fire tablet s Android Studio aplikacijama na PC-u? Ovdje naučite kako omogućiti USB debugging na Fire tabletu na PC-u, Mac-u i Linuxu.
Tražite korake za čišćenje pregledničkih podataka, povijesti, keša, kolačića itd. na Amazon Fire? Ovaj vodič objašnjava sve pouzdane metode jednostavnim jezikom.
Želite dodati ili ukloniti e-mail račune na svom Fire tabletu? Naš sveobuhvatan vodič će vas korak po korak provesti kroz proces, čineći upravljanje vašim e-mail računima brzom i jednostavnom radnjom na vašem omiljenom uređaju. Ne propustite ovaj obavezni vodič!
Nemojte se izgubiti dok čitate svoj omiljeni roman. Naučite kako označiti stranice svojih knjiga na Amazon Fire tabletima.
Pročitajte kako izbrisati muziku i video sa Amazon Fire i Fire HD tableta kako biste oslobodili prostor, uredili sadržaj ili poboljšali performanse.
Ne znate kako instalirati APK datoteke na Amazon Fire uređajima? Naučite najbolje metode instalacije APK datoteka koje može primijeniti svatko.
Imate Amazon Fire i želite ga instalirati Google Chrome? Saznajte kako instalirati Google Chrome putem APK datoteke na Kindle uređajima.
Želite organizirati sustav označavanja na Amazon Fire tablet? Pročitajte ovaj članak za saznanje kako dodati, izbrisati i uređivati oznake sada!
Nakon što rootate svoj Android telefon, imate potpuni pristup sustavu i možete pokretati mnoge vrste aplikacija koje zahtijevaju root pristup.
Tipke na vašem Android telefonu ne služe samo za podešavanje glasnoće ili buđenje zaslona. Uz nekoliko jednostavnih podešavanja, mogu postati prečaci za brzo fotografiranje, preskakanje pjesama, pokretanje aplikacija ili čak aktiviranje značajki za hitne slučajeve.
Ako ste ostavili laptop na poslu i imate hitan izvještaj koji trebate poslati šefu, što biste trebali učiniti? Upotrijebiti svoj pametni telefon. Još sofisticiranije, pretvorite svoj telefon u računalo kako biste lakše obavljali više zadataka istovremeno.
Android 16 ima widgete za zaključani zaslon koje vam omogućuju promjenu zaključanog zaslona po želji, što ga čini mnogo korisnijim.
Android način rada Slika u slici pomoći će vam da smanjite videozapis i gledate ga u načinu rada slika u slici, gledajući videozapis u drugom sučelju kako biste mogli raditi i druge stvari.
Uređivanje videa na Androidu postat će jednostavno zahvaljujući najboljim aplikacijama i softveru za uređivanje videa koje navodimo u ovom članku. Pobrinite se da ćete imati prekrasne, čarobne i elegantne fotografije za dijeljenje s prijateljima na Facebooku ili Instagramu.
Android Debug Bridge (ADB) je moćan i svestran alat koji vam omogućuje mnoge stvari poput pronalaženja logova, instaliranja i deinstaliranja aplikacija, prijenosa datoteka, rootanja i flashanja prilagođenih ROM-ova te stvaranja sigurnosnih kopija uređaja.
S aplikacijama s automatskim klikom. Nećete morati puno raditi prilikom igranja igara, korištenja aplikacija ili zadataka dostupnih na uređaju.
Iako ne postoji čarobno rješenje, male promjene u načinu punjenja, korištenja i pohranjivanja uređaja mogu uvelike usporiti trošenje baterije.
Telefon koji mnogi ljudi trenutno vole je OnePlus 13, jer osim vrhunskog hardvera, posjeduje i značajku koja postoji već desetljećima: infracrveni senzor (IR Blaster).















