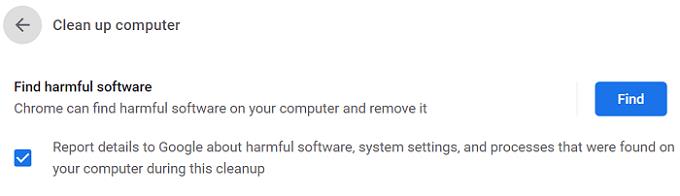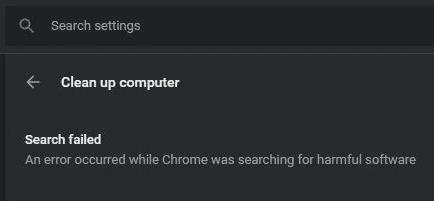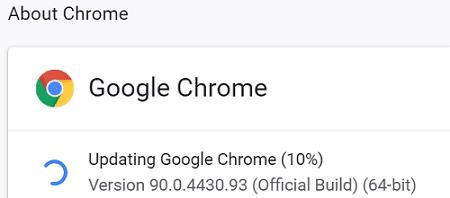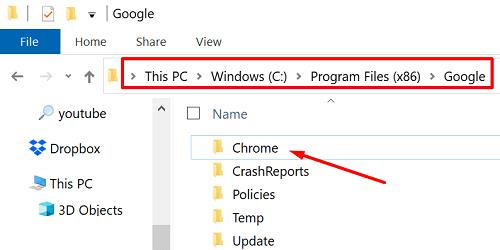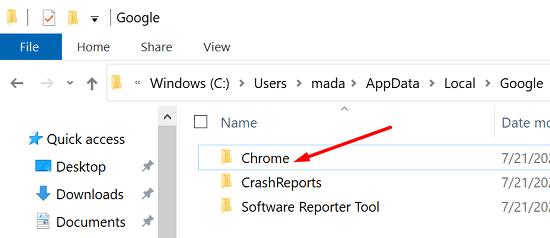Chrome ima procijenjenu korisničku bazu od 2,7 milijardi korisnika, što ga čini najpopularnijim web preglednikom na svijetu. Ali ova važna baza korisnika također čini Chrome neodoljivom metom za hakere. Dobra vijest je da možete koristiti Chromeov ugrađeni alat CleanUp za uklanjanje neželjenog adwarea, skočnih prozora i drugih vrsta zlonamjernog softvera.
Sve što trebate učiniti je ići na Postavke → Napredno → Poništi i očisti → Očisti računalo → pritisnuti gumb Pronađi.
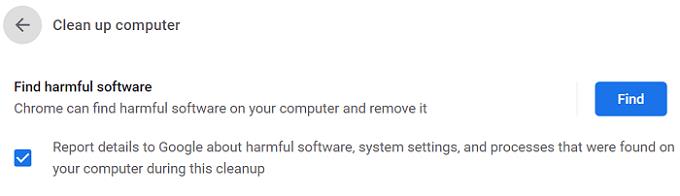
Koliko je vremena potrebno da Chrome provjeri ima li štetnog softvera?
Nakon što pokrenete skeniranje, na zaslonu će se pojaviti obavijest " Provjera štetnog softvera... ". Chromeu je općenito potrebno dvije do pet minuta da provjeri ima li štetnog softvera. Možete ubrzati proces tako da prvo izbrišete predmemoriju. Ako CleanUp Tool otkrije sumnjive programe ili proširenja, zatražit će da ih uklonite.
Nažalost, Chrome ponekad možda neće uspjeti provjeriti ima li štetnog softvera. Pogledajmo kako možete riješiti ovaj problem.
Popravak: Došlo je do pogreške dok je Chrome tražio štetni softver
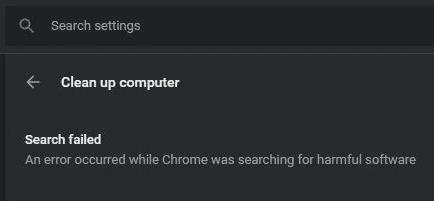
⇒ Važna napomena: sigurnosno kopirajte sve svoje oznake i druge važne podatke prije nego što slijedite upute u nastavku.
Izbrišite predmemoriju i kolačiće
Kliknite na Chromeov izbornik i dvaput odaberite Povijest .
Zatim idite na Obriši podatke pregledavanja .
Odaberite vremenski raspon i pritisnite gumb Obriši podatke .
Ponovno pokrenite preglednik.
Zatim idite na Napredno , odaberite Resetiraj i očisti i kliknite Očisti računalo .
Ažurirajte Chrome
Ne zaboravite ažurirati Chrome na najnoviju verziju. Instaliranje najnovije verzije Chromea može riješiti vaše probleme s alatom za čišćenje. Kliknite na izbornik, idite na Pomoć , odaberite O Google Chromeu i ažurirajte preglednik.
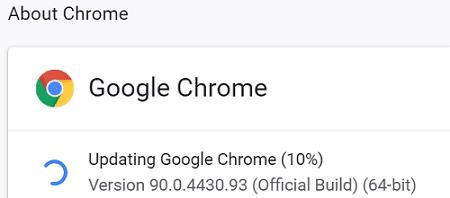
Skenirajte svoj sustav
Pokrenite antivirusni program i pokrenite dubinsko skeniranje. Ako je mapa Chrome AppData zaražena zlonamjernim softverom ili reklamnim softverom, alat za čišćenje može imati problema s uklanjanjem neželjenog koda. Ako je zlonamjerni ili adware kod duboko ukorijenjen u Chromeu, pregledniku će možda trebati pomoć vašeg antivirusnog programa kako bi se riješio problema.
Ponovno instalirajte Chrome
Instaliranje nove kopije Chromea riješilo je ovaj problem za mnoge korisnike.
Prvo morate potpuno deinstalirati Chrome. Idite na Upravljačku ploču , kliknite Deinstaliraj program , odaberite Chrome i pritisnite gumb Deinstaliraj .
Zatim idite na C:\Program Files (x86)\Google i izbrišite Chrome.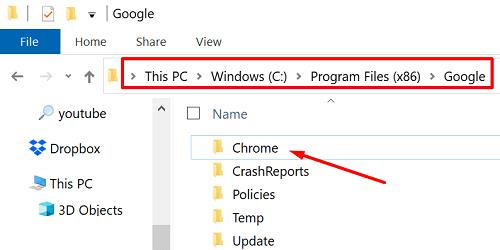
Idite na C:\Users\UserName\AppData\Local .
Kliknite na izbornik Prikaz i otkrijte skrivene datoteke.
Nakon toga, vratite se u korijensku mapu u Local Apps\Google i izbrišite Chrome.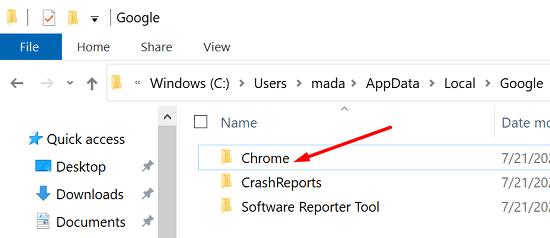
- Napomena : Vaše računalo može prikazati upozorenje da ne može izbrisati neke datoteke. To je u redu; možete zanemariti upozorenje.
Ponovno pokrenite računalo.
Ponovno preuzmite Chrome i ponovno instalirajte preglednik.
Zaključak
Alat za čišćenje Google Chromea ponekad se može srušiti tijekom pretraživanja štetnog softvera. Da biste riješili problem, ažurirajte Chrome, izbrišite predmemoriju i kolačiće i ponovno pokrenite računalo. Ako se problem nastavi, deinstalirajte preglednik, uklonite mapu Chrome iz Lokalnih podataka aplikacije i preuzmite novu kopiju preglednika. Pritisnite komentare u nastavku i javite nam koje je rješenje radilo za vas.