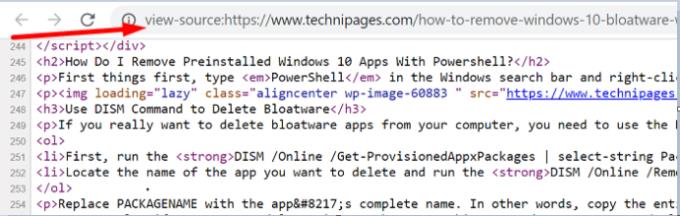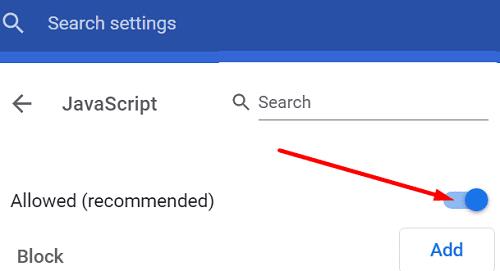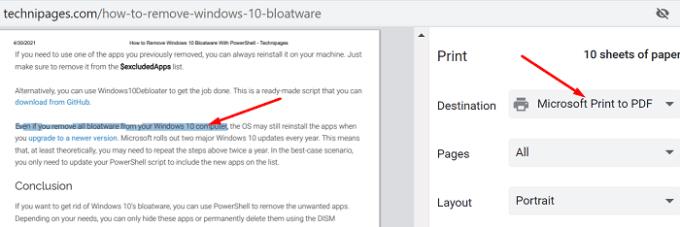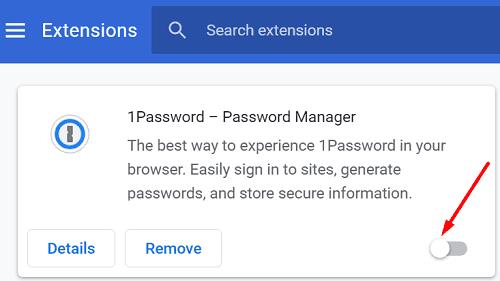Kopiraj i zalijepi dvije su zgodne računalne naredbe koje vam omogućuju prijenos sadržaja dokumenta ili web-stranice na drugo mjesto. Ako ne možete koristiti funkciju kopiranja i lijepljenja u Google Chromeu, slijedite rješenja za rješavanje problema u nastavku.
Kako popraviti kopiranje i lijepljenje na Google Chrome?
Provjerite je li Copy-Paste blokirano
Ako copy-paste ne radi na Chromeu, to može značiti da web-stranica koju posjećujete koristi posebnu skriptu koja blokira odabir teksta. Dobra vijest je da postoji nekoliko načina da zaobiđete ovo ograničenje.
⇒ Važna napomena : Prije nego što slijedite upute u nastavku, provjerite ne pokušavate li kopirati sadržaj zaštićen autorskim pravima.
Idite na Izvorni kod
Jedan brz način da zaobiđete ograničenja odabira teksta je odlazak na izvorni kod problematične web stranice. Pritisnite tipke CTRL i U da biste otvorili izvorni kod trenutne web stranice u novoj kartici preglednika. Tada biste trebali moći odabrati tekst koji vas zanima.
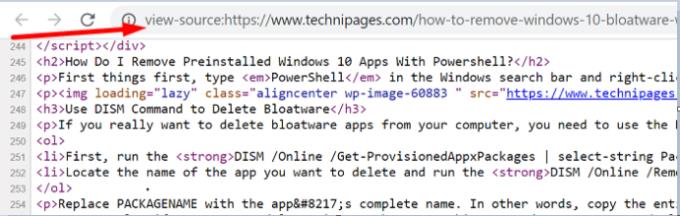
Onemogućite JavaScript
Također možete onemogućiti JavaScript u postavkama Chromea . To će u osnovi učiniti skriptu koja blokira odabir teksta beskorisnom. Kliknite na Chromeov izbornik, idite na Postavke , idite na Privatnost i sigurnost i zatim odaberite Postavke web-mjesta . Odaberite JavaScript i isključite ovu opciju.
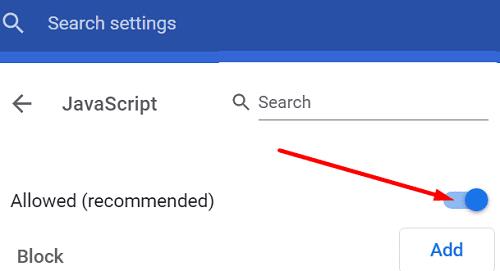
Instalirajte Copy-Paste proširenje
Alternativno, možete instalirati proširenje koje automatski onemogućuje sva ograničenja odabira teksta. Idite na Chrome web-trgovinu i instalirajte NoScript , Onemogući JavaScript ili bilo koje drugo proširenje koje radi istu stvar. Ponovno pokrenite preglednik i provjerite rezultate.
Ispis u PDF
Desnom tipkom miša kliknite problematičnu stranicu i odaberite Ispis . Zatim odaberite Ispis u PDF pod Odredište . Trebali biste moći koristiti funkciju kopiranja i lijepljenja bez nužnog spremanja PDF stranice na svoje računalo.
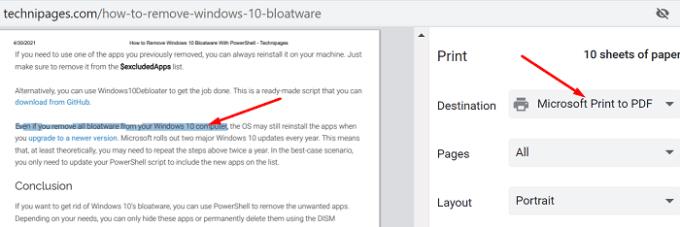
Onemogućite proširenja i očistite predmemoriju
S druge strane, ako copy-paste ne radi ni na jednoj web stranici, to može značiti da je vaš preglednik neispravan. Da biste riješili ovaj problem, kliknite na izbornik preglednika, odaberite Više alata , kliknite na Proširenja i ručno onemogućite sva proširenja preglednika. Osvježite karticu i provjerite rezultate.
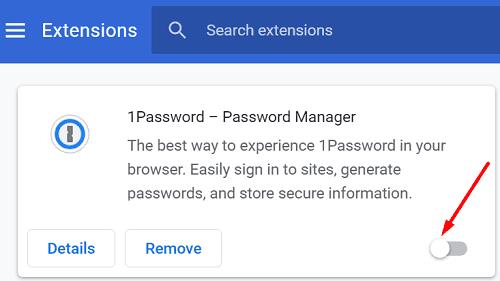
Ako se problem nastavi, izbrišite predmemoriju pregledavanja i kolačiće i provjerite primjećujete li poboljšanja. Ponovno kliknite na Chromeov izbornik i dvaput odaberite Povijest . Zatim idite na Obriši podatke pregledavanja , odaberite vremenski raspon i pritisnite gumb Obriši podatke .
Provjerite ima li ažuriranja i instalirajte najnoviju dostupnu verziju Chromea. Ako se problem nastavi, deinstalirajte i ponovno instalirajte preglednik. Ako ponovna instalacija nove kopije Chromea nije riješila problem, prijeđite na drugi preglednik .
Zaključak
Ako ne možete koristiti opciju kopiranja i lijepljenja u Chromeu, onemogućite svoja proširenja, izbrišite predmemoriju i ažurirajte preglednik. S druge strane, ako je web-stranica koju posjećujete onemogućila odabir teksta, pritisnite CTRL + U za pristup izvornom kodu. Nadamo se da vam je ovaj vodič pomogao vratiti funkciju kopiranja i lijepljenja u Chromeu. Podijelite svoje povratne informacije u komentarima ispod.