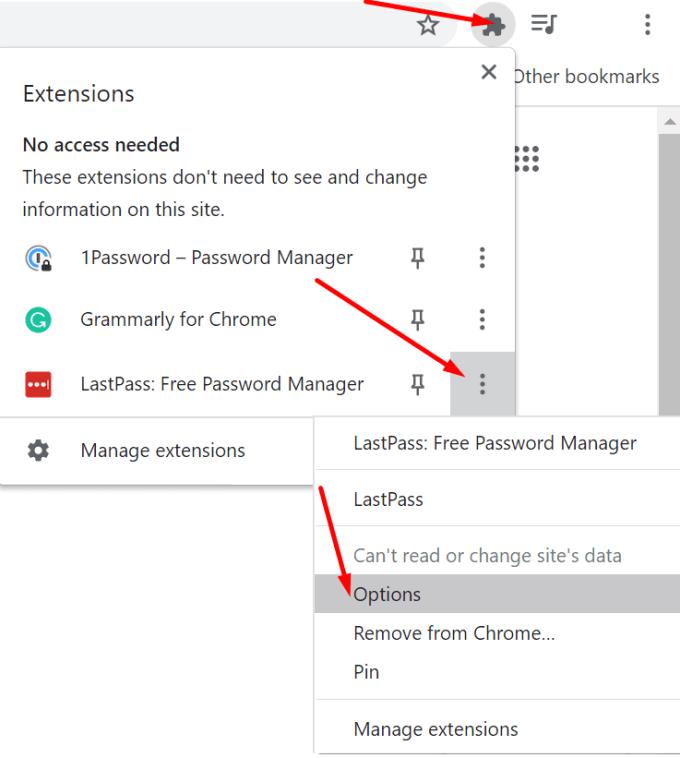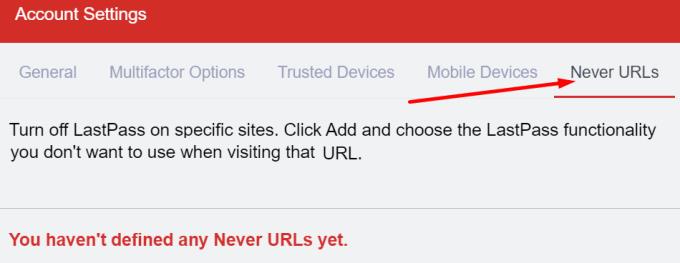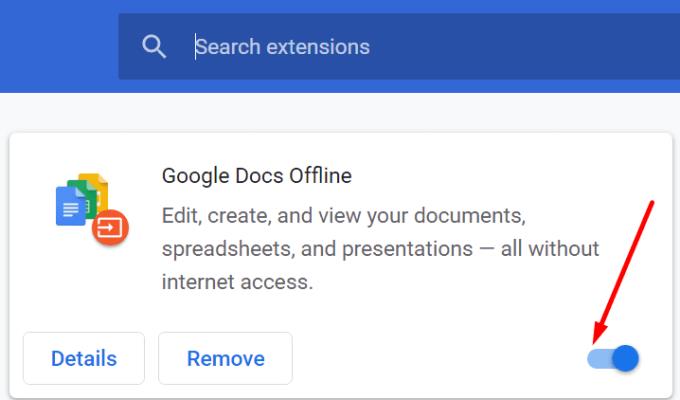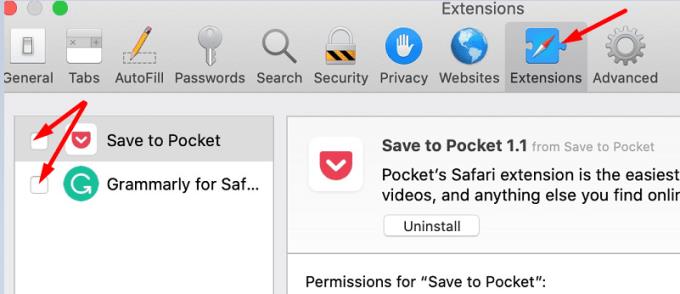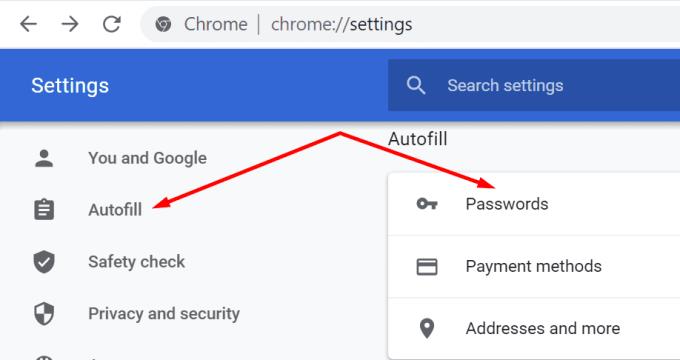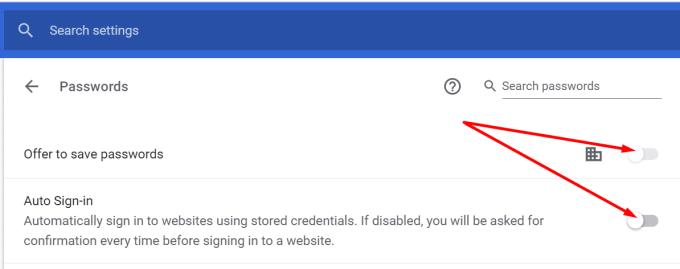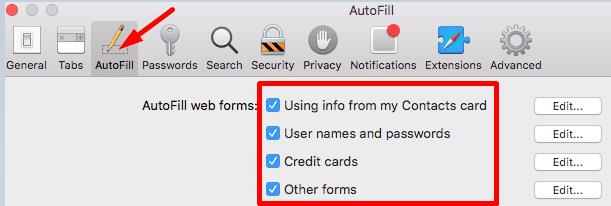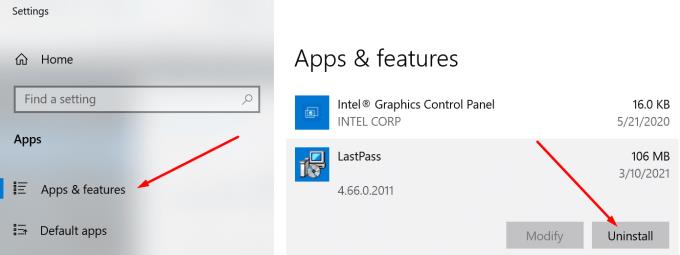Ako koristite desetke lozinki svaki dan i želite se riješiti svih ovih gnjavaža, instalirajte upravitelj lozinki i pustite ga da se pobrine za sve vaše lozinke. LastPass je jedan takav primjer. Instalirajte ga na svoje računalo ili pametni telefon, a alat će automatski spremiti i upravljati vašim podacima za prijavu. Ali postoje trenuci kada opcija automatskog popunjavanja ne radi. U ovom vodiču pobliže ćemo pogledati ovo pitanje i voditi vas kroz postupak rješavanja problema.
Zašto se moj LastPass ne popunjava automatski?
Dizajnirano, automatsko popunjavanje putem LastPass-a ne radi na HTTP web-stranicama iz očitih sigurnosnih razloga. Ako web-mjesto koje posjećujete nije sigurno, LastPass neće pokrenuti funkciju automatskog popunjavanja. Ali uvijek možete ručno unijeti podatke za prijavu na HTTP web stranice.
Također je vrijedno spomenuti da LastPass ne podržava web stranice temeljene na Flashu ili Silverlightu. Ako je web-stranica koju posjećujete izgrađena na bilo kojoj od ovih platformi, automatsko popunjavanje neće raditi.
Drugi razlog zašto LastPass autofill neće raditi je taj što koristite zastarjelu verziju aplikacije ili proširenja. Instalirajte najnoviju verziju LastPass i provjerite rezultate.
Popravite što LastPass Autofill ne radi na Windows 10 i Macu
Provjerite postavke automatskog popunjavanja
Prije svega, provjerite jeste li omogućili opciju automatskog popunjavanja. Možda ste ga slučajno onemogućili.
Kliknite ikonu Proširenja u svom pregledniku.
Pronađite LastPass, kliknite na Više i odaberite Opcije .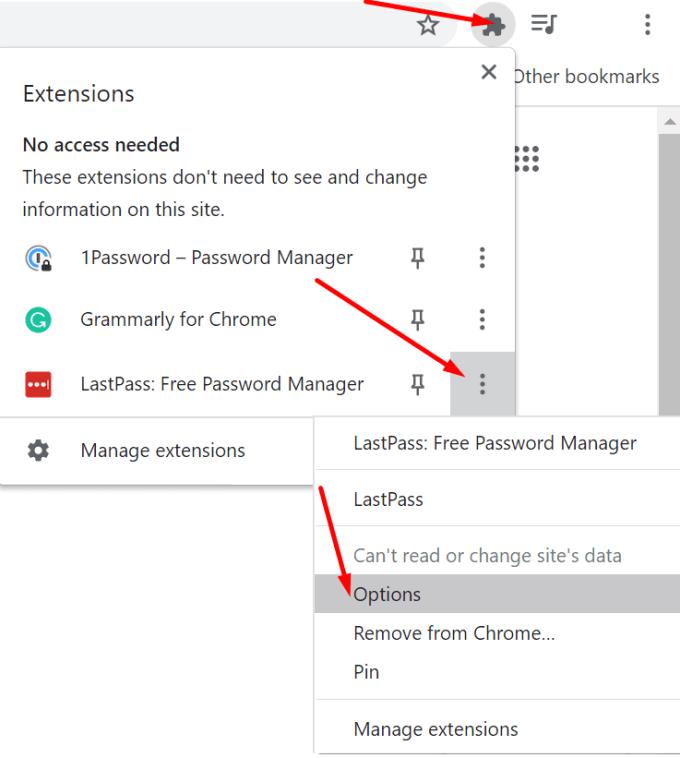
Zatim idite na Preferences .
Odaberite Općenito i uključite opciju Automatski ispuni podatke za prijavu . Primijenite promjene.
Zatim idite na Opcije računa i odaberite Postavke proširenja .
Provjerite jeste li omogućili Automatsko popunjavanje podataka za prijavu. Spremite promjene i provjerite rezultate.
Označite Postavke nikad URL-ova
LastPass ima zgodnu značajku pod nazivom Nikad URL-ovi koja vam omogućuje da onemogućite upravitelj lozinki za određene web stranice. Ako alat ne ispunjava automatski vaše podatke za prijavu za određena web-mjesta, uklonite web-stranice s popisa Nikad URL-ovi.
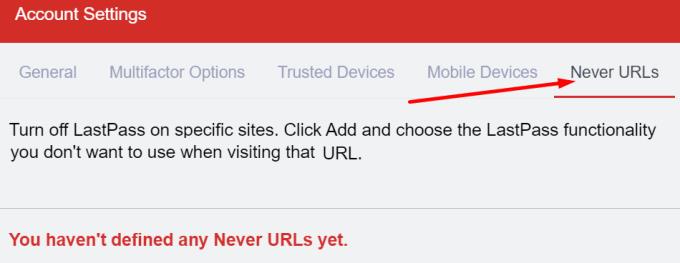
Onemogućite proširenja preglednika
Ako koristite bilo koja proširenja preglednika, neka bi mogla ometati LastPass blokirajući značajku automatskog popunjavanja alata. Poznato je da blokatori oglasa i proširenja privatnosti blokiraju skripte web-mjesta koje posjećujete, kao i ometaju druga proširenja. Jedan brz način za testiranje ove hipoteze je da onemogućite sva svoja proširenja i provjerite radi li opcija automatskog popunjavanja.
Ako koristite Google Chrome ili neki drugi preglednik koji se temelji na Chromiumu, kliknite izbornik i idite na Više alata . Zatim odaberite Proširenja i isključite ih sve.
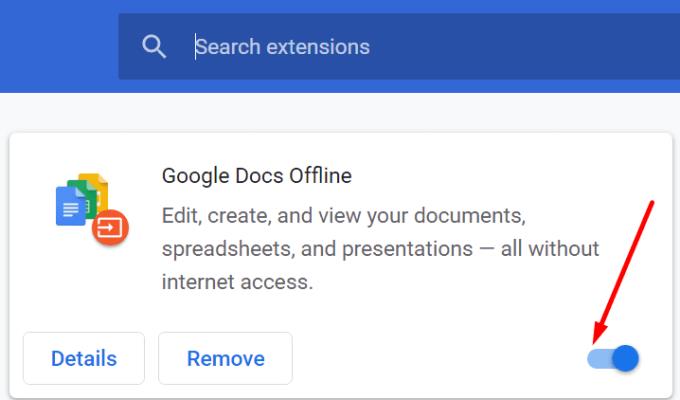
Ako koristite Safari, idite na Postavke , kliknite Proširenja i poništite potvrdne okvire koji odgovaraju vašim proširenjima.
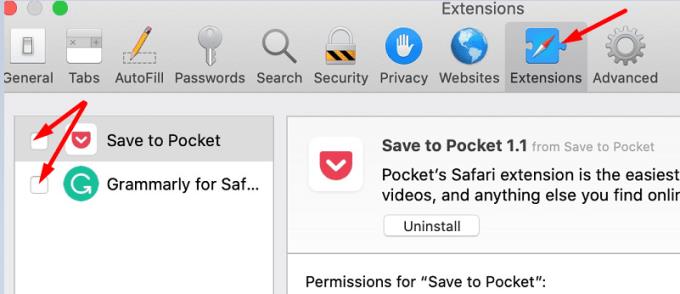
Isključite automatsko popunjavanje lozinkom preglednika
Ako je omogućena značajka automatskog popunjavanja vašeg preglednika, to bi moglo blokirati LastPass da automatski popunjava vaše podatke za prijavu. Dakle, onemogućite ovu opciju i provjerite rezultate.
Pokrenite Chrome i idite na Postavke .
Zatim kliknite na Automatsko popunjavanje i odaberite Lozinke .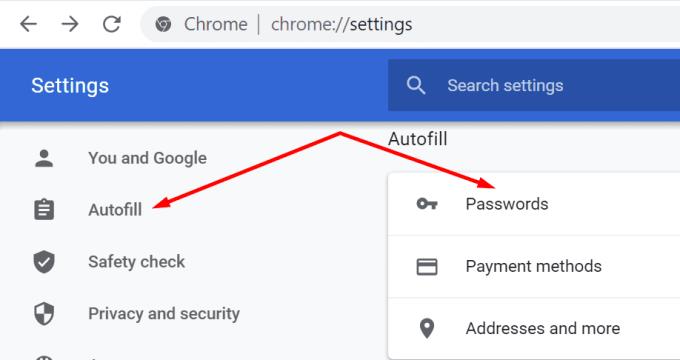
Isključite Ponuda za spremanje zaporki i automatsku prijavu .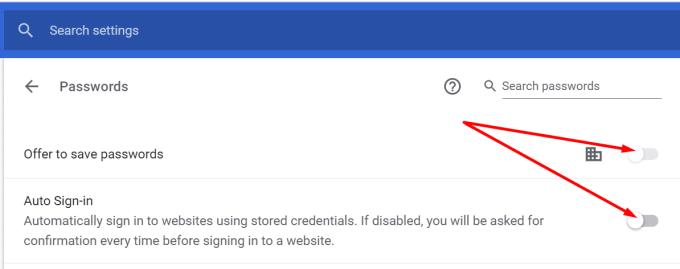
Ponovno pokrenite preglednik, pokrenite LastPass i provjerite primjećujete li poboljšanja.
U Safariju idite na Postavke , odaberite AutoFill i idite na postavke automatskog popunjavanja. Onemogućite sve četiri opcije i provjerite rezultate.
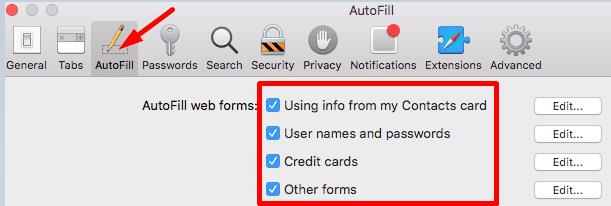
Ponovno instalirajte LastPass
Ako ništa nije radilo, možda se vaš upravitelj zaporki oštetio. Ponovno instaliranje alata može pomoći u rješavanju problema s automatskim popunjavanjem. Ali prije nego što to učinite, provjerite imate li pristup glavnoj lozinki.
U sustavu Windows 10 idite na Aplikacije i značajke , odaberite LastPass i pritisnite gumb Deinstaliraj .
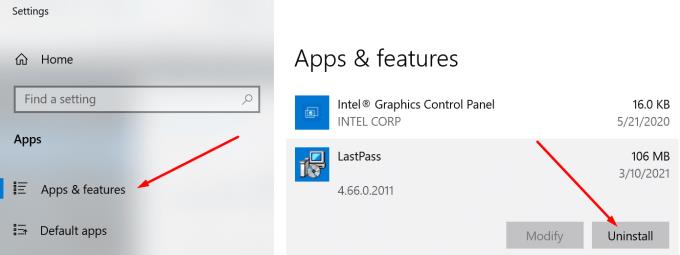
Na macOS-u pokrenite Finder, pronađite i odaberite LastPass te ga premjestite u Otpad. Ponovno pokrenite računalo i ponovno instalirajte LastPass.
Popravite što LastPass Autofill ne radi na Androidu i iOS-u
Ako upravitelj zaporki ne radi na vašem mobilnom uređaju, upotrijebite rješenja u nastavku.
- Omogućite način rada u zrakoplovu i ponovno pokrenite uređaj. Ova radnja će osvježiti vašu mrežnu vezu.
- Onemogućite optimizaciju baterije za LastPass. Ili, još bolje, onemogućite uštedu baterije.
- Izbrišite predmemoriju. Na Androidu idite na Postavke , odaberite Aplikacije i dodirnite LastPass. Zatim odaberite Pohrana i pritisnite gumb za brisanje predmemorije. Na iOS-u idite na Postavke , odaberite LastPass i uključite Reset cache pri sljedećem pokretanju .
- Ažurirajte svoju aplikaciju LastPass. Ako koristite zastarjele verzije aplikacije, određene značajke, kao što je opcija automatskog popunjavanja, možda neće biti dostupne.
- Ponovno instalirajte LastPass. Ako ništa ne radi, deinstalirajte i ponovno instalirajte aplikaciju.
Zaključak
Ukratko, postoje dva glavna razloga zašto LastPass ne uspijeva automatski ispuniti vaše podatke za prijavu: ili je značajka onemogućena ili je nešto blokira. Da biste riješili problem, provjerite postavke računa. Također možete ažurirati aplikaciju i onemogućiti svoja proširenja.
Osim toga, onemogućavanje značajke automatskog popunjavanja vašeg preglednika također može pomoći. Jesu li vam ova rješenja pomogla riješiti problem? Zaista smo znatiželjni saznati koja vam je metoda uspjela. Javite nam u komentarima ispod.