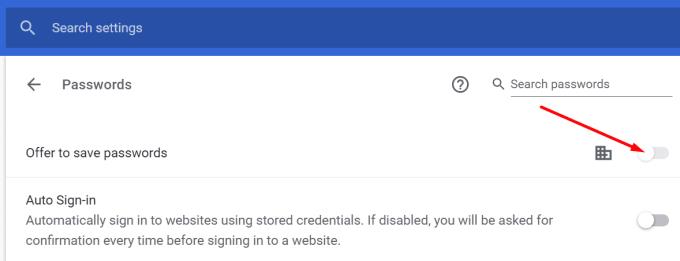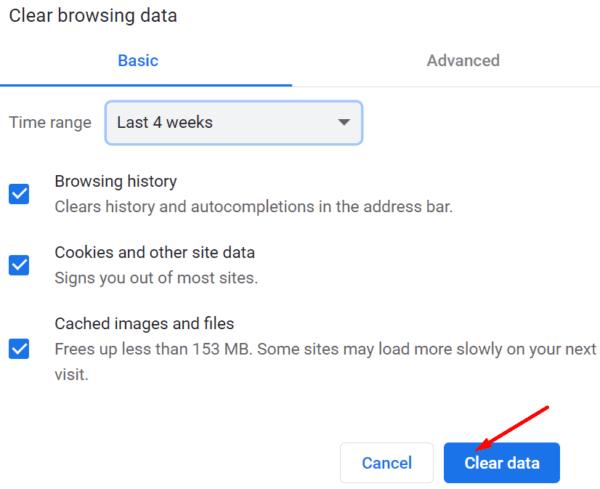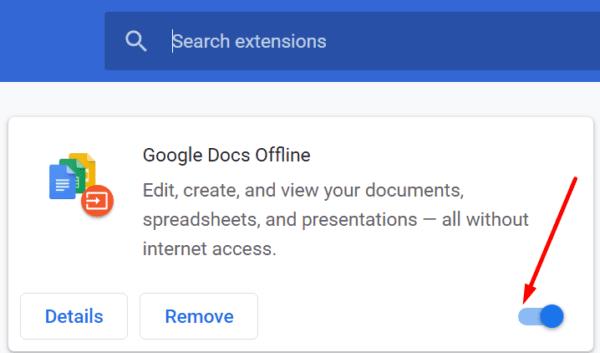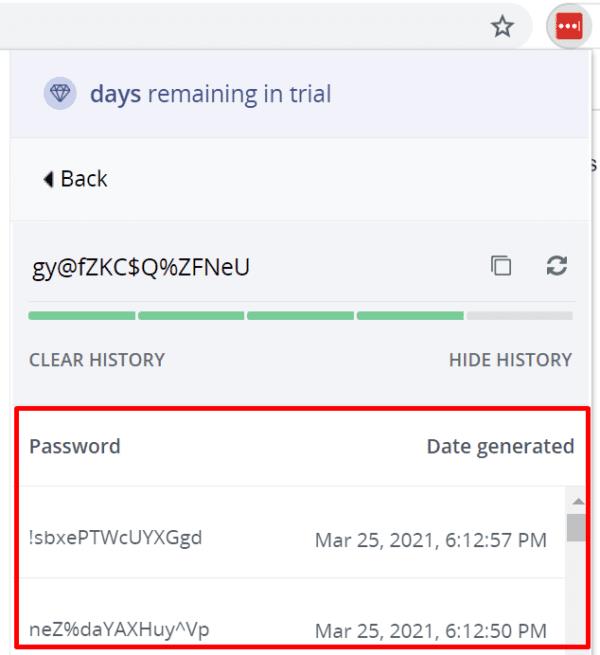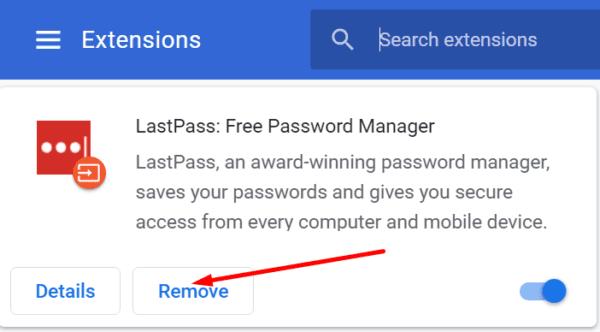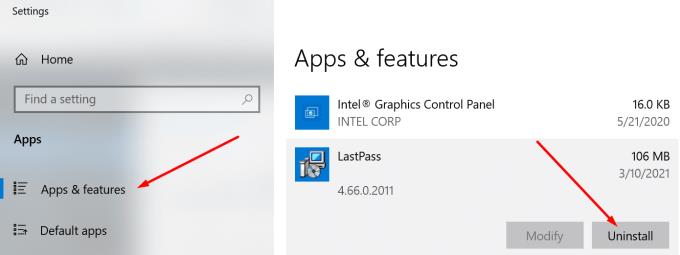Glavna uloga upravitelja lozinki je spremanje i upravljanje vašim lozinkama. Upravitelji lozinki ponekad su podložni tehničkim problemima i povremeno ne mogu spremiti vaše podatke za prijavu. LastPass, jedan od najpopularnijih upravitelja lozinki na svijetu, nije iznimka. U ovom vodiču ćemo istražiti zašto LastPass možda neće uspjeti spremiti nove lozinke i kako možete riješiti problem.
Zašto LastPass neće spremiti moje lozinke?
Onemogućite automatsko popunjavanje preglednika
Prije svega, provjerite je li LastPass jedini upravitelj lozinki koji radi na vašem uređaju. Deinstalirajte druge slične programe kako biste spriječili sukobe softvera.
Osim toga, provjerite je li omogućena značajka automatskog popunjavanja zaporke u vašem pregledniku. Ako je to slučaj, onemogućite ga i provjerite sprema li LastPass vaše lozinke sada.
Ako koristite preglednik koji se temelji na Chromiumu, idite na Postavke, a zatim pronađite odjeljak Automatsko popunjavanje . Idite na Lozinke i onemogućite sljedeće opcije: Ponuda spremanja lozinki i Automatska prijava .
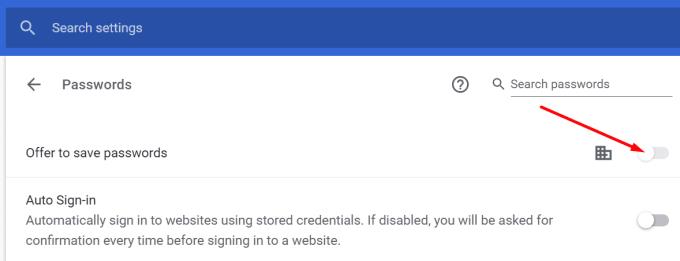
Ponovo pokrenite preglednik i provjerite je li problem nestao.
LastPass ne sprema lozinke na Safariju
Ako je Safari vaš preglednik po izboru, idite na Preferences i kliknite ikonu AutoFill . Isključite postavke automatskog popunjavanja i onemogućite sljedeće opcije:
- Korištenje podataka iz mojih kontakata
- Korisnička imena i lozinke
- Kreditne kartice
- Ostali oblici.

Očistite predmemoriju i onemogućite proširenja
Vaši podaci o pregledavanju (predmemorija i kolačići) ponekad mogu ometati LastPass sprječavajući alat da sprema nove podatke za prijavu. Isto vrijedi i za proširenja vašeg preglednika. Očistite predmemoriju, onemogućite sva proširenja i provjerite rezultate.
Pokrenite preglednik, kliknite Više opcija (tri točke), idite na Povijest i odaberite odjeljak s podacima o pregledavanju. Odaberite vremenski raspon i pritisnite gumb Obriši podatke .
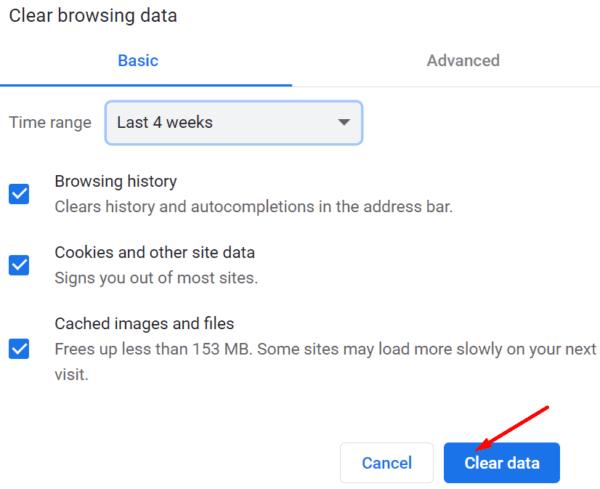
Zatim idite na Proširenja (ili Više alata, a zatim odaberite Proširenja) i ručno isključite sva svoja proširenja osim LastPass-a.
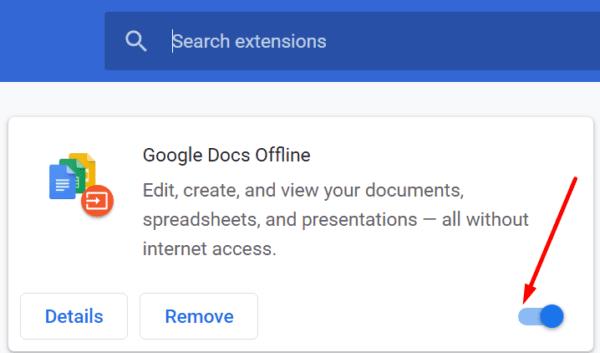
Osvježite svoj preglednik i provjerite je li ovo rješenje riješilo problem.
LastPass ne sprema generirane lozinke
LastPass čuva povijest svih generiranih lozinki. Ako još uvijek imate otvorenu istu sesiju preglednika, idite na Generiraj sigurnu lozinku . Kliknite Prikaži povijest za prikaz lozinki koje je alat generirao za ovu sesiju. Zatim možete ručno kopirati i spremiti odgovarajuće lozinke.
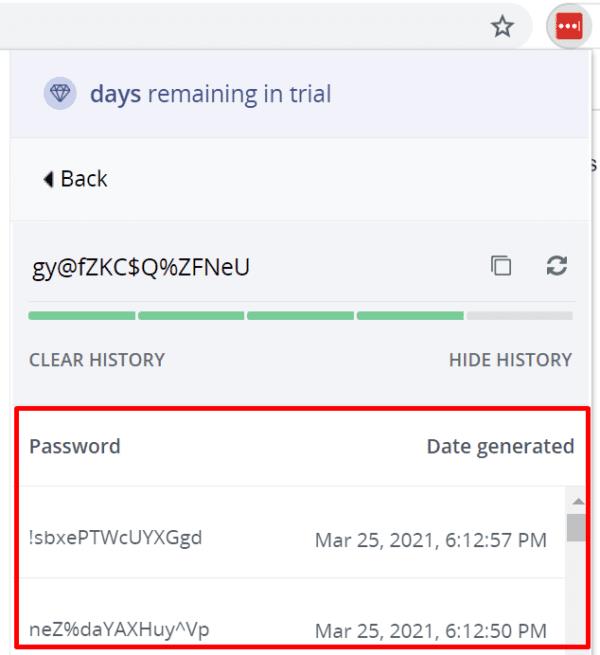
Ponovno instalirajte LastPass
Ako se problem nastavi, pokušajte ponovno instalirati LastPass. Najprije deinstalirajte alat i ponovno pokrenite računalo kako biste se riješili svih privremenih datoteka iz prethodne sesije. Ponovno instalirajte LastPass i provjerite je li problem nestao.
U Chromeu i drugim preglednicima koji se temelje na Chromiumu, idite na Proširenja , pronađite LastPass i pritisnite gumb Ukloni .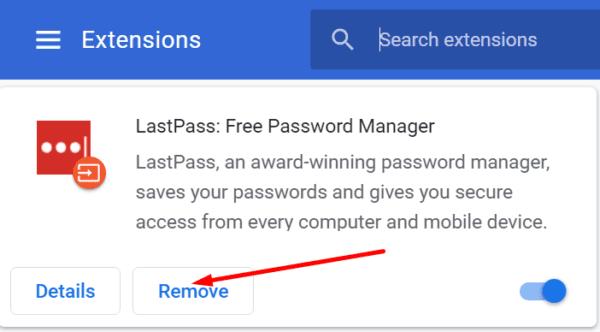
Ako imate Windows 10 i također ste instalirali aplikaciju LastPass, idite na Postavke , odaberite Aplikacije , idite na Aplikacije i značajke i deinstalirajte LastPass.
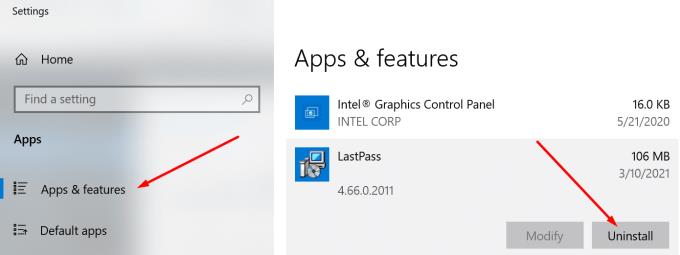
U Safariju idite na Postavke , kliknite na Proširenja , odaberite LastPass, a zatim pritisnite opciju Deinstaliraj . Zatim idite u mapu Aplikacije , odaberite ikonu LastPass App i premjestite je u Otpad.
Zaključak
Ako LastPass neće spremiti nove lozinke, provjerite da drugi upravitelji lozinki ne blokiraju alat. Osim toga, spriječite da vaš preglednik sprema nove podatke za prijavu. Ako ništa ne uspije, ponovno instalirajte LastPass. Jeste li pronašli dodatna rješenja za rješavanje problema s LastPass-om koji ne sprema nove lozinke? Podijelite svoje ideje u komentarima ispod.