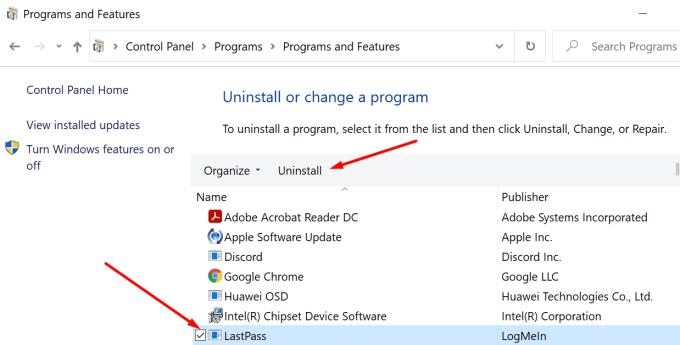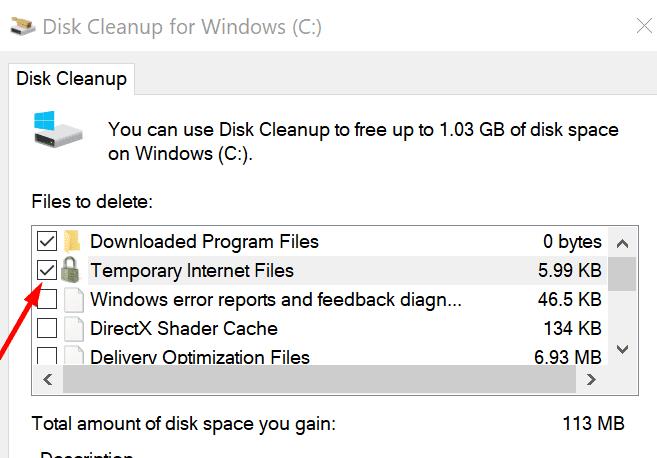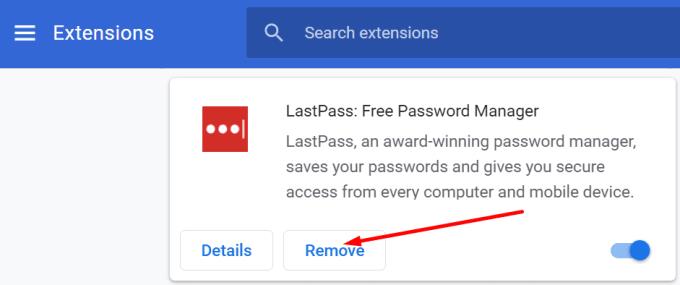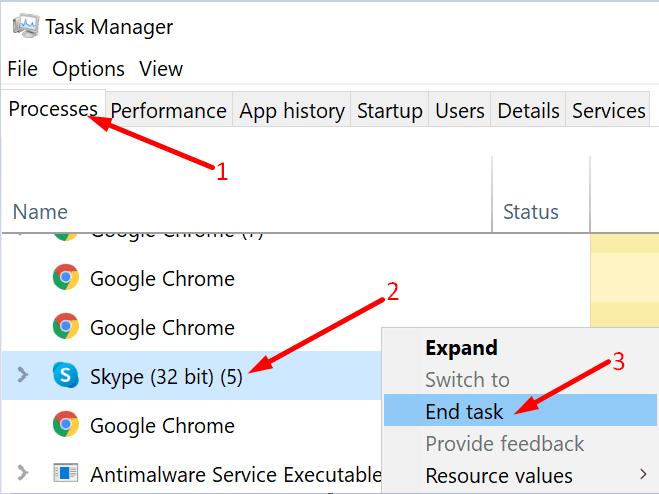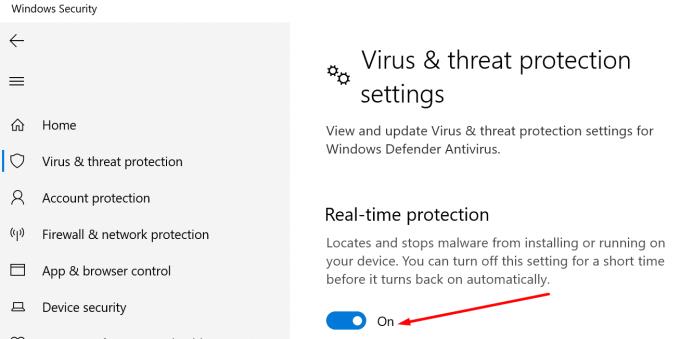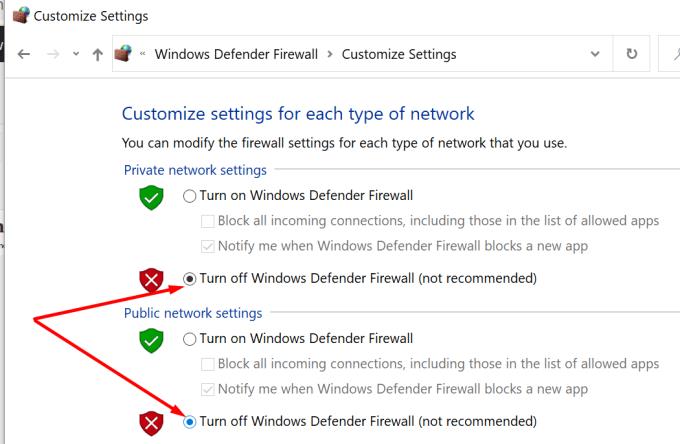Jake lozinke pomažu vam da hakere držite podalje. Upotreba složenih lozinki neophodna je u današnjem svijetu u kojem hakeri jedva čekaju da se dočepaju vaših vjerodajnica . No prosječni korisnik interneta ima desetke lozinki kojima svakodnevno treba upravljati, što može postati prilično teško.
Umjesto da pritisnete gumb "Zaboravio sam svoju lozinku" bezbroj puta, možete koristiti upravitelj lozinki za pohranu i upravljanje svim svojim zaporkama. LastPass je trenutno jedan od najpopularnijih upravitelja lozinki, ali njegova instalacija može potrajati dulje od očekivanog zbog pogreške 1603. Pogledajmo kako to možete popraviti.
Rješavanje problema LastPass Error 1603
Kada instalirate nove programe na svoje računalo, provjerite koristite li administratorski račun. Ne zaboravite provjeriti ima li ažuriranja i instalirati najnoviju verziju OS-a na svoje računalo.
Deinstalirajte ostatke LastPass
Kod pogreške 1603 može značiti da je na vašem računalu već instalirana zastarjela verzija LastPass-a. Ista pogreška također može značiti da vaš uređaj nije uspio ukloniti sve LastPass datoteke iz prethodne instalacije.
Drugim riječima, trebate deinstalirati stare verzije LastPass-a ili izbrisati ostatke prethodne instalacije.
Pokrenite upravljačku ploču i idite na Deinstaliraj program .
Odaberite LastPass i pritisnite gumb Deinstaliraj .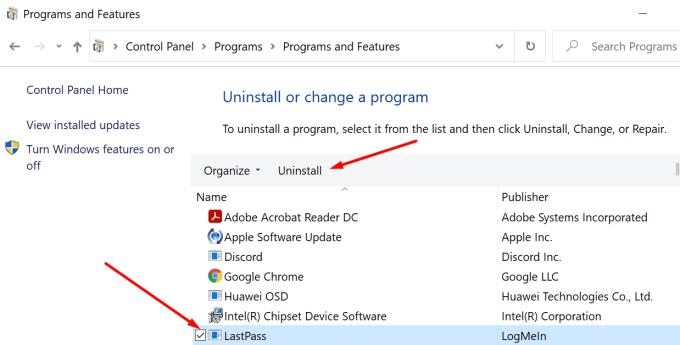
Pokrenite Disk Cleanup da deinstalirate privremene datoteke, uključujući privremene datoteke LastPass.
Upišite disk cleanup u traku za pretraživanje i odaberite pogon na koji ste instalirali LastPass.
Zatim označite dva potvrdna okvira posvećena privremenim datotekama i pritisnite gumb U redu.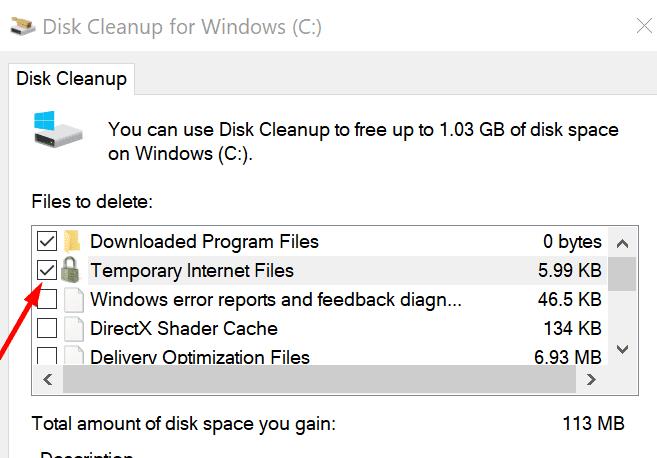
Potvrdite da želite trajno ukloniti te datoteke.
Ponovno pokrenite računalo.
Preuzmite i instalirajte najnovije izdanje LastPass na svoj uređaj. Provjerite dobivate li i dalje pogrešku 1603.
Ako koristite proširenje preglednika LastPass, kliknite na izbornik preglednika i odaberite Proširenja (ili Više alata, a zatim Proširenja ). Odaberite LastPass i pritisnite gumb Ukloni .
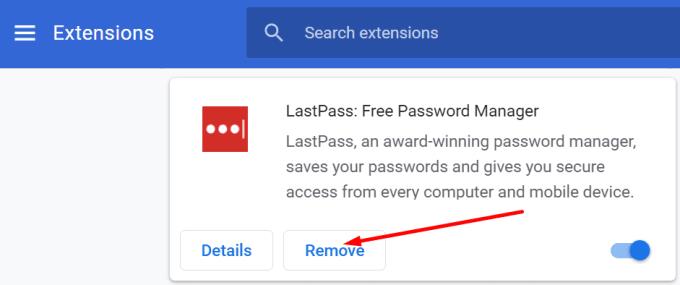
Usput, također možete koristiti program za deinstalaciju softvera kako biste bili sigurni da vaše računalo uspješno uklanja sve datoteke iz prethodnih LastPass instalacija.
Zatvorite Pozadinske programe
Neki od programa koji rade u pozadini mogu ometati LastPass. Obavezno zatvorite sve pozadinske programe prije nego instalirate upravitelj lozinki. To također uključuje vaš antivirusni i vatrozid. Vaši sigurnosni programi mogu greškom označiti LastPass datoteke kao sumnjive i blokirati njihovu instalaciju na vašem računalu.
Pokrenite Upravitelj zadataka i kliknite karticu Procesi .
Desnom tipkom miša kliknite programe koje želite zatvoriti i odaberite Završi zadatak .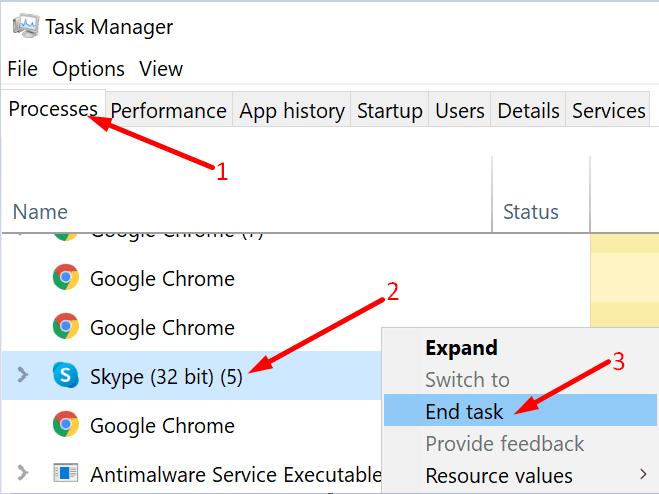
Zatim idite na Sigurnost sustava Windows, odaberite Upravljanje postavkama i onemogućite zaštitu u stvarnom vremenu .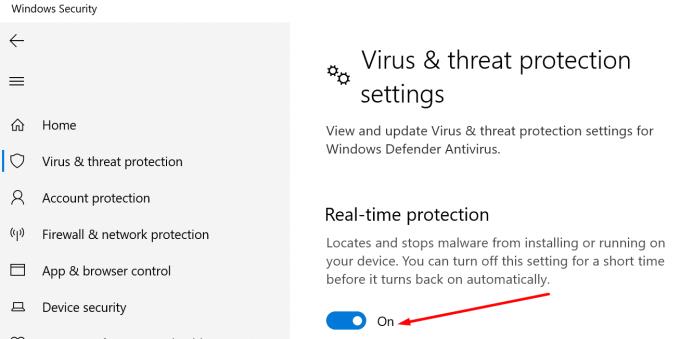
Pokrenite upravljačku ploču i idite na Sustav i sigurnost → Windows Defender vatrozid → Uključite ili isključite vatrozid Windows Defender .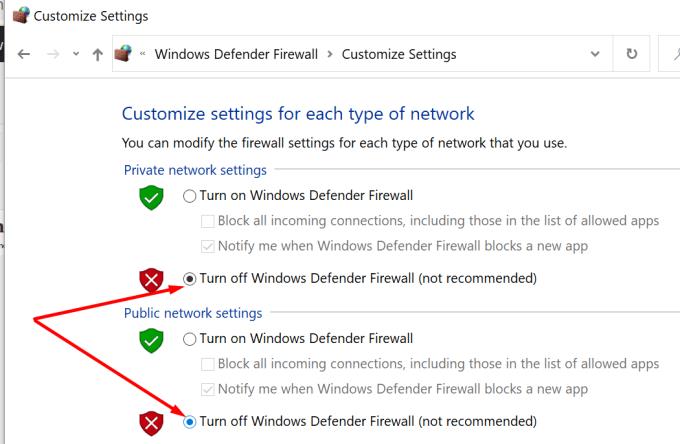
Pokušajte ponovno instalirati LastPass.
Zaključak
LastPass kod pogreške 1603 označava da vaše računalo nije moglo instalirati upravitelja lozinki. Da biste riješili problem, koristite administratorski račun, zatvorite pozadinske programe i uklonite sve ostatke softvera iz prethodnih LastPass instalacija. Koristite komentare u nastavku i javite nam jeste li uspjeli riješiti ovaj problem.