Kako popraviti treptanje ekrana Google Chromea u Windowsu

Saznajte kako riješiti uobičajeni problem treptanja ekrana u Google Chrome web pregledniku.
Jeste li ikada htjeli prilagoditi izgled svog web preglednika? Teme za Google Chrome mogu se koristiti upravo za to. Chrome Theme Store može imati ogroman raspon opcija, od svemirskih tema do automobila i prekrasnih krajolika, ali što ako nijedna od tih opcija nije baš ono što želite ili ako želite prilagoditi Chrome da ima jednu od svojih fotografija kao umjesto pozadine? Pa, srećom, možete upravo to.
Postoje dvije metode stvaranja vlastite teme. Chrome ima jednostavnu ugrađenu funkciju koja vam omogućuje uvoz pozadinske slike za stranicu nove kartice i prilagođavanje sheme boja korisničkog sučelja iz brojnih unaprijed postavljenih postavki. Ako ugrađena Chromeova značajka nema željenu količinu opcija za prilagodbu, pokriće vas web-mjesto pod nazivom ThemeBeta , sa značajkama bogatim, ali jednostavnim za korištenje kreatorom tema za Chrome (iako je postupak instalacije malo kompleksnije). U ovom članku ćemo vas provesti kroz proces stvaranja vlastite teme za Chrome pomoću oba alata.
Jednostavan ugrađeni alat za Chrome
Da biste koristili ugrađeni Chromeov uređivač tema, otvorite novu karticu. U donjem desnom kutu stranice nove kartice nalazi se ikona olovke, kliknite je da biste prilagodili izgled svog Chromea.

Kliknite ikonu olovke da otvorite uređivač tema.
U skočnom prozoru koji se pojavljuje nakon što kliknete ikonu olovke, vaša je prva opcija konfiguriranje pozadinske slike. Ovdje možete birati između vrlo ograničenog broja unaprijed postavljenih opcija ili možete prenijeti vlastitu sliku. Ova pozadinska slika primjenjivat će se samo na stranicu nove kartice, neće postati pozadina ni na jednoj stvarnoj web stranici.
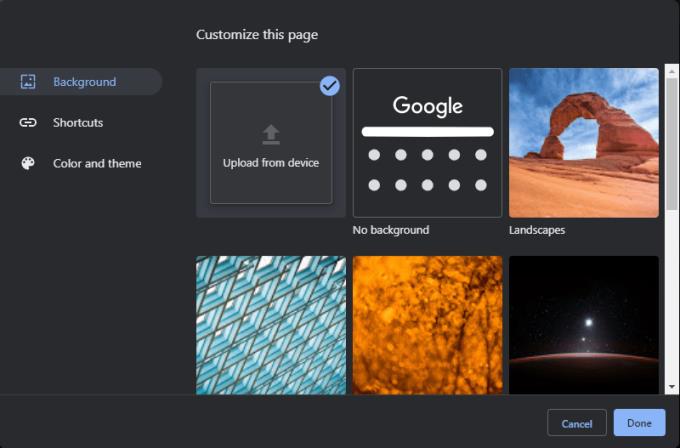
Odaberite pozadinsku sliku za stranicu nove kartice.
Nakon što odaberete pozadinsku sliku, prijeđite na karticu "Boja i tema". Ovdje možete birati između niza kombinacija boja. Ove opcije boja utječu na boje kartice i trake za pretraživanje i oznake koje čine korisničko sučelje Chromea. Drugim riječima, na većini stranica koje posjećujete ove će boje biti uočljivije od vaše pozadinske slike samo zato što će gornja traka preglednika uvijek biti ove boje!

Odaberite unaprijed postavljenu shemu boja.
Ako nijedna od unaprijed postavljenih shema boja nije baš ono što želite, gornja lijeva opcija boja omogućuje vam da odaberete vlastitu shemu boja, s punim spektrom opcija boja koje možete izabrati. Da biste odabrali boju, najprije kliknite na gornji lijevi simbol, a zatim upotrijebite skočni prozor koji se pojavi da odaberete svoju boju. Podesite križić u spektru boja da dobijete svoju nijansu i crnu strelicu na desnoj strani prozora za odabir svjetline tona. Ako niste sigurni kako to funkcionira – što dalje prema gore ili dolje pomičete crnu strelicu, vaša boja postaje svjetlija ili tamnija. Za intenzivnije nijanse postavite križić blizu vrha i strelicu u sredini. Za blijeđe boje, pomaknite križić malo niže i strelicu prema gore.
Nakon što odaberete boju koju želite, kliknite "Dodaj prilagođenim bojama" u donjem desnom kutu. Zatim odaberite svoju prilagođenu boju s popisa "Prilagođene boje" u donjem lijevom kutu, a zatim kliknite "U redu" za primjenu. Ako odaberete prilagođenu shemu boja, možete odabrati samo jednu boju, Chrome će odabrati drugu sličnu boju kako bi dovršio temu onim što misli da će najbolje odgovarati.
Savjet: Chrome gotovo uvijek pretpostavlja da je boja koju ste odabrali tamnija od dvije boje teme, te će odabrati svjetliju drugu nijansu. Odaberite u skladu s tim!
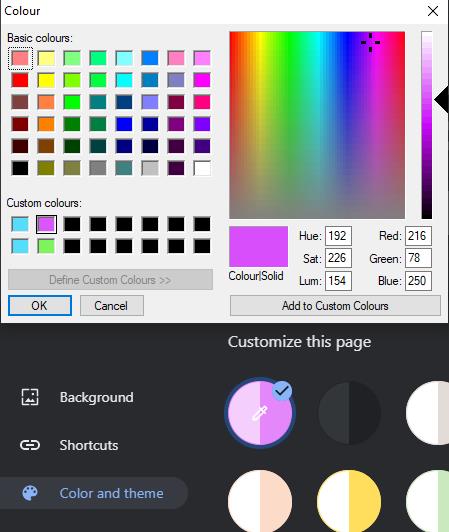
Odaberite prilagođenu shemu boja.
Nakon što ste zadovoljni pozadinskom slikom i skupom boja, kliknite "Gotovo" da biste spremili prilagođenu temu i spremni ste za rad!
Jednostavne teme trećih strana
Ako želite jednostavnu temu, tada bi Chromeov ugrađeni alat trebao biti dovoljan, ali ako želite više individualnosti, ThemeBeta nudi više kontrole. Web-mjesto vam omogućuje da ručno mijenjate boje za kartice prednjeg plana i pozadine, tekst u trakama kartica i još mnogo toga.
Prije svega, trebate pregledati web stranicu ThemeBeta. Možete pregledavati teme koje su poslali korisnici na njihovoj početnoj stranici ili možete ići izravno na njihovu stranicu za kreatore teme da biste započeli sa svojom. Prvi korak nakon što ste u kreatoru teme je odabir pozadinske slike. Kliknite “1. Upload an Image", a zatim prenesite sliku sa svog tvrdog diska. Ova će slika biti osnova vaše teme i bit će pozadinska slika na stranici nove kartice.
Savjet: Svaka slika koju prenesete mora biti u formatu datoteke PNG ili JPG, jer su to jedini podržani formati. Koristite online pretvarač ako je vaša slika nešto drugačija.
Ako slika koju ste prenijeli ne izgleda sasvim ispravno, možda je previše uvećana ili ima trake sa strane ili na vrhu – pokušajte promijeniti opcije "Pozadinska slika". Odnosno, oni konfiguriraju vodoravno poravnanje, okomito poravnavanje, ako se slika ponavlja ako je premala za zaslon, kako je slika skalirana da stane na zaslon i ručno podešavanje skaliranja. Isprobajte opcije dok ne pronađete nešto čime ste zadovoljni!

Konfigurirajte pozicioniranje pozadinske slike.
Nakon što se vaša slika prenese, pregled na desnoj strani stranice ažurirat će se kako bi prikazao kako će vaša tema izgledati. Drugi korak je klik na “2. Generiraj boje”, ovaj gumb koristit će boje prisutne na slici koju ste prenijeli, za stvaranje nepca sličnih boja za korištenje na ostatku korisničkog sučelja.
Ako automatski generirana shema boja odgovara izgledu koji želite, ovdje možete prijeći na upute za instalaciju . Ali ako želite ručno konfigurirati boje stvari kao što su kartice u prednjem planu, kartice u pozadini i alatna traka, pojedinosti su pokrivene u odjeljku napredne konfiguracije u nastavku.
Napredna konfiguracija
Dvije su kartice naprednih opcija konfiguracije dostupne u gornjem lijevom kutu, prva je "Slike". Ovdje možete konfigurirati pozadinsku sliku za određene elemente. Kada prijeđete mišem preko svake od opcija, ona će crvenom bojom istaknuti element koji bi ta postavka izmijenila u pregledu.

Prijeđite mišem preko opcija da vidite koji dio korisničkog sučelja mijenjaju.
Savjet: NTP je skraćenica za “Stranica nove kartice”, opcije koje počinju ovom akronimom prisutne su samo na stranici nove kartice, ostale su vidljive na drugim stranicama.
Savjet: Ako ste prenijeli sliku i ne sviđa vam se kako izgleda, možete je ukloniti klikom na gumb "X" pored odgovarajuće oznake "Učitano". Ako je prijenos slike promijenio boju pozadine za taj element, možete je vratiti ručno ili ponovno kliknuti "Generiraj boje" na kartici "Osnovno" da poništite shemu boja.
Druga napredna kartica je naslovljena "Boje". Ovdje – kao i kod opcija na prethodnoj stranici koje su pored njih imale okvir – možete koristiti okvir da otvorite birač boja i odaberete jednobojnu boju za odgovarajuće elemente. Još jednom, ako mišem prijeđete preko opcije konfiguracije, ona će istaknuti zahvaćeni element u pregledu crvenom bojom.
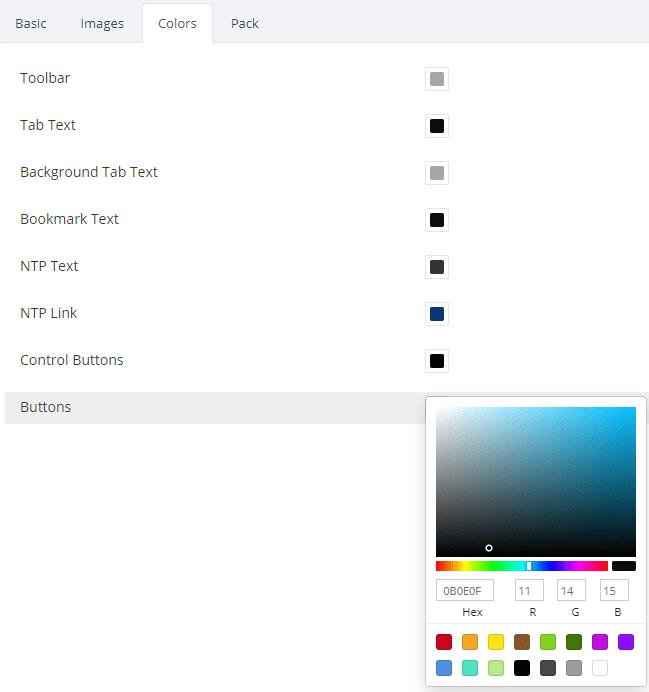
Kliknite okvir da biste otvorili birač boja za odgovarajuće elemente.
Nakon što konfigurirate sve napredne opcije na način na koji ih želite, spremni ste za nastavak postupka instalacije.
Instalacija teme treće strane
Iz sigurnosnih razloga, Google sada dopušta samo instaliranje proširenja i tema putem Chrome web-trgovine. Da biste instalirali svoju prilagođenu temu, morat ćete omogućiti značajku razvojnog programera. Nažalost, ova promjena znači da jednostavni gumb "Pakiraj i instaliraj" na kartici "Osnovno" i na kartici "Pakiraj" više ne rade. Ako isprobate metodu "Pakiraj i instaliraj", dobit ćete poruku o pogrešci.

CRX datoteke treće strane ne mogu se instalirati u Chrome.
Da biste to zaobišli, idite na karticu "Pakiraj" i kliknite "Pakiraj i preuzmi zip datoteku"
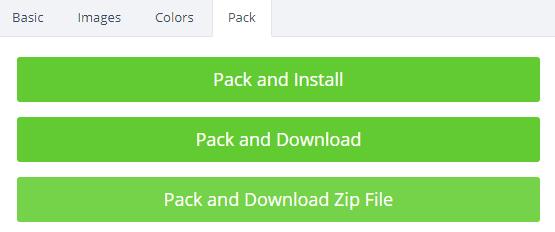
Kliknite gumb "Pakiraj i preuzmi zip datoteku" na kartici "Pakiraj".
Nakon što se zip datoteka preuzme, raspakirajte datoteke i spremite ih na tvrdi disk. Dvaput kliknite na datoteku koju ste preuzeli i odaberite Ekstrakt na vrhu preglednika datoteka. Morat ćete odabrati gdje ćete izdvojiti svoje datoteke. Zapamtite gdje ste ih spremili kako biste ih lakše mogli ponovno prenijeti.
Savjet: ako preimenujete mapu kako biste naznačili koja je tema, možda će je biti lakše ponovno pronaći u budućnosti, ako je ikada poželite ponovno upotrijebiti.
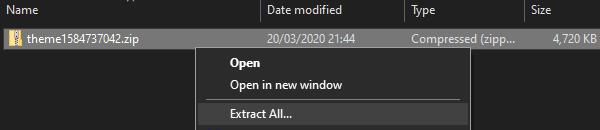
Izvadite datoteke iz ZIP datoteke i spremite ih na tvrdi disk.
Sljedeći korak je stranica Chrome proširenja. Možete mu pristupiti klikom na tri točke u gornjem desnom kutu, pod "Više alata", zatim "Proširenja", ili možete kliknuti ovdje .
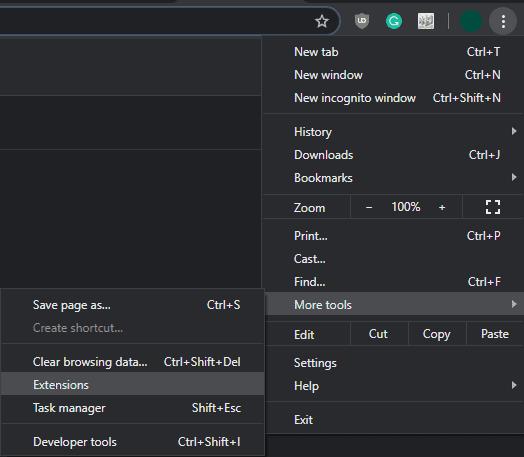
Kliknite tri točke, a zatim Više alata > Proširenja.
Nakon što ste u izborniku proširenja, u gornjem desnom kutu stranice nalazi se klizač s oznakom "Način razvojnog programera". Omogućite ga. Nakon što je omogućen način rada programera, u gornjem lijevom kutu trebala bi se pojaviti tri gumba. Ono što vam treba je "Učitaj raspakirano". Kliknite "Učitaj raspakirano" i uvezite mapu koju ste ranije izdvojili iz zip datoteke.

Omogućite način rada za razvojne programere, a zatim kliknite "Učitaj raspakirano".
Savjet: želite uvesti roditeljsku mapu, a ne mapu "slike" koju ona sadrži. Ako ga niste preimenovali ranije, zvat će se nešto poput "tema1234567890"
Nakon što se tema uveze, na trenutnoj kartici pojavit će se upozorenje koje potvrđuje da je tema instalirana i nudi gumb za poništavanje. Prije nego što zatvorite ovo upozorenje, otvorite novu karticu i uvjerite se da sve izgleda kako želite.

Ne skrivajte upozorenje za potvrdu dok ne budete sigurni da ste zadovoljni rezultatom!
Ako vaša tema nije ispala baš onako kako ste se nadali, kliknite "Poništi" i pokušajte ponovno izmijeniti predložak. Nakon što ste zadovoljni rezultatima, slobodno zatvorite stranicu "Proširenja" i nastavite pregledavati sa svojom sjajnom novom prilagođenom temom za Chrome.
Saznajte kako riješiti uobičajeni problem treptanja ekrana u Google Chrome web pregledniku.
Saznajte kako se nositi s greškom “Aw, Snap!” u Chromeu, s popisom učinkovitih metoda za rješavanje problema i pristupanje stranicama koje želite.
Web preglednik Google Chrome pruža način za promjenu fontova koji koristi. Saznajte kako postaviti font na onaj koji želite.
Održavajte predmemoriju očišćenom u vašem Google Chrome web pregledniku slijedeći ove korake.
Imate Amazon Fire i želite ga instalirati Google Chrome? Saznajte kako instalirati Google Chrome putem APK datoteke na Kindle uređajima.
Promijenite zadanu temu Google Chromea i dajte pregledniku novi izgled slijedeći ove korake prilagođene početnicima.
S toliko online opasnosti, saznajte kako riješiti problem kada se pojavi poruka "Vaša veza nije privatna" u Google Chromeu. Slijedite ove provjerene korake.
Kako izbrisati lozinke pohranjene u web pregledniku Google Chrome.
Ako vas pogreška status_breakpoint u Chromeu sprječava u korištenju preglednika, upotrijebite ove metode za rješavanje problema da biste je riješili.
Spriječite prikazivanje dosadnih obavijesti u web-preglednicima Edge, Chrome, Opera i Firefox.
Naučite dva načina na koja možete brzo ponovno pokrenuti web-preglednik Google Chrome.
Pogreška Google Chrome 400 je pogreška klijenta koja se javlja zbog netočnih zahtjeva, nevažeće sintakse ili problema s usmjeravanjem.
Ako ste dobili upozorenje o kritičnoj pogrešci Google Chromea, pravilo broj jedan je da NE kontaktirate lažnu podršku jer to nije ništa drugo do prevara.
Kako vratiti Google Chrome traku oznaka ako nestane.
Naučite kako izvesti i prenijeti svoje spremljene zaporke u web-preglednik Google Chrome uz ovaj vodič.
Ako je Chromeov alat za čišćenje prestao raditi dok je tražio štetni softver, izbrišite predmemoriju i kolačiće te ponovno instalirajte preglednik.
Detaljan vodič koji vam pokazuje kako omogućiti ili onemogućiti JavaScript u web-pregledniku Google Chrome.
Ako 1Password ne uspije potvrditi potpis koda Chromesa, izbrišite predmemoriju preglednika i onemogućite sva proširenja preglednika, osim 1Password.
Promijenite jezik koji se koristi u web-pregledniku Google Chrome.
Vaš web preglednik jedna je od vaših najčešće korištenih aplikacija, stoga je važno odabrati onu koja vam najbolje odgovara. U ovom članku dobro prođite kroz neke od
Saznajte kako riješiti uobičajeni problem treptanja ekrana u Google Chrome web pregledniku.
Ako LastPass ne može povezati sa svojim poslužiteljima, očistite lokalnu predmemoriju, ažurirajte upravitelj lozinki i onemogućite svoje ekstenzije preglednika.
Pitate se kako integrirati ChatGPT u Microsoft Word? Ovaj vodič vam pokazuje točno kako to učiniti s dodatkom ChatGPT za Word u 3 jednostavna koraka.
Trebate li zakazati ponavljajuće sastanke na MS Teams s istim članovima tima? Saznajte kako postaviti ponavljajući sastanak u Teams.
Trenutno nije moguće onemogućiti anonimna pitanja u Microsoft Teams Live Događajima. Čak i registrirani korisnici mogu slati anonimna pitanja.
Prikažemo vam kako promijeniti boju označavanja za tekst i tekstualna polja u Adobe Readeru kroz ovu uputu korak po korak.
Želite onemogućiti ekran ažuriranja softvera Apple i sprečiti ga da se prikazuje na vašem Windows 11 PC-u ili Macu? Isprobajte ove metode odmah!
Ovdje pronađite detaljne upute o tome kako promijeniti niz korisničkog agenta u Appleovom Safariju za MacOS.
Vidite li često grešku Žao nam je, nismo se mogli povezati s vama na MS Teams? Pokušajte ove savjete za otklanjanje poteškoća kako biste se riješili ovog problema!
Spotify može postati dosadan ako se automatski otvara svaki put kada uključite svoje računalo. Onemogućite automatsko pokretanje pomoću ovih koraka.


























