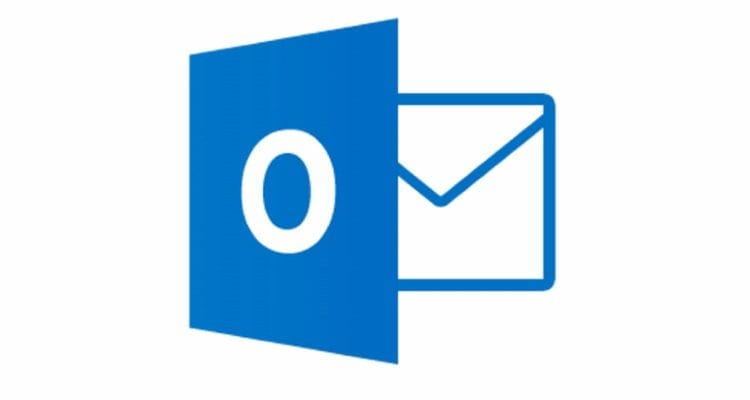Onemogućite poruku “Hiperlinkovi mogu biti štetni za vaš računar i podatke” u Office 365
Spriječite da se obično upozorenje pojavljuje kada otvorite datoteke putem hiperlinka unutar Microsoft Office 365 datoteka.
Microsoft OneNote moćno je digitalno prijenosno računalo. Možete ga koristiti za bilježenje, organiziranje svojih misli u dnevnik, a zatim ih pregledavati na svim svojim različitim uređajima. Microsoft je kontinuirano ažurirao aplikaciju s mnoštvom novih značajki i postala je de facto aplikacija za bilježenje za mnoge.
U ovom vodiču pogledat ćemo neke od naših omiljenih savjeta i trikova koji vas mogu pretvoriti u OneNote Pro. Ipak, imajte na umu da ćemo govoriti o aplikaciji OneNote preuzetoj putem Microsoft Storea, a ne o OneNoteu 2016.
Kao i druge aplikacije sustava Office 365, OneNote uvelike ovisi o korištenju vrpce za navigaciju. Ipak, možete uštedjeti vrijeme u svom užurbanom danu i isprobati neke tipkovničke prečace kako biste izbjegli stalno klikanje na vrpcu za uobičajene zadatke. Neke od naših omiljenih tipkovnih prečaca možete vidjeti u nastavku.
| Zadatak | Tipkovnički prečac |
|---|---|
| Dodajte novu stranicu na kraj odabranog odjeljka | Ctrl+N |
| Otvori bilježnicu | Ctrl+O |
| Napravite novu stranicu ispod kartice trenutne stranice na istoj razini | Ctrl+Alt+N |
| Premjestite ili kopirajte trenutnu stranicu | Ctrl+Alt+M |
| Otvorite karticu Početna | Alt+H |
| Otvorite karticu Umetanje | Alt+N |
| Otvorite karticu Crtanje | Alt+D |
| Otvorite vrpcu | Alt |
| Pokrenite matematičku jednadžbu ili pretvorite odabrani tekst u matematičku jednadžbu | Alt+= |
Postoji mnogo drugih prečaca koje možete koristiti u OneNoteu koje nismo spomenuli gore. Oni se kreću od oblikovanja, dodavanja stavki na stranicu, odabira bilješki i objekata, označavanja bilješki i još mnogo toga. Cjeloviti popis prečaca možete vidjeti ovdje u Microsoftu.
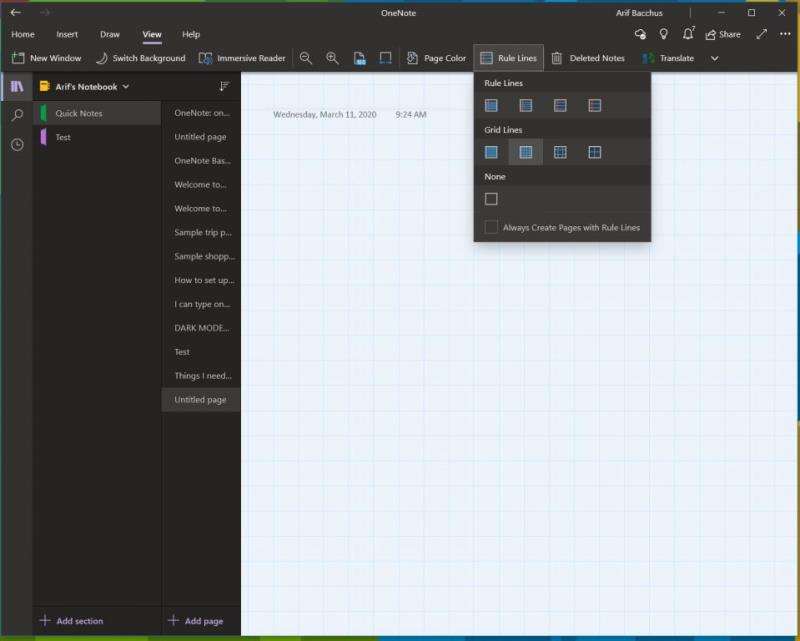
Prema zadanim postavkama, OneNote vam daje prazno bijelo platno za rad. Međutim, ako odete na izbornik prikaza, možete birati između različitih vrsta papira. Ovo će biti korisnije u različitim situacijama, bilo da se radi o pisanju grafikona ili samo pisanju tradicionalnih bilješki u bilježnici s linijama. Odlaskom na pregled i odabirom boje stranice možete mijenjati različite boje stranice. Također možete dodati linije ili mrežu na svoju stranicu kao i za različite vrste bilježnica, recimo za crtanje ili vođenje stvarnih bilješki. Samo odaberite opciju Rule Lines na traci Pogled da biste to učinili.
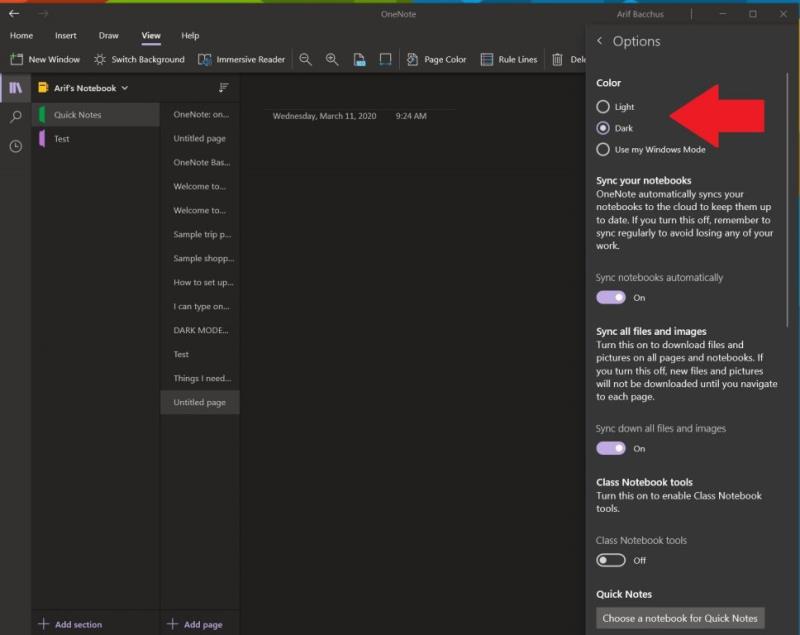
Gledanje u bijeli zaslon prilikom bilježenja i korištenje OneNotea može biti teško za oči. Kao i druge aplikacije u sustavu Windows 10, OneNote podržava tamni način rada. To će mnoge elemente korisničkog sučelja OneNote učiniti lakšim za čitanje i navigaciju. Vaše stranice će postati tamne, a isto tako i navigacijska traka. Možete ga uključiti u sustavu Windows 10 klikom na . . . Izbornik Postavke i Više u gornjem desnom kutu zaslona i odabir opcije Postavke, a zatim Opcije. Postojat će opcija za Tamni način rada i to ćete htjeti odabrati.
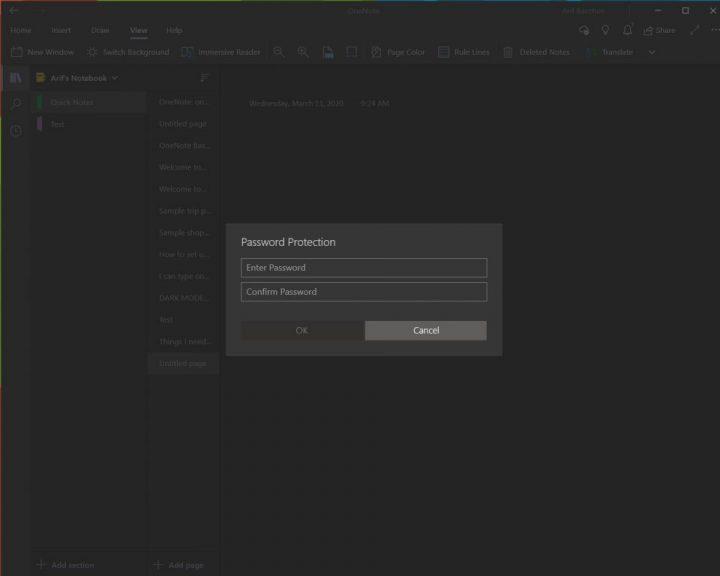
Ništa nije strašnije od toga da netko zaviri u vaše osobne bilješke ili super-tajne dokumente. Slično kao s Word i PowerPoint dokumentima, možete zaštititi svoje OneNote odjeljke kako biste spriječili špijune. To možete učiniti tako da desnom tipkom miša kliknete naziv odjeljka na bočnoj traci, odaberete Zaštita lozinkom, a zatim odaberete Dodaj lozinku. Zatim ćete morati dvaput unijeti svoju lozinku kako biste je potvrdili. Više o zaštiti lozinkom govorimo u našem drugom vodiču za OneNote ovdje , stoga ga svakako pročitajte.
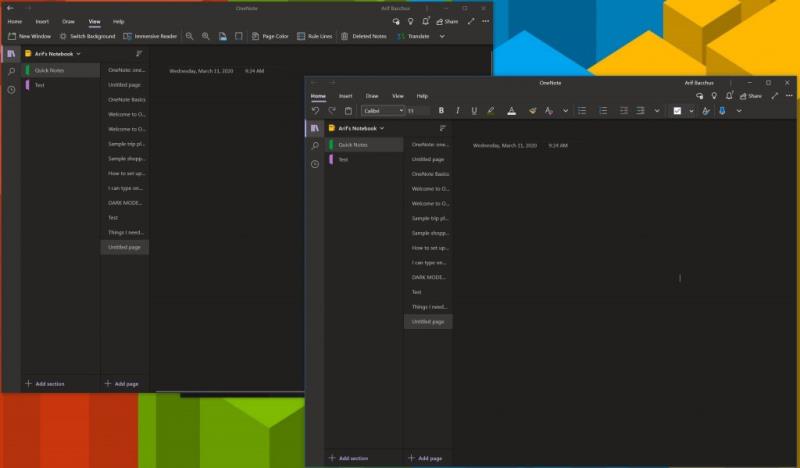
Multi-tasking je izvrstan način da uštedite vrijeme tijekom vašeg užurbanog dana. Već to možete učiniti s drugim Office 365 aplikacijama kao što su PowerPoint i Word otvaranjem dvije sesije istog programa jedna pored druge. No, to možete učiniti i u OneNoteu. Sve što je potrebno je otići na karticu Prikaz i kliknuti gumb Novi prozor u gornjem lijevom kutu ovog zaslona. To će otvoriti novu instancu OneNotea i omogućiti vam da složite dvije verzije aplikacije jednu uz drugu i obavite više posla. osobito je korisno ako kopirate bilješke ili gledate grafikon i želite i dalje pisati bilješke u OneNoteu.
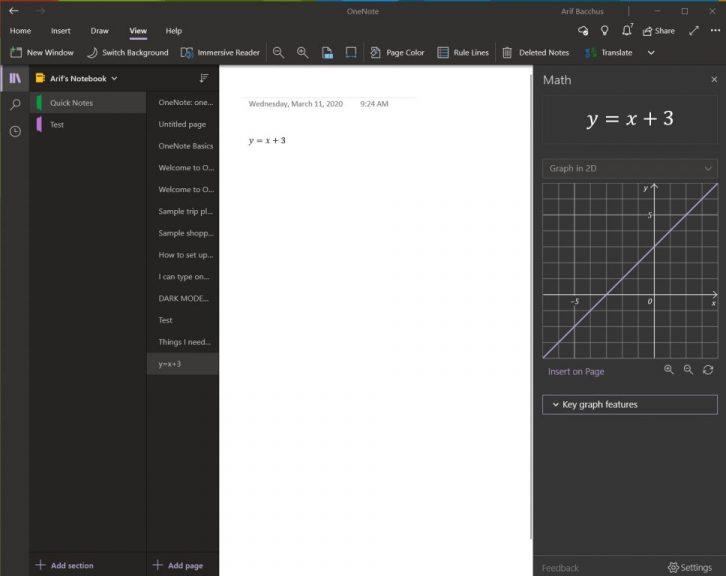
Jedno područje u kojem je OneNote bolji od konkurentskih usluga poput Evernotea je njegova podrška matematičkim problemima. Uz OneNote možete napisati matematičko pitanje, pa čak i dati aplikaciju da ga riješi i nacrta grafikon umjesto vas. Naravno, OneNote nije zamjena za učitelja matematike, ali stvarno može pomoći dajući vam upute korak po korak. Da biste započeli s ovim, sve što trebate učiniti je započeti ispisivanjem jednadžbe, bilo tintom s olovkom ili je utipkati.
Kada završite, htjet ćete kliknuti karticu Crtanje i odabrati alat Lasso i nacrtati krug oko jednadžbe. Zatim možete ponovno kliknuti na karticu Crtanje i odabrati Matematika. Kada završite, možete odabrati radnju za rješavanje ili grafikon. Rješenje će vam dati rješenje korak po korak, a grafički prikaz će vam dati mogućnost da ga umetnete na stranicu radi pregleda ili bojenja.
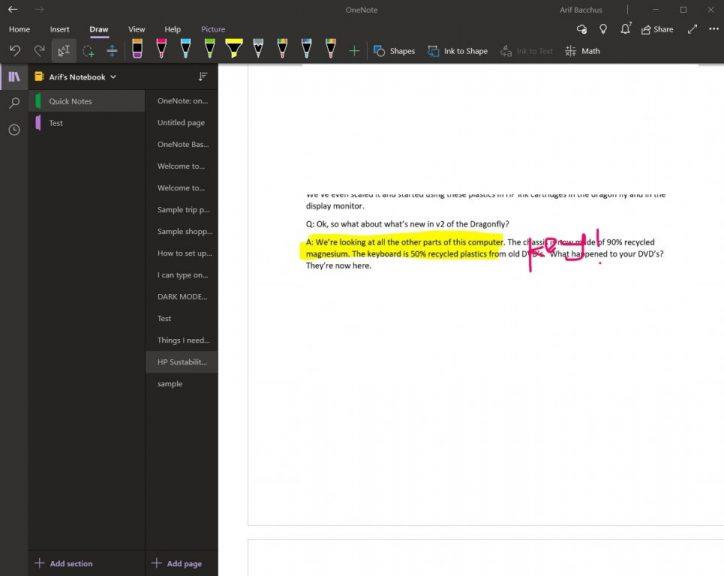
Ako želite označiti PDF datoteku za svoju osobnu upotrebu, recimo, možda udžbenik, OneNote može pomoći. Uz značajku ispisa umetanja, OneNote će umetnuti datoteku kao sliku. Ne možete fizički uređivati ispis, ali možete crtati na njemu i zadržati izvorno oblikovanje. Također ga možete premjestiti bilo gdje na stranici.
Da biste to učinili, kliknite na mjesto na koje želite umetnuti ispis datoteke. Zatim idite na Umetanje, a zatim na Ispis datoteke. Zatim možete kliknuti datoteku koju želite umetnuti, a zatim kliknite Umetni. Kada završite, možete slikati tintom po želji. Također možete kopirati tekst iz ispisa ako želite, tako da desnom tipkom miša kliknete sliku, a zatim odaberete Kopiraj tekst s ove stranice ispisa.
Ovo je samo naših 7 najboljih trikova za OneNote. Postoji mnogo drugih načina na koje možete koristiti aplikaciju za svoju produktivnost, osobito ako koristite OneNote 2016 . Pogledajte naš centar vijesti za OneNote za više i javite nam u komentarima ispod kako koristite OneNote!
Spriječite da se obično upozorenje pojavljuje kada otvorite datoteke putem hiperlinka unutar Microsoft Office 365 datoteka.
Prisilite poruku na vašim Microsoft Excel za Office 365 datotekama koja kaže Otvori kao samo za čitanje uz ovaj vodič.
Dobijte bolju kontrolu nad svojom pristiglom poštom! Naučite kako arhivirati svoje poruke u programu Microsoft Outlook pomoću ovog vodiča.
Microsoft Teams sada vam omogućuje kopiranje bilo kojeg postojećeg plana u Teams grupe ili timove. Platforma za suradnju integrirana je s Microsoft Plannerom.
Microsoft Forms sada vam omogućuje dijeljenje digitalnih upitnika ili odgovora na anketu s određenim korisnicima ili grupama u vašoj organizaciji.
Microsoft Planner je sustav upravljanja zadacima u stilu Kanban namijenjen zauzetim timovima i udaljenim radnicima. Planer vam može pomoći da organizirate, dodijelite i pratite zadatke
Dodaci za Office 2016 omogućuju vam proširenje sposobnosti, funkcionalnosti i značajki Office klijenata kao što su Word, Excel, PowerPoint i Outlook pomoću
idite na stranicu "Pristup poslu ili školi" Windows 10 uključuje pojednostavljene opcije za ostanak povezani s poslovnim ili školskim računom na vašem osobnom uređaju.
Evo nekoliko uobičajenih problema s riječima i kako ih možete riješiti
Možete dodati kontakte izravno iz e-pošte, ispočetka, iz datoteke, Excela i još mnogo toga. U ovom vodiču dobro objasnite kako to možete učiniti.
Jeste li ikada poželjeli ugraditi Office 365 dokument na svoju web stranicu? U ovom vodiču pogledajte kako to možete učiniti
Evo kako se možete prijaviti za pregled nove Microsoftove aplikacije Family Safety na iOS-u i Androidu.
Uz ovaj vodič, dobro vam pokazati kako možete napraviti životopis u Microsoft Wordu za nekoliko minuta.
Bliži se vrijeme diplomiranja, što znači da će mnogi učenici uskoro izgubiti pristup svojim računima za Office 365 koje je osigurala škola. Ako trenutno koristite
Ako koristite Windows 10, vjerojatno ste primijetili obavijest koja se povremeno pojavljuje u donjoj desnoj strani zaslona i traži da pokušate
Microsoft je nedavno otvorio svoj Office i Office 365 paket alata za produktivnost ograničenoj količini željnih testera. S blagim
Video je učinkovit način dijeljenja znanja kada radite na daljinu. Pronaći mjesto na kojem će video sadržaj učiniti dostupnim svima kojima je potreban može biti više
U ovom vodiču pobliže ćemo pogledati naše savjete i trikove za OneDrive, kako možete upravljati svojim prostorom za pohranu i još mnogo toga.
Microsoftova usluga za pohranu u oblaku OneDrive omogućuje vam pristup vašim datotekama gdje god se nalazili. Tvrtka zapravo održava dva različita, ali sličnog imena
Naučite kako promijeniti značajku provjere pravopisa u programu Microsoft Word 2019, 2016 ili 365 uz ovaj vodič.
Bluetooth je brz i praktičan način za dijeljenje datoteka između dva uređaja. Ovaj vodič vam pomaže da lako pošaljete datoteke putem Bluetooth-a koristeći Windows 10.
Evo pogleda na 10 najboljih tipkovničkih prečaca u sustavu Windows 10 i kako ih možete koristiti u svoju korist za posao, školu i još mnogo toga.
Sjećate li se dana kada je Bluetooth bio tako velika stvar? Saznajte kako jednostavno slati datoteke s Windows 10 putem Bluetootha u našem vodiču.
Microsoft Teams jedna je od najistaknutijih platformi za video konferencije za tvrtke u današnjem dobu pandemije. U ovom vodiču naučite kako blokirati kontakte i upravljati komunikacijom u Microsoft Teamsu.
Minecraft sela stvaraju predah od obično usamljeničkog života okupljanja i izrade u igri. Otkrijte najbolje seljake i njihove poslove.
Slijedite ovaj vodič o tome kako promijeniti pozadinu uz savjete za personalizaciju radne površine u sustavu Windows 11.
Naučite kako postaviti više monitora na Windows 10 na ovom blogu. Ovaj vodič sadrži korake za konfiguraciju, personalizaciju i rješavanje problema s dvostrukim monitorima.
Saznajte kako lako deinstalirati aplikacije u Windows 10 i osloboditi prostor na vašem uređaju.
Discord web-mjesto, aplikacija, pa čak i mobilna aplikacija imaju svoj način prilagođavanja razine zumiranja na Discordu radi bolje pristupačnosti.
Umorni ste od tih filtera na Snapchat fotografijama? Saznajte kako ukloniti Snapchat filtere sa spremljenih fotografija uz jednostavne korake.