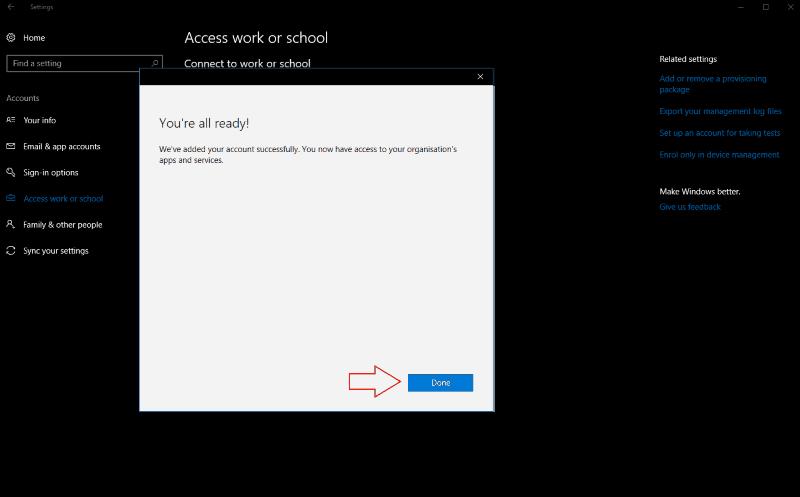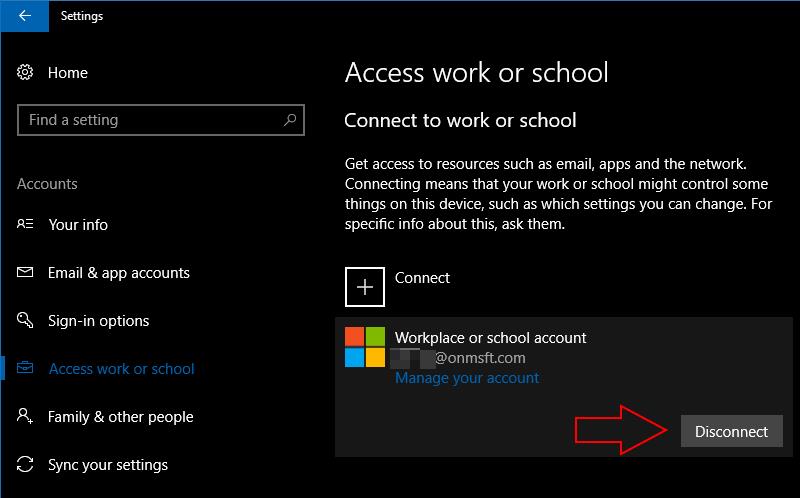Evo kako možete upravljati svojim poslovnim i školskim računom iz sustava Windows 10, a da ne morate mijenjati račune
Posjetite odjeljak Računi u aplikaciji Postavke sustava Windows 10
Kliknite na stranicu Pristup poslu ili školi i kliknite Poveži
U prompt Postavite radni ili obrazovni račun koji se pojavi unesite adresu e-pošte svoje organizacije da biste povezali svoj račun
Ako je potrebno, registrirajte svoj uređaj u Azure Active Directory
idite na stranicu "Pristup poslu ili školi" Windows 10 uključuje pojednostavljene opcije za ostanak povezani s poslovnim ili školskim računom na vašem osobnom uređaju. Za razliku od prijašnjih verzija sustava Windows, možete koristiti datoteke i resurse koje vam pruža vaša organizacija bez potrebe za mijenjanjem korisničkih računa. Operativni sustav omogućuje povezivanje vanjskih računa s glavnom adresom za prijavu.
Za početak idite na odjeljak "Računi" u aplikaciji Postavke. Microsoft je promijenio raspored postavki radnog pristupa s ažuriranjem za Windows 10 Creators tako da sljedeća faza ovisi o vašoj verziji sustava Windows.
Ako imate instalirano Creators Update, idite na stranicu "Pristupite poslu ili školi" i kliknite gumb "Poveži". Na starijim izdanjima sustava Windows 10 opcija se zove "Pristup na poslu". Kliknite vezu "Dodaj radni ili školski račun" da biste započeli postupak prijave.
U prompt "Postavite radni ili obrazovni račun" koji se pojavi unesite e-adresu svoje organizacije da biste povezali svoj račun. Kliknite gumb "Dalje" i Windows će konfigurirati vaš novi račun i dodati ga u sustav. Kada se proces završi, moći ćete pristupiti svojoj poslovnoj ili školskoj e-pošti, aplikacijama i mrežnim uslužnim programima na osobnom računalu. Računu će se moći pristupiti u aplikaciji Mail, a korporativne aplikacije mogu se preuzeti iz trgovine Windows.
U mnogim slučajevima to će biti sve što vam treba za pristup svom poslovnom ili školskom računu u sustavu Windows 10. U nekim slučajevima možda ćete morati ići korak dalje. Organizacije mogu zahtijevati da svoj uređaj registrirate na njihovom Azure Active Directory poslužitelju. To im daje veću kontrolu nad vašim uređajem, uključujući mogućnost preuzimanja datoteka i daljinskog zaključavanja.
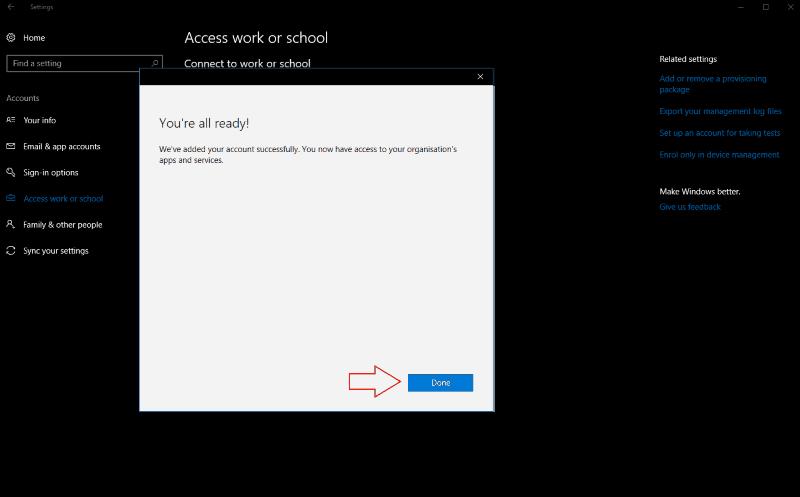
Da biste se povezali s Azure Active Directory, kliknite vezu "Pridruži se ovom uređaju Azure Active Directoryju" u prozoru računa "Postavljanje radnog ili obrazovnog" računa. Unesite adresu e-pošte Office 365 koju vam je dala organizacija i slijedite upute za dodavanje računa. Ako ste na istoj mreži kao i Active Directory vaše organizacije, upotrijebite vezu "Pridruži se ovom uređaju lokalnoj domeni Active Directory" i navedite naziv domene Azure poslužitelja na koji ćete se povezati.
U oba slučaja, od vas će se tražiti da pregledate i prihvatite nove kontrole vaše organizacije nad vašim uređajem. Nakon što potvrdite pravila Azure Active Directory, vaš će uređaj biti povezan s vašim poslom ili školom. Učinkovito će biti registriran kao jedan od njihovih uređaja, dajući im potpunu kontrolu nad njegovim radom. Nakon što se račun poveže, moći ćete pristupiti svojoj e-pošti, datotekama tvrtke i aplikacijama Windows Store for Business.
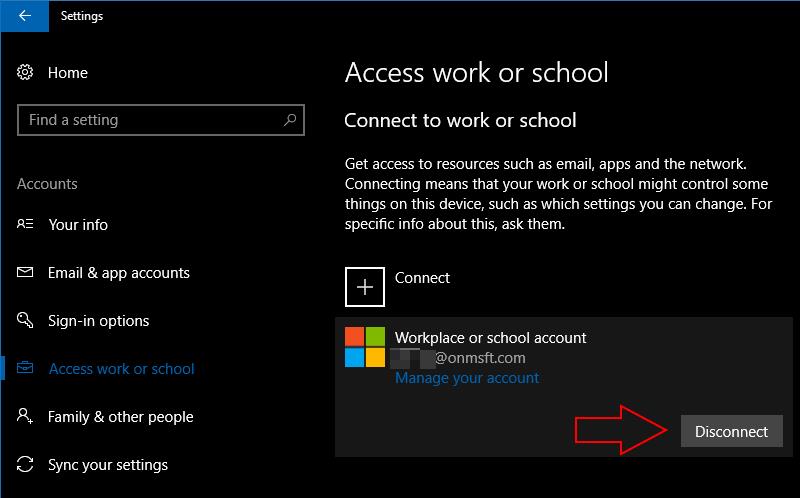
Povezivanje poslovnog ili školskog računa sa sustavom Windows 10 omogućuje vam korištenje resursa vaše tvrtke bez ograničenja na web-aplikacije sustava Office 365. Ako niste sigurni koje postavke treba koristiti, možete pogledati Microsoftovu internetsku dokumentaciju. Kada se povezujete na Azure Active Directory, IT administrator vaše organizacije trebao bi vam moći pomoći da konfigurirate uređaj s ispravnim pravilima.
Ako trebate ukloniti poslovni ili školski račun, vratite se na odjeljak "Računi" u aplikaciji Postavke i vratite se na stranicu "Pristup poslu ili školi". Kliknite račun koji želite prekinuti i pritisnite gumb "Prekini vezu". Slijedite upute kako biste dovršili postupak uklanjanja računa.