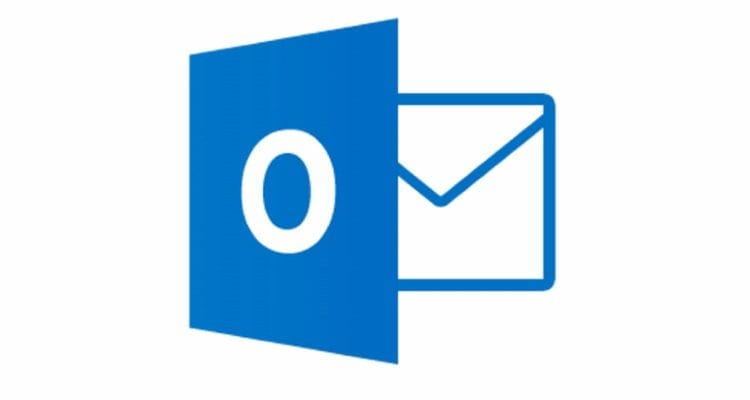Onemogućite poruku “Hiperlinkovi mogu biti štetni za vaš računar i podatke” u Office 365
Spriječite da se obično upozorenje pojavljuje kada otvorite datoteke putem hiperlinka unutar Microsoft Office 365 datoteka.
U nekim slučajevima možda ćete htjeti zaštititi lozinkom određeni dio svoje OneNote bilježnice kako biste ga držali izvan ruku onih koji mu ne želite pristupiti. Evo kako.
OneNote je izvrstan alat za bilježenje, ali može biti i odlična aplikacija za vođenje dnevnika. U ovom slučaju, iu drugim slučajevima, možda biste željeli zaštititi lozinkom određeni dio svoje bilježnice kako biste ga držali izvan ruku onih koji mu ne želite pristupiti. U našem najnovijem vodiču pokazat ćemo vam kako možete zaštititi ta prijenosna računala lozinkom.
Ipak, imajte na umu da ćemo govoriti o aplikaciji OneNote preuzetoj putem Microsoft Storea ili vaše cijenjene trgovine aplikacija. Nećemo dirati OneNote 2016, koji je još uvijek tu da ostane . I tamo možete jednostavno zaštititi odjeljke lozinkom ako želite tako da desnom tipkom miša kliknete karticu odjeljka i odaberete Zaštiti ovaj odjeljak lozinkom. No, evo dubljeg pogleda kako to možete učiniti u modernoj aplikaciji OneNote.
Prije nego što uđemo u odjeljke kako zaštititi lozinkom, dotaknut ćemo se promjene vašeg tijeka rada. Nakon što je odjeljak zaštićen lozinkom, morat ćete unijeti lozinku svaki put da biste ga otključali. Iako je podržan na iOS-u i Androidu, OneNote za Windows i MacOS ne podržava provjeru autentičnosti otiskom prsta. To znači da ćete morati uzeti nekoliko dodatnih odjeljaka za unos lozinke u OneNote. Također, imajte na umu da lozinka ne šifrira vaše prijenosno računalo kao Bitlocker u sustavu Windows 10. Tu je samo da otežava pristup drugima jer se prijenosno računalo ne može otvoriti bez lozinke. Izgubite lozinku, izgubite bilježnicu. Uz to objašnjeno, vrijeme je da krenemo dalje!

Da biste lozinkom zaštitili odjeljak bilježnice u OneNoteu u sustavu Windows 10, najprije ćete morati dvaput kliknuti na naziv bilježnice na bočnoj traci da biste je otvorili. Tada će se otvoriti popis odjeljaka, a možete desnom tipkom miša kliknuti onaj koji treba zaštitu. Nakon što to učinite, potražite opciju koja kaže Zaštita lozinkom. Trebat ćete to kliknuti i odabrati Dodaj lozinku. Unesite lozinku i kliknite U redu. Vaš odjeljak bilježnice sada je zaštićen!

Proces zaštite lozinkom dijela bilježnice u OneNoteu na MacOS-u je pomalo sličan. Provjerite jeste li dvaput kliknuli naziv odjeljka na bočnoj traci i otvorili odjeljak bilježnice u koji želite dodati lozinku. Kada završite, desnom tipkom miša kliknite naziv odjeljka i odaberite Zaštita lozinkom. Zatim ćete htjeti odabrati Zaštitu ovog odjeljka i unijeti svoju lozinku i potvrditi je.

Budući da je Android mobilna platforma, zaštita lozinkom dijela bilježnice u OneNoteu bit će drugačija. Da biste to učinili, otvorite dio bilježnice koji želite zaštititi. Tada ćete htjeti držati pritisnutim naziv odjeljka dok ne vidite oznaku. Nakon toga idite u gornji desni kut i kliknite na ... izbornik. Odaberite Zaštiti odjeljak i unesite svoju lozinku i kliknite U redu. Kada završite, možete ponovno zaključati odjeljak iz ... izbornika. Prilikom sljedećeg otključavanja od vas će se tražiti da unesete lozinku. Također možete provjeriti prekidač za otključavanje otiskom prsta sljedeći put kako biste ubrzali proces.

Postupak zaštite odjeljka lozinkom u OneNoteu na iOS-u pomalo je sličan Androidu, ali postoji više ikona koje će vam pomoći razumjeti proces. Za početak, trebate odabrati odjeljak koji želite zaštititi. Zatim ćete htjeti kliknuti ikonu zaključavanja u donjem desnom kutu zaslona. Odaberite Zaštiti ovaj odjeljak i unesite svoju lozinku. Odjeljak će se automatski zaključati nakon razdoblja neaktivnosti. Možete otključati tako da ga dodirnete i unesete lozinku. Baš kao i na Androidu, možete otključati otiskom prsta odabirom opcije kada prvi put otključate nakon unošenja lozinke.
Kao što smo već rekli, OneNote je prilično moćan alat. Ima podršku za tamni način rada , značajke slike , pa čak i integraciju u Microsoft Teams . OneNote je tema koju smo opširno obrađivali, stoga pogledajte naš centar vijesti za više . I slobodno nam javite kako OneNote radi za vas tako što ćete nam ostaviti komentar u odjeljku u nastavku.
Spriječite da se obično upozorenje pojavljuje kada otvorite datoteke putem hiperlinka unutar Microsoft Office 365 datoteka.
Prisilite poruku na vašim Microsoft Excel za Office 365 datotekama koja kaže Otvori kao samo za čitanje uz ovaj vodič.
Dobijte bolju kontrolu nad svojom pristiglom poštom! Naučite kako arhivirati svoje poruke u programu Microsoft Outlook pomoću ovog vodiča.
Microsoft Teams sada vam omogućuje kopiranje bilo kojeg postojećeg plana u Teams grupe ili timove. Platforma za suradnju integrirana je s Microsoft Plannerom.
Microsoft Forms sada vam omogućuje dijeljenje digitalnih upitnika ili odgovora na anketu s određenim korisnicima ili grupama u vašoj organizaciji.
Microsoft Planner je sustav upravljanja zadacima u stilu Kanban namijenjen zauzetim timovima i udaljenim radnicima. Planer vam može pomoći da organizirate, dodijelite i pratite zadatke
Dodaci za Office 2016 omogućuju vam proširenje sposobnosti, funkcionalnosti i značajki Office klijenata kao što su Word, Excel, PowerPoint i Outlook pomoću
idite na stranicu "Pristup poslu ili školi" Windows 10 uključuje pojednostavljene opcije za ostanak povezani s poslovnim ili školskim računom na vašem osobnom uređaju.
Evo nekoliko uobičajenih problema s riječima i kako ih možete riješiti
Možete dodati kontakte izravno iz e-pošte, ispočetka, iz datoteke, Excela i još mnogo toga. U ovom vodiču dobro objasnite kako to možete učiniti.
Jeste li ikada poželjeli ugraditi Office 365 dokument na svoju web stranicu? U ovom vodiču pogledajte kako to možete učiniti
Evo kako se možete prijaviti za pregled nove Microsoftove aplikacije Family Safety na iOS-u i Androidu.
Uz ovaj vodič, dobro vam pokazati kako možete napraviti životopis u Microsoft Wordu za nekoliko minuta.
Bliži se vrijeme diplomiranja, što znači da će mnogi učenici uskoro izgubiti pristup svojim računima za Office 365 koje je osigurala škola. Ako trenutno koristite
Ako koristite Windows 10, vjerojatno ste primijetili obavijest koja se povremeno pojavljuje u donjoj desnoj strani zaslona i traži da pokušate
Microsoft je nedavno otvorio svoj Office i Office 365 paket alata za produktivnost ograničenoj količini željnih testera. S blagim
Video je učinkovit način dijeljenja znanja kada radite na daljinu. Pronaći mjesto na kojem će video sadržaj učiniti dostupnim svima kojima je potreban može biti više
U ovom vodiču pobliže ćemo pogledati naše savjete i trikove za OneDrive, kako možete upravljati svojim prostorom za pohranu i još mnogo toga.
Microsoftova usluga za pohranu u oblaku OneDrive omogućuje vam pristup vašim datotekama gdje god se nalazili. Tvrtka zapravo održava dva različita, ali sličnog imena
Naučite kako promijeniti značajku provjere pravopisa u programu Microsoft Word 2019, 2016 ili 365 uz ovaj vodič.
Bluetooth je brz i praktičan način za dijeljenje datoteka između dva uređaja. Ovaj vodič vam pomaže da lako pošaljete datoteke putem Bluetooth-a koristeći Windows 10.
Evo pogleda na 10 najboljih tipkovničkih prečaca u sustavu Windows 10 i kako ih možete koristiti u svoju korist za posao, školu i još mnogo toga.
Sjećate li se dana kada je Bluetooth bio tako velika stvar? Saznajte kako jednostavno slati datoteke s Windows 10 putem Bluetootha u našem vodiču.
Microsoft Teams jedna je od najistaknutijih platformi za video konferencije za tvrtke u današnjem dobu pandemije. U ovom vodiču naučite kako blokirati kontakte i upravljati komunikacijom u Microsoft Teamsu.
Minecraft sela stvaraju predah od obično usamljeničkog života okupljanja i izrade u igri. Otkrijte najbolje seljake i njihove poslove.
Slijedite ovaj vodič o tome kako promijeniti pozadinu uz savjete za personalizaciju radne površine u sustavu Windows 11.
Naučite kako postaviti više monitora na Windows 10 na ovom blogu. Ovaj vodič sadrži korake za konfiguraciju, personalizaciju i rješavanje problema s dvostrukim monitorima.
Saznajte kako lako deinstalirati aplikacije u Windows 10 i osloboditi prostor na vašem uređaju.
Discord web-mjesto, aplikacija, pa čak i mobilna aplikacija imaju svoj način prilagođavanja razine zumiranja na Discordu radi bolje pristupačnosti.
Umorni ste od tih filtera na Snapchat fotografijama? Saznajte kako ukloniti Snapchat filtere sa spremljenih fotografija uz jednostavne korake.