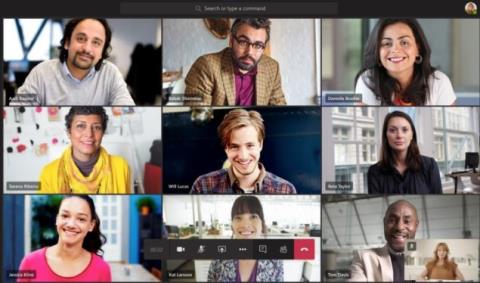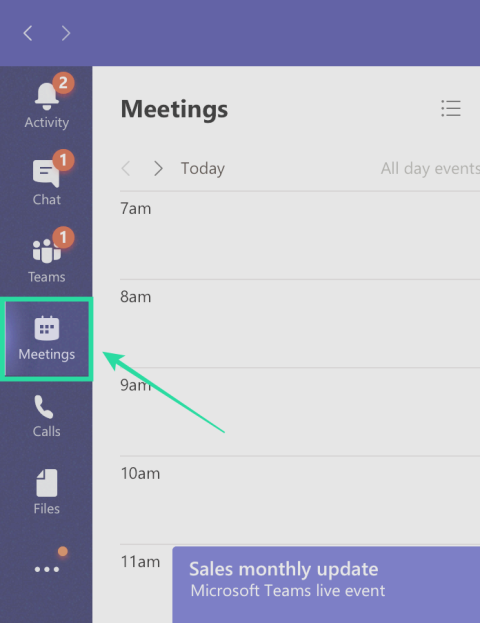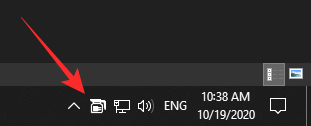Kako zadržati status Teams aktivnim / zelenim / online / dostupnim?

Saznajte kako održati status "Dostupno" u Microsoft Teamsu s jednostavnim koracima i savjetima.
Što više vremena provedete u timovima, to postaje važnije pokušati maksimalno iskoristiti sve značajke koje su vam dostupne unutar usluge. Evo pogleda na neke od tih značajki i najbolje prakse za Teams.
Zamaglite svoju pozadinu ili upotrijebite pozadinske slike: ovo pomaže u zaštiti vaše privatnosti tijekom sastanaka stavljajući naglasak samo na vaše lice.
Koristite slušalice za bolje iskustvo: to vam pomaže osigurati najbolju kvalitetu zvuka i mikrofona tijekom sastanka.
Zakažite sastanke s pomoćnikom za zakazivanje: To osigurava da ste vi i vaši suradnici na istoj stranici i da nema sukoba u rasporedu.
Vodite bilješke sa sastanka pomoću značajke bilješki sa sastanka u Teamsu: Ova ugrađena značajka Teams pomaže vam da izbjegnete žongliranje između različitih programa.
Snimite svoje sastanke: uz dopuštenje vašeg kolege, to vam omogućuje da imate kopiju sastanka za buduću upotrebu.
Sada više nego ikad, vjerojatno ćete više vremena provoditi na sastancima u Microsoft timovima. Međutim, što više vremena provodite u timovima, to postaje važnije pokušati maksimalno iskoristiti sve dostupne značajke kako biste mogli imati besprijekorno iskustvo. Evo pogleda na neke od tih značajki i nekoliko najboljih primjera iz prakse kako biste mogli postati stručnjak na sastancima u Microsoftovim timovima.

Prva najbolja praksa na našem popisu je ona koja je najočitija i najpopularnija u trenutnoj situaciji. To jest, korištenje mogućnosti zamućenja pozadine u timovima ili korištenje pozadinskih slika.
Uz ovu najbolju praksu, sastanak možete održati gotovo bilo gdje i prikriti sve što se događa u pozadini oko vas. Doista, zahvaljujući ovoj značajci, Teams će samo staviti naglasak na vaše lice i sakriti sve ostalo. Samo budite svjesni, koristi umjetnu inteligenciju i radi samo s ljudima. Stoga, možda biste trebali biti malo oprezni ako su vaši krzneni prijatelji u pozadini.
Postoji nekoliko načina za zamućenje pozadine ili korištenje pozadinske slike u timovima. To možete učiniti prije sastanka ili tijekom sastanka.
Prije sastanka, na zaslonu za pridruživanje, htjet ćete kliknuti kvadratić lijevo od PC mikrofona i zvučnika ispod vašeg videosažeta. Odatle ćete vidjeti opciju za postavke pozadine. Možete odabrati prvi, koji kaže Blur. Ili, ako želite drugu pozadinu, možete odabrati jednu s popisa. Vaš feed će se promijeniti u željenu pozadinu, a kada završite, možete zatvoriti prozor postavki pozadine pomoću X.
Da biste zamaglili svoju pozadinu tijekom sastanka, kliknite tri točke ( . . ) na vrhu prozora sastanka. Zatim odatle kliknite Primijeni pozadinske efekte. Zatim možete odabrati jedan s popisa i kliknuti Apply.

Sljedeća je praksa koju bi vaši suradnici mogli cijeniti: korištenje slušalica . S ovom praksom na kraju ćete imati kvalitetniji poziv u timovima. Nećete morati brinuti da vas suradnici neće čuti ili vi njih. Evo kako ga možete postaviti u timovima.
Da biste koristili slušalice s timovima, samo provjerite jesu li priključene ili povezane s vašim uređajem, bilo putem Bluetootha ili priključka za slušalice. Kada se povežete, htjet ćete provjeriti je li Teams ispravno konfiguriran za slušalice. Opet, postoje dva načina na koja to možete učiniti, bilo prije sastanka na zaslonu za pridruživanje ili tijekom sastanka s izbornika.
Prije sastanka možete konfigurirati postavke klikom na gumb PC Mic and Speakers ispod vašeg video feeda. Nakon što to učinite, vidjet ćete da se iskaču postavke uređaja. Obavezno pogledajte odjeljke za Zvučnik i mikrofon. Kliknite strelicu prema dolje i s popisa odaberite slušalice za zvučnik i mikrofon. Zatim zatvorite prozor s X.
Tijekom sastanka možete se prebaciti na slušalice klikom na tri točke ( . . ) na vrhu zaslona i odabirom Postavke uređaja. Odatle ćete moći odabrati iste postavke kao što smo gore opisali. Kada završite, zatvorite prozor sa X.
Vrijedi napomenuti da i ovdje možete koristiti značajku Upućivanje probnog poziva kako biste bili sigurni da sve radi prije nego što krenete na sastanak.

Jedna od najgorih stvari u vezi sa sastancima je uvlačenje u jedan u posljednjoj minuti ili sekundi. Zato, kao najbolju praksu, predlažemo zakazivanje i fino podešavanje sastanaka. To možete učiniti pomoću pomoćnika za planiranje u Microsoftovim timovima. Evo pogleda kako ga koristiti.
Najprije kliknite ikonu Kalendar na bočnoj traci Teams. Odatle kliknite karticu Pomoćnik za planiranje na vrhu. Na toj kartici moći ćete zakazati sastanak na temelju dostupnosti vaših suradnika. Možete dodati lokacije, sudionike i još mnogo toga. Prilikom dodavanja sudionika, vaši suradnici će se prikazati kao dostupni nedostupni ili nepoznati. Pomoćnik izvlači podatke iz Outlook kalendara vašeg kolege kako bi to ispunio. Vidjet ćete prikaz rasporeda koji prikazuje njihove već zakazane sastanke ljubičastom bojom. Također se možete pomicati kroz dane i sate kako biste pronašli vrijeme koje je pravo za svakoga.
S tim je povezana i mogućnost dijeljenja dnevnog reda sastanka. To možete učiniti tako da vaši suradnici i svi na sastanku budu na istoj stranici. Kada kreirate mrežni sastanak, vidjet ćete ovo u okviru za sastavljanje. Ovdje ćete moći staviti svoj dnevni red i on će se pojaviti u e-poruci s pozivnicom.

Što se događa ako ste usred važnog sastanka, ali trebate način da napravite neke bilješke? Mislite da biste morali koristiti Microsoft Word ili neki drugi program, ali jeste li znali da Teams također ima svoju značajku bilješki sa sastanka ?
Ovo je jedna od naših drugih najboljih praksi za sastanke u timovima. Razlog zašto? Bilješke se spremaju kao dio samog sastanka i mogu ići bilo gdje s vama i bit će spremljene za kasnije ili za dijeljenje s vašim suradnicima.
Da biste koristili značajku, pridružite se sastanku na uobičajen način, a zatim kliknite gumb (. . ) za više radnji, nakon čega slijedi Bilješke sa sastanka. Tada biste trebali vidjeti skočni prozor s bilješkama sa sastanka. Odatle ćete htjeti kliknuti Vodi bilješke. To će vam tada omogućiti potpuni pristup alatnoj traci za oblikovanje, s podebljanim, kurzivom, isticanjem i nekim drugim stvarima na koje ste navikli u Microsoft Wordu. Također možete stvoriti novi odjeljak s gumbom (+).
Kada sastanak završi, možete pristupiti svojim bilješkama iz chata. Trebala bi postojati opcija koja kaže Prikaži bilješke na cijelom zaslonu. Kliknite da biste vidjeli bilješke.

Konačno na našem popisu najboljih praksi je snimanje sastanka u timovima. Jedna od najgorih stvari na sastancima je kada morate stalno tražiti od svojih kolega da ponavljaju stvari iznova i iznova jer niste bili u mogućnosti to zapisati ili napraviti neke bilješke. Pa, ako imate suglasnost svih strana na sastancima, zapravo možete snimiti sastanak uživo, kako se to događa, kako biste osigurali da možete imati kopiju sastanka za kasnije korištenje.
Da biste snimili sastanak, možete kliknuti tri točke ( . . ) na vrhu zaslona, nakon čega slijedi gumb Započni snimanje. Odatle ćete vidjeti odricanje od odgovornosti da se sastanak snima. Možete to zanemariti, ovo je samo za sigurnost vašeg kolege. Kada sastanak završi, a vi ste spremni za prekid, možete kliknuti na isti izbornik i odabrati Zaustavi snimanje.
Kada se snimanje završi, dobit ćete e-poruku s obavijesti da je dostupna u Microsoft Streamu. Možete kliknuti tu vezu u e-poruci da biste joj pristupili, pa čak i preuzeli datoteku, tako da je možete gledati izvan mreže.
Iako je fokus ovog članka bio na nekim od najboljih praksi za sastanke u timovima, o Microsoftovim timovima treba znati još puno toga. Tijekom proteklih nekoliko mjeseci, dublje smo zaronili u Teams. Teme uključuju kako pokrenuti višestruke instance Teams , kako koristiti botove , upravljati obavijestima i još mnogo toga. Ovdje pogledajte naš centar vijesti za više i javite nam imate li vlastitih trikova i savjeta za Teams tako što ćete nam ostaviti komentar u nastavku.
Saznajte kako održati status "Dostupno" u Microsoft Teamsu s jednostavnim koracima i savjetima.
Konfiguriranje planova poziva, provjera postavki poziva ili osiguravanje internetske veze održiva su rješenja kada pozivi Microsoft Teams ne zvone.
Da biste popravili da mikrofon Microsoft Teams ne radi, provjerite postavku privatnosti mikrofona, zatim onemogućite automatsko pokretanje Skypea i pokrenite alat za rješavanje problema sa zvukom.
Microsoft Teams jedan je od široko korištenih alata za suradnju s više od 20 milijuna aktivnih korisnika dnevno. Usluga nudi značajke poput razmjene trenutnih poruka, video i audio konferencija, datoteka...
Za organizacije s više članova tima, Microsoft Teams nudi mogućnost stvaranja zasebnih timova za svaki odjel u tvrtki, s članovima unutar svakog tima. Usluga nudi dir…
Microsoft Teams postao je jedna od vodećih aplikacija za video konferencije od početka pandemije, posebno za obrazovne ustanove i velike organizacije. Za razliku od Zooma i Googlea…
Microsoft Teams je naširoko cijenjen kao jedan od najsofisticiranijih alata za video konferencije. Tvrtka sa sjedištem u Redmondu napravila je izvrstan posao na svom internom alatu za video suradnju u roku...
Microsoft Teams izvrstan je alat koji može jednostavno pomoći više članova tima da surađuju jedni s drugima na daljinu. Sadrži razgovore, mogućnost dijeljenja datoteka, pa čak i wiki odjeljke koji mogu pomoći u ocrtavanju…
Timovi donedavno nisu imali mogućnost odgovaranja na pojedinačne tekstove. No nakon što je primio dovoljno zahtjeva, Microsoft je dodao ovu dugo očekivanu značajku. Danas ćemo vas naučiti…
Microsoft Teams je predstavio novu značajku pod nazivom Povijest. Pomaže vam da se lako krećete do svih prethodno posjećenih izbornika i zaslona u timovima tako da ne morate navigirati cijelim korisničkim sučeljem...
Ovdje je sve što trebate znati o postavljanju i upućivanju besplatnog videopoziva Microsoft Teams sa svojim prijateljem i obitelji. Razgovarat ćemo o različitim načinima stvaranja osobnog sastanka tima za…
Udaljena suradnja je naziv igre u 2020. godini, a Microsoft Teams jedna je od vodećih usluga na tržištu koja vam omogućuje komunikaciju s članovima u vašoj organizaciji i izvan...
Organizacije diljem svijeta prešle su na jedan ili drugi alat za suradnju tijekom pandemije koronavirusa. Dok su se mnoge tvrtke rezervirale za nešto tako jednostavno kao što su Zoom ili G…
Rad od kuće znači da ste u stalnom kontaktu sa svojim suradnicima, svojom organizacijom i svojim klijentima koristeći različite softvere za video konferencije. Ako to učinite, onda možda tražite…
Do sada znamo da su usluge videosuradnje tu da ostanu, a aplikacije kao što je Microsoft Teams bile su prednja strana u ponudi rješenja za udaljene konferencije s nekoliko korisnika ovisno o…
Microsoft Teams je naširoko cijenjen kao jedna od vodećih produktivnih aplikacija za video pozive/konferencije. Zahvaljujući njegovom urednom i profesionalnom pristupu, poslovno orijentirani ljudi obično plaćaju…
Microsoft Teams postao je glavna aplikacija za mnoge organizacije diljem svijeta. Na mnogo načina, Teams nije tako jednostavan za korištenje kao Zoom. Međutim, to ne bi trebalo ništa oduzeti domaćinu o…
Kako bi zadržali svoje poslovanje tijekom pandemije COVID-19, sve sposobne tvrtke prešle su na alate za daljinske konferencije. Dok se Zoom pojavio kao jasan predvodnik u segmentu, Microso…
Microsoft Teams jedan je od tri najčešće korištena alata za suradnju na jednom mjestu dostupnim na mreži jer omogućuje organizacijama i zaposlenicima međusobnu interakciju koristeći audio/video i dijele sadržaj...
Od alata za suradnju dostupnih na tržištu, Microsoft Teams jedan je od najjednostavnijih za korištenje na stolnim računalima. To je zato što je Teams čist, dobro organiziran, nudi mogućnosti integracije, šav...
Bluetooth je brz i praktičan način za dijeljenje datoteka između dva uređaja. Ovaj vodič vam pomaže da lako pošaljete datoteke putem Bluetooth-a koristeći Windows 10.
Evo pogleda na 10 najboljih tipkovničkih prečaca u sustavu Windows 10 i kako ih možete koristiti u svoju korist za posao, školu i još mnogo toga.
Sjećate li se dana kada je Bluetooth bio tako velika stvar? Saznajte kako jednostavno slati datoteke s Windows 10 putem Bluetootha u našem vodiču.
Microsoft Teams jedna je od najistaknutijih platformi za video konferencije za tvrtke u današnjem dobu pandemije. U ovom vodiču naučite kako blokirati kontakte i upravljati komunikacijom u Microsoft Teamsu.
Minecraft sela stvaraju predah od obično usamljeničkog života okupljanja i izrade u igri. Otkrijte najbolje seljake i njihove poslove.
Slijedite ovaj vodič o tome kako promijeniti pozadinu uz savjete za personalizaciju radne površine u sustavu Windows 11.
Naučite kako postaviti više monitora na Windows 10 na ovom blogu. Ovaj vodič sadrži korake za konfiguraciju, personalizaciju i rješavanje problema s dvostrukim monitorima.
Saznajte kako lako deinstalirati aplikacije u Windows 10 i osloboditi prostor na vašem uređaju.
Discord web-mjesto, aplikacija, pa čak i mobilna aplikacija imaju svoj način prilagođavanja razine zumiranja na Discordu radi bolje pristupačnosti.
Umorni ste od tih filtera na Snapchat fotografijama? Saznajte kako ukloniti Snapchat filtere sa spremljenih fotografija uz jednostavne korake.










![Kako onemogućiti obavijesti na Microsoftovim timovima [AIO] Kako onemogućiti obavijesti na Microsoftovim timovima [AIO]](https://blog.webtech360.com/resources8/images31/image-2249-0105182830838.png)