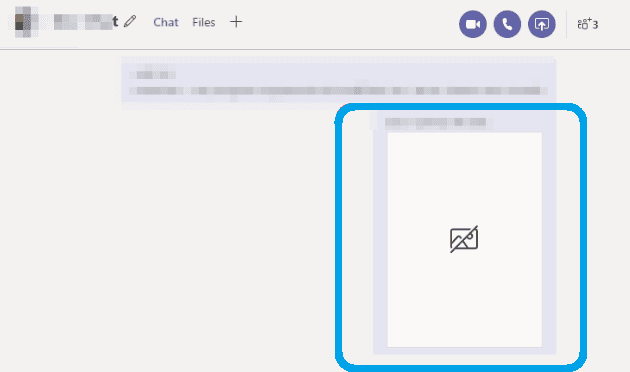Kako postaviti ponavljajući sastanak u Teams

Trebate li zakazati ponavljajuće sastanke na MS Teams s istim članovima tima? Saznajte kako postaviti ponavljajući sastanak u Teams.
Evo kako možete koristiti značajku bilješki sa sastanka u timovima u svoju korist i obavljati više zadataka ili voditi bilješke tijekom sastanaka.
Da biste napravili bilješke prije sastanka, provjerite svoj sastanak u svom kalendaru, zatim kliknite Chat sa sudionicima i odaberite karticu Bilješke sa sastanka. Zatim možete odabrati Počni pisati bilješke sa sastanka.
Za vođenje bilješki tijekom sastanka, možete odabrati Više opcija na dnu zaslona i odabrati Prikaži bilješke sa sastanka u kontrolama sastanka. Možda ćete primijetiti i opciju za početak vođenja bilješki sa sastanka.
Možete vidjeti bilješke nakon sastanka ako se uputite na mjesto održavanja sastanka i pronađete ih. Zatim možete odabrati prikaži bilješke na cijelom zaslonu.
Tijekom sastanka u Microsoftovim timovima možda biste željeli voditi bilješke. Za neke ljude to može značiti otvaranje drugog programa poput Microsoft Worda ili čak aplikacije Sticky bilješke u sustavu Windows 10. No, jeste li znali da Teams ima značajku bilješki sa sastanka koja vam pomaže da uhvatite i podijelite svoje misli tijekom važnih poziva? U našem najnovijem vodiču za Microsoft Teams pokazat ćemo vam kako možete koristiti tu značajku u svoju korist, a možda čak i obavljati više zadataka.
Prije nego što uđete u iskustvo vođenja bilješki u timovima, treba napomenuti neke važne točke. Trenutačno će samo osobe iz vaše organizacije moći pokrenuti ili pristupiti bilješkama sa sastanka. To znači da gosti neće imati tu značajku. Također je važno napomenuti da postoji ograničenje od 20 osoba za pristup bilješkama. Ako vaš sastanak ima više od 20 osoba, samo će prvih 20 moći pristupiti vašim bilješkama. Također morate znati da će samo osobe koje su prethodno bile pozvane da se pridruže sastanku prije izrade bilješki imati pristup bilješkama. Ako ste se pridružili kasnije, nećete imati pristup.
U timovima možete voditi bilješke prije sastanka, tijekom sastanka i nakon sastanka. U ovom koraku objasnit ćemo kako možete voditi bilješke prije sastanka.
Trebat ćete otići na odjeljak Kalendar u timovima, a zatim odabrati svoj sastanak s popisa. Zatim kliknite Razgovarajte sa sudionicima i odaberite karticu Bilješke sa sastanka. Zatim možete odabrati Počni pisati bilješke sa sastanka. Ako želite, na dnevni red možete dodati i @spominjanje osoba ili dodijeliti akcije. No, imajte na umu da ćete bilješke prije sastanka vidjeti samo ako ste na sastanku koji se ne održava na kanalu.
Nakon što ste na sastanku, možete doći do svojih bilješki odabirom Više opcija pri dnu zaslona i odabirom Prikaži bilješke sa sastanka u kontrolama sastanka. Možda ćete primijetiti i opciju da počnete pisati bilješke sa sastanka ako to već niste učinili.
Nakon što odaberete tu opciju, moći ćete početi tipkati bilješke. Možete koristiti kontrole na vrhu ploče za formatiranje i raspored teksta. Također možete dodati nove bilješke odabirom Dodaj novi odjeljak ovdje. Ako želite, čak možete privući nečiju pozornost dodjeljivanjem radnje.

Nakon što je sastanak završen, možete pristupiti bilješkama na nekoliko načina. Ako želite pristupiti bilješkama sa sastanka na kanalu, sve što trebate učiniti je otići do mjesta gdje se sastanak održao i pronaći ga. Zatim možete odabrati prikaži bilješke na cijelom zaslonu. Za pronalaženje bilješki na privatnom sastanku, možete otići na Chat i pronaći sastanak te odabrati Prikaži bilješke na cijelom zaslonu. Bilješke će se prikazati na kartici Wiki i možete čitati, uređivati ili dodavati još bilješki.
Zapisivanje bilješki tijekom sastanaka samo je početak onoga što možete postići. Također možete zakazati sastanke, koristiti tipkovničke prečace, zamutiti pozadinu i još mnogo toga. Imamo vodič koji objašnjava kako izvući maksimum iz sastanaka. Također smo prethodno dali pogled na to kamo Teams ide u budućnost i objasnili neke dolazeće značajke koje će vam pomoći da poboljšate vaše iskustvo.
Koristite li Teams? Podijelite svoje savjete i trikove ili frustracije u komentarima ispod.
Trebate li zakazati ponavljajuće sastanke na MS Teams s istim članovima tima? Saznajte kako postaviti ponavljajući sastanak u Teams.
Trenutno nije moguće onemogućiti anonimna pitanja u Microsoft Teams Live Događajima. Čak i registrirani korisnici mogu slati anonimna pitanja.
Vidite li često grešku Žao nam je, nismo se mogli povezati s vama na MS Teams? Pokušajte ove savjete za otklanjanje poteškoća kako biste se riješili ovog problema!
Microsoft Teams trenutno ne podržava emitiranje vaših sastanaka i poziva na televizor izravno. Ali možete koristiti aplikaciju za zrcaljenje ekrana.
Ako dobijete pogrešku Microsoft Teams, oprostite – naišli smo na problem, ažurirajte aplikaciju i nastavite čitati za više rješenja.
U slučaju da tražite web kameru za korištenje na vašem računalu, možete koristiti Xbox Kinect kao web kameru u sustavu Windows 10. Nakon što svoju Kinect učinite web kamerom u sustavu Windows
Kod pogreške c02901df ukazuje da je aplikacija za stolna računala Microsoft Teams naišla na problem i srušila se. Ova se pogreška javlja na računalima sa sustavom Windows 10.
Određene web stranice ne podržavaju ugrađivanje URL-a u druge programe ili web-mjesta. Zato ih ne možete otvoriti na desktop aplikaciji Teams.
Šifra pogreške Microsoft Teams caad0009 označava da usluga nije mogla potvrditi vaše vjerodajnice ili vaš uređaj nije prepoznat.
Netflix blokira dijeljenje videozapisa na Microsoftovim timovima kako bi spriječio kopiranje i dijeljenje videosadržaja zaštićenog autorskim pravima.
Kada dodate datoteku u odjeljak datoteka vašeg Microsoft tima, mogu je uređivati svi u Microsoft timovima, a ne samo kreator datoteke. Tamo su
Poput programa Windows Insider ili Xbox Insider, svoju aplikaciju Teams možete prijaviti u Developer Preview da biste dobili rani pristup novim značajkama. Evo kako.
Jeste li upravo kupili Surface Duo? Ako jeste, evo nekih od naših omiljenih savjeta i trikova o tome kako možete najbolje iskoristiti Microsoft Teams na Android uređaju s dva zaslona.
Evo kako možete neslužbeno postaviti vlastitu prilagođenu sliku u Microsoft Teams na Macu.
Još uvijek čekate mogućnost postavljanja vlastite prilagođene pozadinske slike u timovima? Evo neslužbenog rješenja.
Ako ste umorni od preuzimanja prilagođenih pozadina iznova i iznova, postoji rješenje koje vam omogućuje korištenje dnevnih slika Binga tijekom sastanaka Microsoft Teams.
Evo kako možete izbjeći obavijesti o odgovorima na sve i obavijesti o cijelom kanalu u Microsoft Teams
Evo kako možete surađivati s Office 365 za daljinski rad
Ako Microsoft Teams ne uspije prikazati slike i pojavi se samo sivi ili ljubičasti pravokutnik, onemogućite hardversko ubrzanje GPU-a.
Kod pogreške caa70004 obično se javlja kada vas Microsoft Teams ne uspiju prijaviti ili kada se aplikacija zamrzne i ruši.
Bluetooth je brz i praktičan način za dijeljenje datoteka između dva uređaja. Ovaj vodič vam pomaže da lako pošaljete datoteke putem Bluetooth-a koristeći Windows 10.
Evo pogleda na 10 najboljih tipkovničkih prečaca u sustavu Windows 10 i kako ih možete koristiti u svoju korist za posao, školu i još mnogo toga.
Sjećate li se dana kada je Bluetooth bio tako velika stvar? Saznajte kako jednostavno slati datoteke s Windows 10 putem Bluetootha u našem vodiču.
Microsoft Teams jedna je od najistaknutijih platformi za video konferencije za tvrtke u današnjem dobu pandemije. U ovom vodiču naučite kako blokirati kontakte i upravljati komunikacijom u Microsoft Teamsu.
Minecraft sela stvaraju predah od obično usamljeničkog života okupljanja i izrade u igri. Otkrijte najbolje seljake i njihove poslove.
Slijedite ovaj vodič o tome kako promijeniti pozadinu uz savjete za personalizaciju radne površine u sustavu Windows 11.
Naučite kako postaviti više monitora na Windows 10 na ovom blogu. Ovaj vodič sadrži korake za konfiguraciju, personalizaciju i rješavanje problema s dvostrukim monitorima.
Saznajte kako lako deinstalirati aplikacije u Windows 10 i osloboditi prostor na vašem uređaju.
Discord web-mjesto, aplikacija, pa čak i mobilna aplikacija imaju svoj način prilagođavanja razine zumiranja na Discordu radi bolje pristupačnosti.
Umorni ste od tih filtera na Snapchat fotografijama? Saznajte kako ukloniti Snapchat filtere sa spremljenih fotografija uz jednostavne korake.



![Microsoftovi timovi: Žao nam je - naišli smo na problem [popravljeno] Microsoftovi timovi: Žao nam je - naišli smo na problem [popravljeno]](https://blog.webtech360.com/resources3/images10/image-424-1008181952263.jpg)








![Pokazali smo vam kako (neslužbeno) postaviti vlastitu prilagođenu pozadinu za Teams - evo kako to učiniti na Macu [Ažurirano, sada službeno moguće] Pokazali smo vam kako (neslužbeno) postaviti vlastitu prilagođenu pozadinu za Teams - evo kako to učiniti na Macu [Ažurirano, sada službeno moguće]](https://blog.webtech360.com/ArticleIMG/image-0729140432191.jpg)
![Kako (neslužbeno) postaviti vlastitu prilagođenu pozadinsku sliku u Microsoft Teams [Ažurirano, sada službeno moguće] Kako (neslužbeno) postaviti vlastitu prilagođenu pozadinsku sliku u Microsoft Teams [Ažurirano, sada službeno moguće]](https://blog.webtech360.com/ArticleIMG/image-0729140435739.jpg)