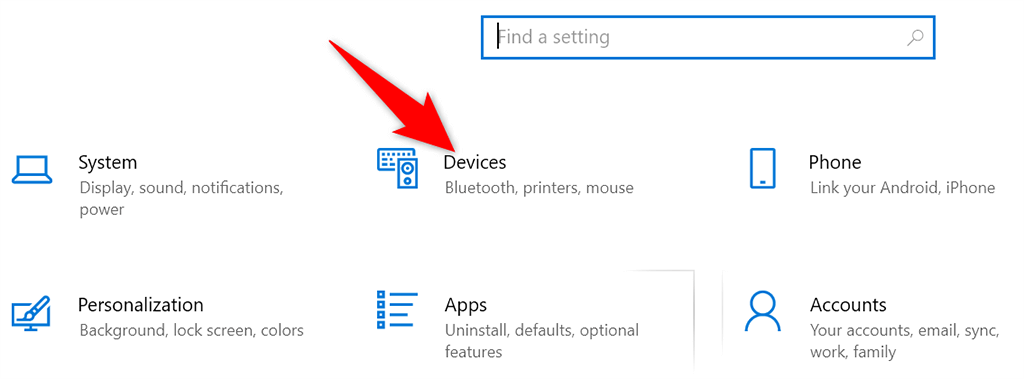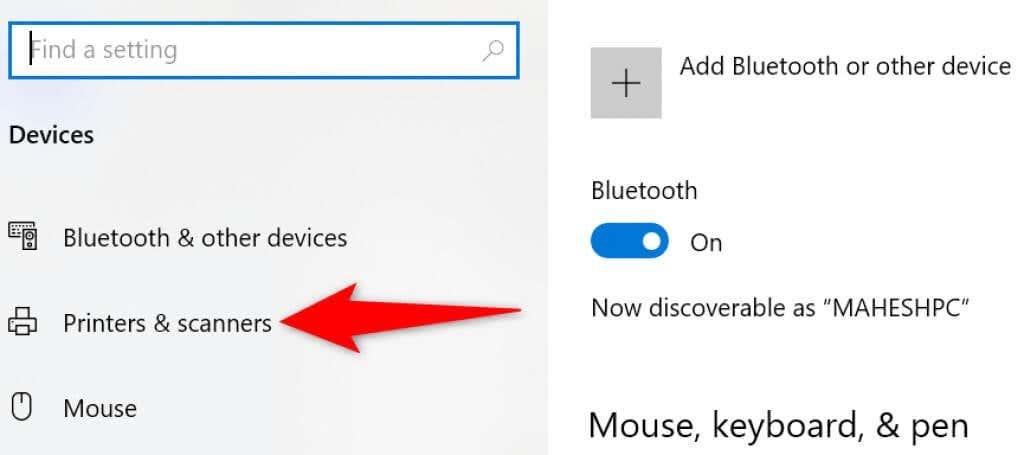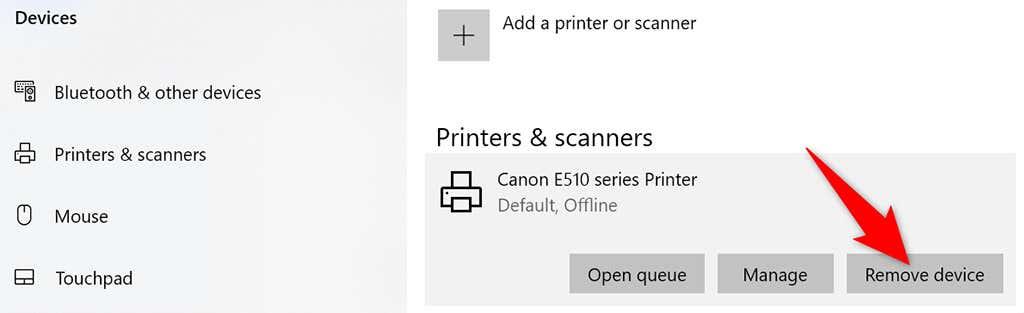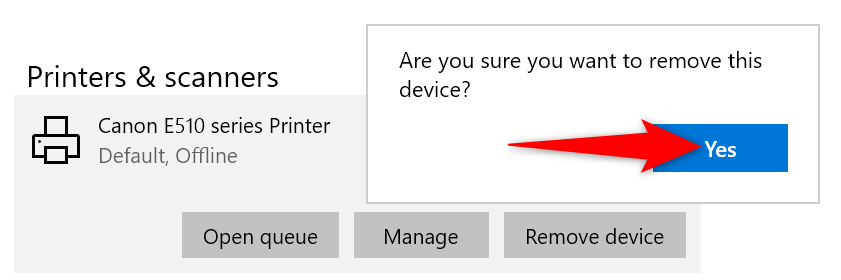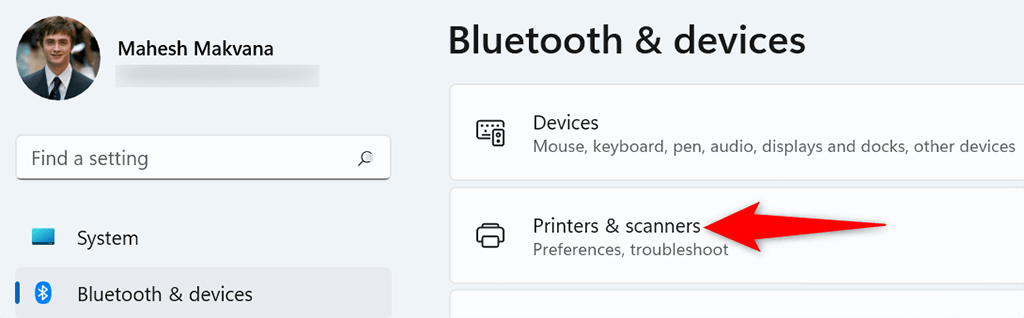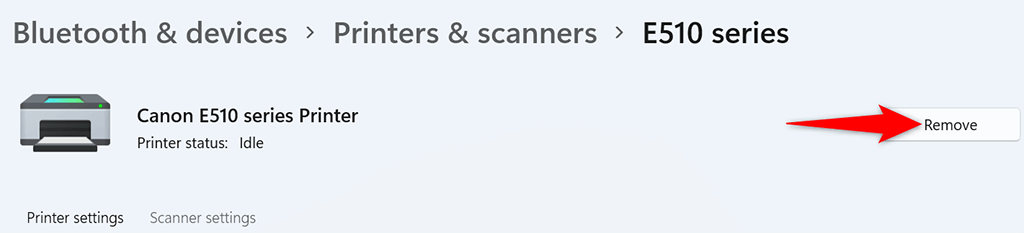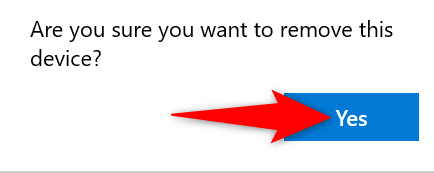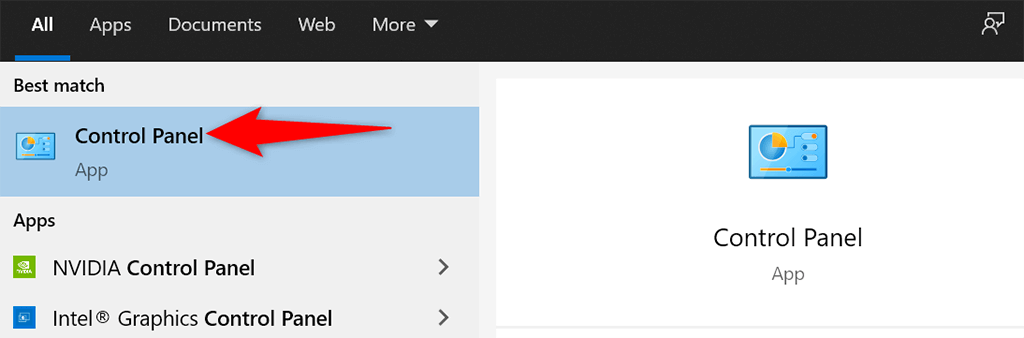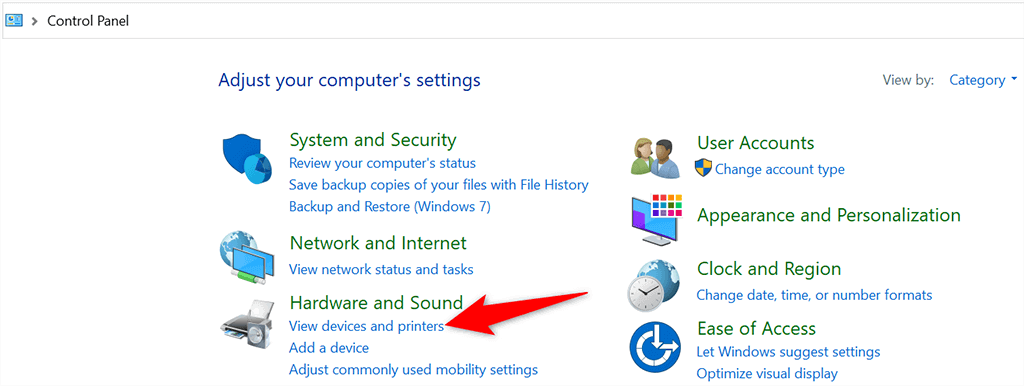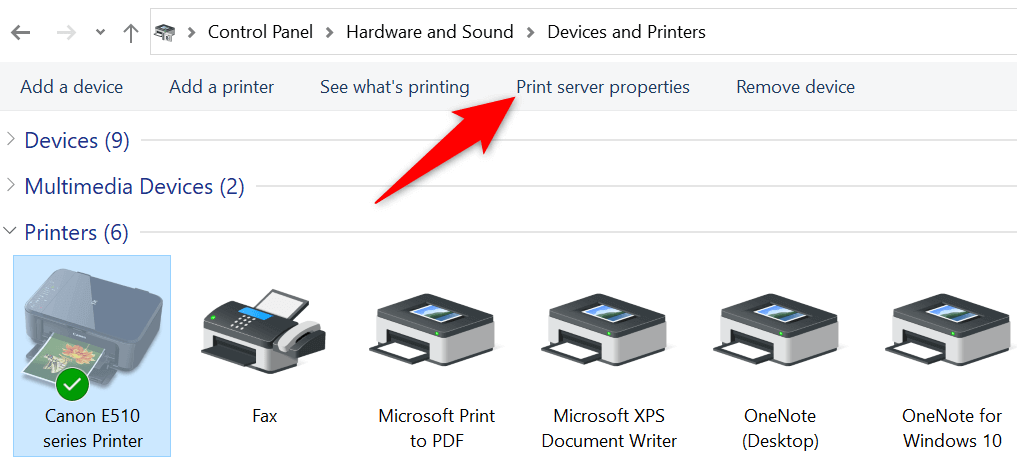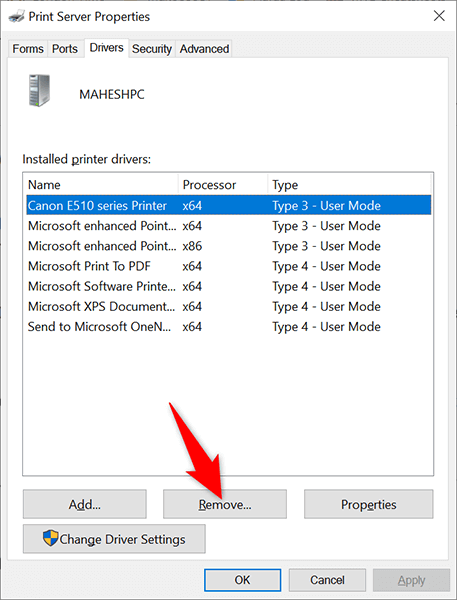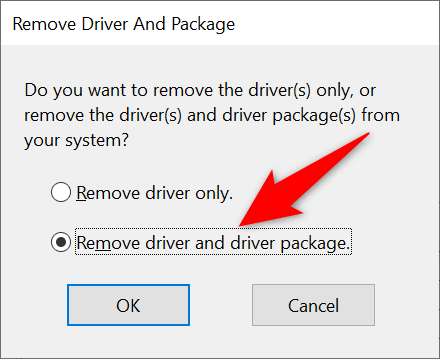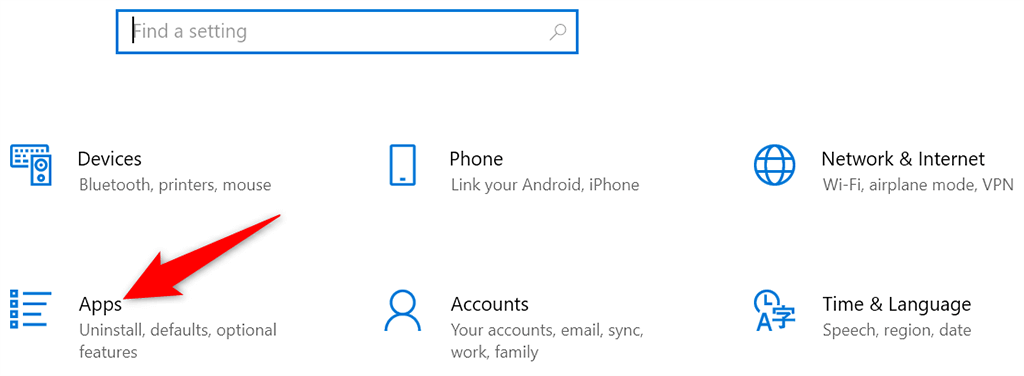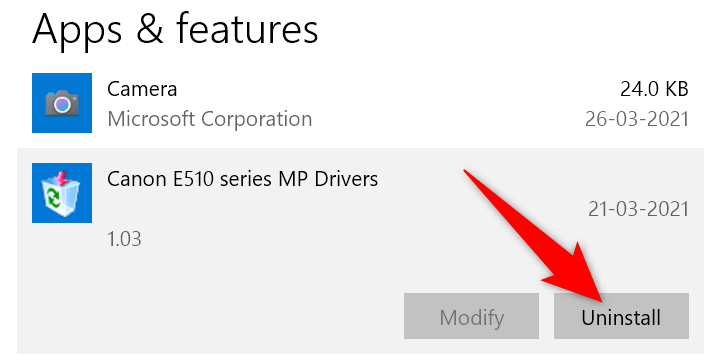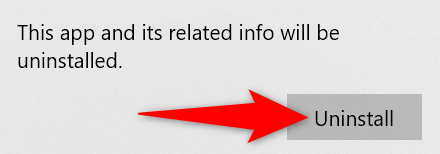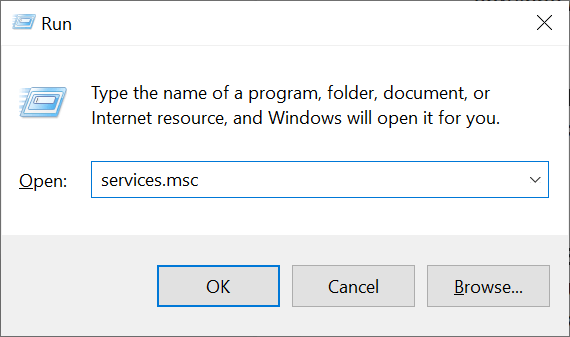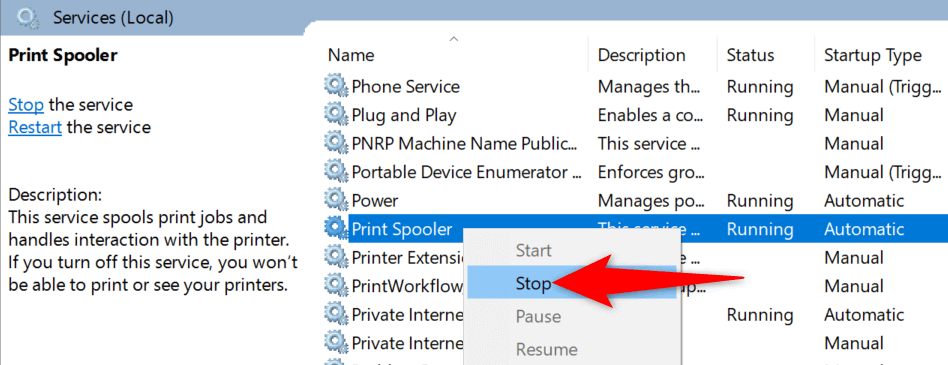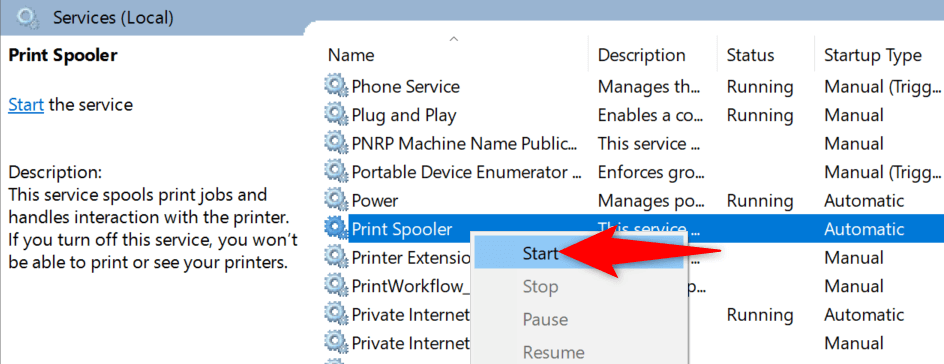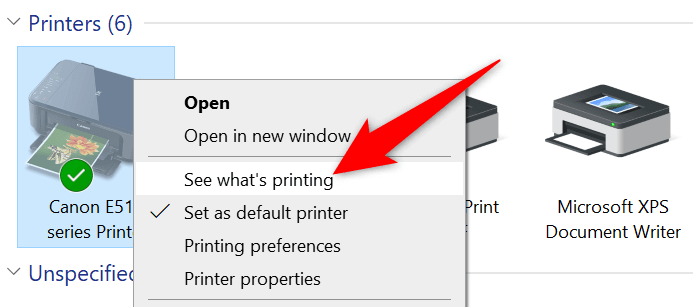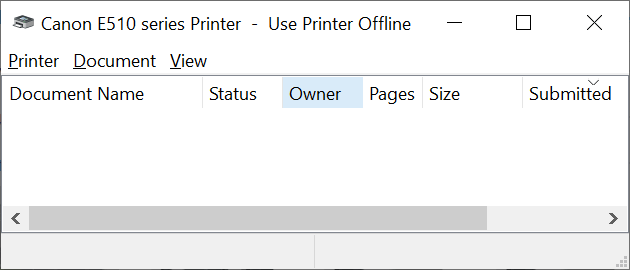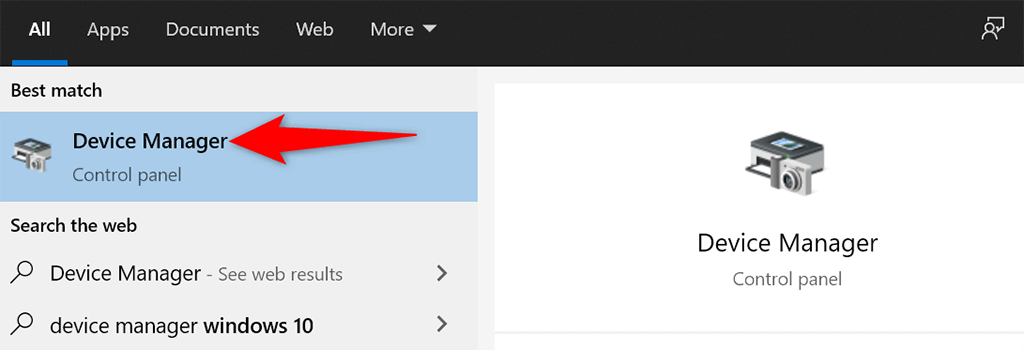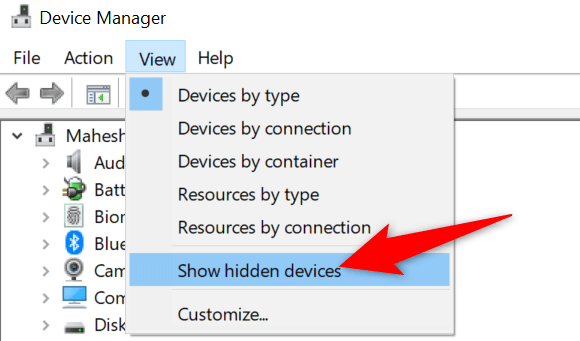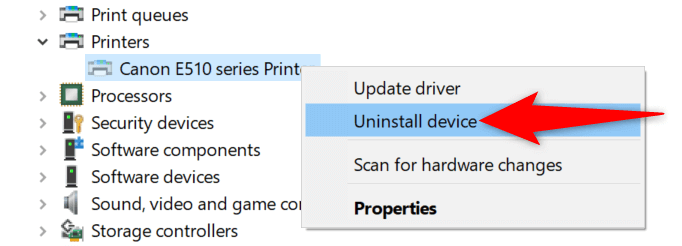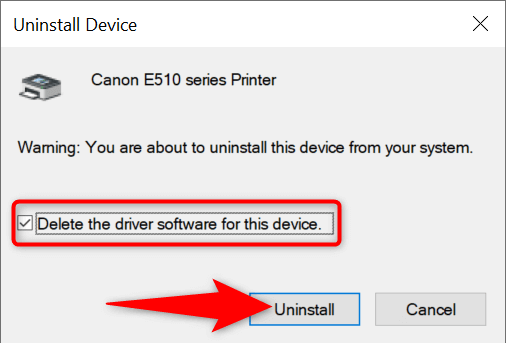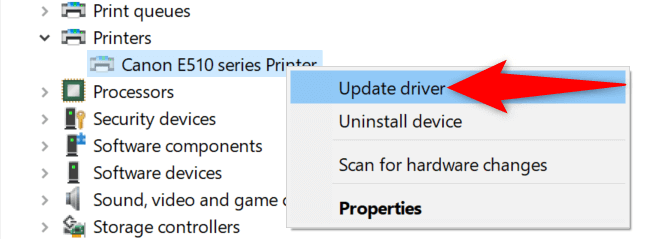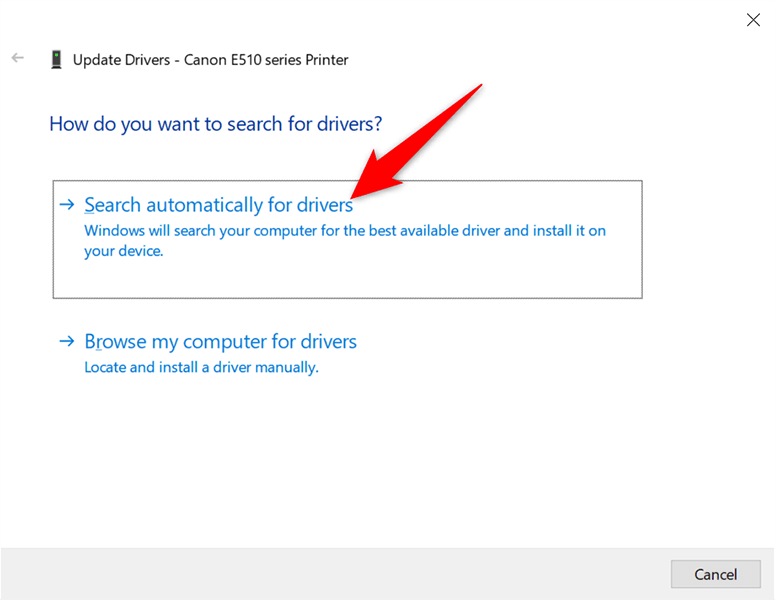Ten un problema no que non pode eliminar unha impresora do seu PC con Windows 10 ou 11? É probable que algo estea mal na configuración do teu sistema. Afortunadamente, podes modificar algunhas opcións e eliminar a impresora teimosa do teu ordenador.
Podes realizar todos estes procedementos por ti mesmo sen contratar asistencia técnica.

Use Configuración para eliminar unha impresora en Windows 10/11
Se usas un método que non sexa Configuración para eliminar a túa impresora, utiliza a aplicación Configuración e deberías ter éxito en desfacerte da impresora da túa máquina.
Este método funciona tanto en ordenadores con Windows 10 como en 11.
En Windows 10:
- Abre a aplicación Configuración premendo simultaneamente as teclas Windows + I.
- Seleccione Dispositivos na xanela Configuración .
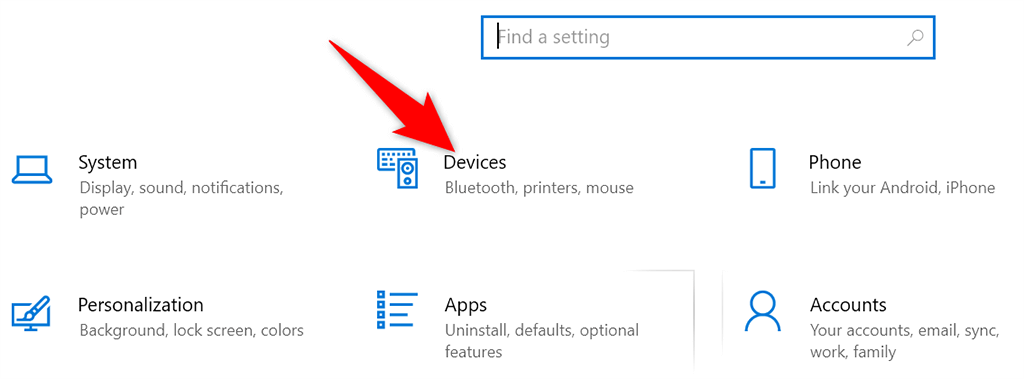
- Escolla Impresoras e escáneres na barra lateral esquerda.
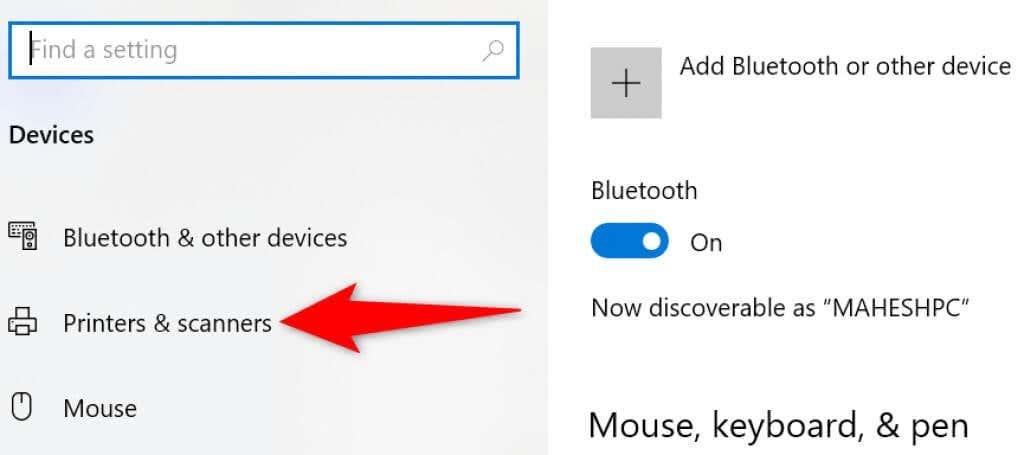
- Busca e selecciona a túa impresora no panel da dereita.
- Seleccione Eliminar dispositivo debaixo da súa impresora para eliminar a impresora.
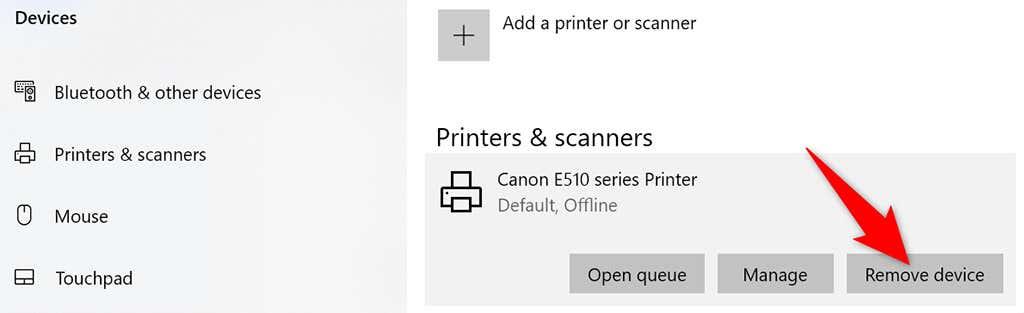
- Escolla Si na solicitude que se abre para comezar a desinstalar a impresora seleccionada.
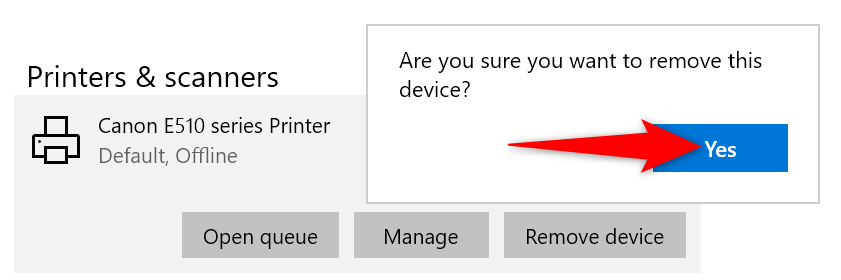
En Windows 11:
- Accede á aplicación Configuración premendo as teclas Windows + I ao mesmo tempo.
- Seleccione Bluetooth e dispositivos na barra lateral esquerda en Configuración .
- Escolla Impresoras e escáneres no panel da dereita.
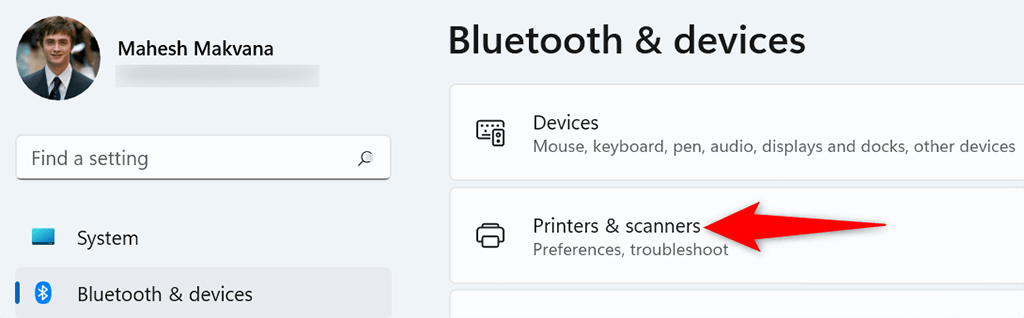
- Seleccione a súa impresora na lista de dispositivos.
- Seleccione Eliminar na esquina superior dereita da páxina da súa impresora.
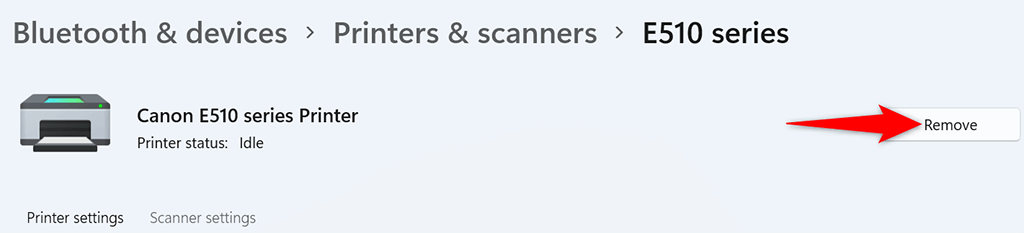
- Escolla Si na solicitude que se abre para eliminar a impresora.
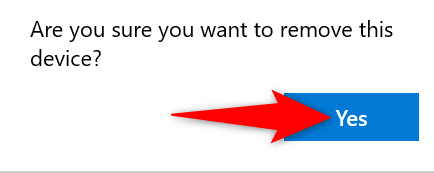
Use a xanela Propiedades do servidor de impresión para eliminar unha impresora
Se Configuración non elimina a impresora, outra forma de desfacerse das impresoras instaladas é utilizar a xanela Propiedades do servidor de impresión. Esta xanela lista todas as túas impresoras e podes escoller a que queres eliminar do teu sistema.
En Windows 10 e 11:
- Abra o menú Inicio, busque Panel de control e seleccione Panel de control nos resultados da busca.
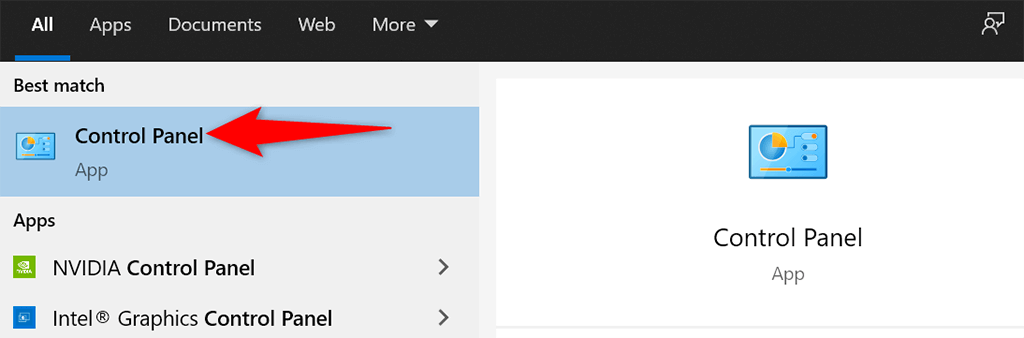
- Escolla Ver dispositivos e impresoras na xanela do Panel de control.
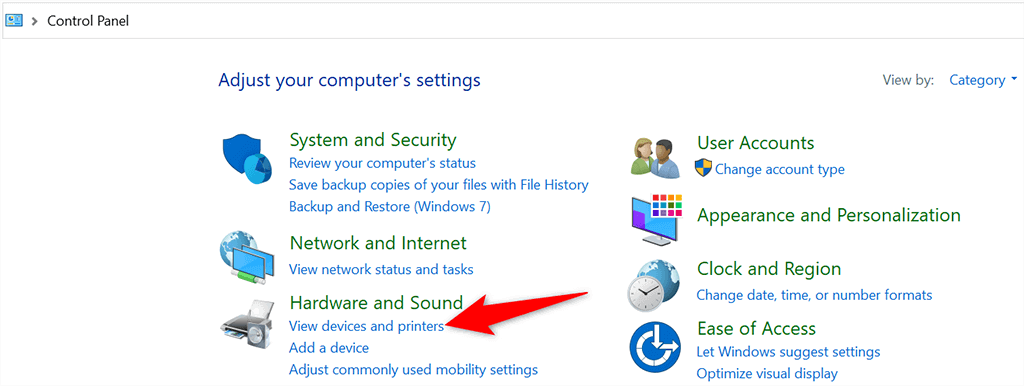
- Busca e selecciona a túa impresora.
- Escolla Propiedades do servidor de impresión na parte superior da pantalla.
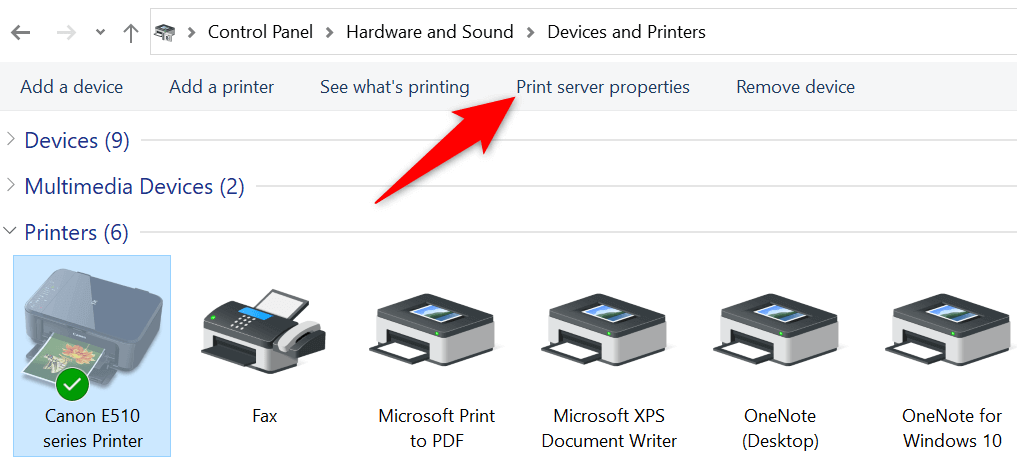
- Acceda á pestana Controladores , seleccione a súa impresora na lista e escolla Eliminar na parte inferior.
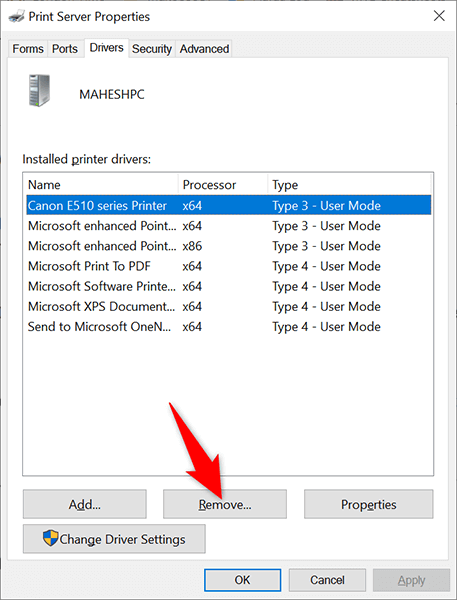
- Seleccione Eliminar controlador e paquete de controladores e seleccione Aceptar na solicitude que se abre.
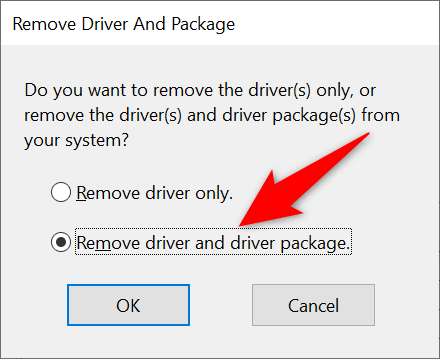
- Reinicia o teu PC e deberías eliminar a túa impresora.
Desinstale o software da impresora para eliminar a impresora
É posible que o software da impresora que instalou no seu PC estea causando interferencias co proceso de eliminación da impresora. Neste caso, primeiro elimine o software da impresora e despois intente eliminar a propia impresora.
- Inicie a aplicación Configuración premendo Windows + I.
- Seleccione Aplicacións na xanela Configuración .
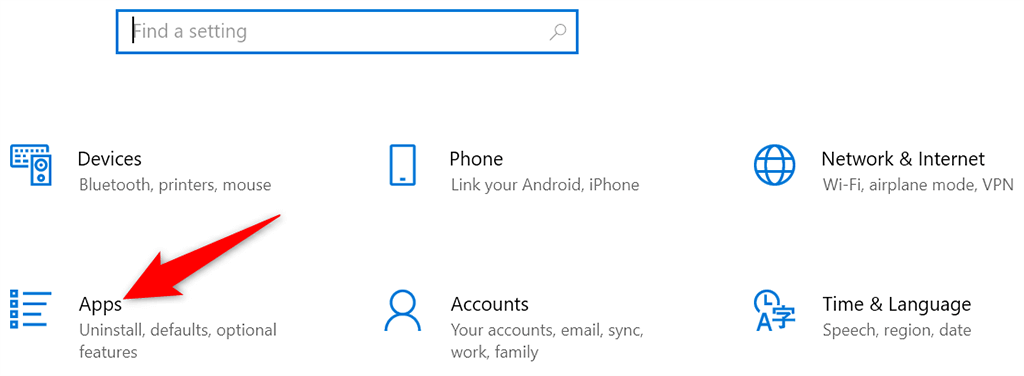
- Busca o software da túa impresora na lista e selecciónao.
- Escolla o botón Desinstalar para o seu software.
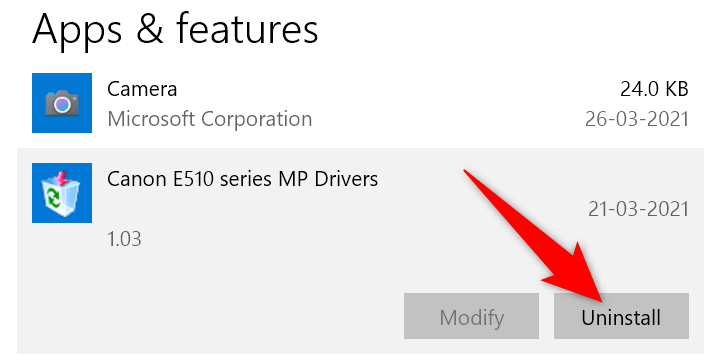
- Seleccione Desinstalar na solicitude para eliminar o software.
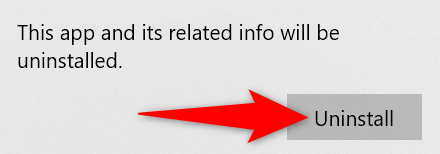
- Use a aplicación Configuración como se describe anteriormente para eliminar a impresora do seu PC.
Detén a cola de impresión e, a continuación, elimina a impresora
Para asegurarse de que o servizo de cola de impresión non interfira co proceso de eliminación da súa impresora, detén ese servizo e vexa se pode eliminar a impresora correctamente.
Despois de eliminar a impresora, pode reiniciar o servizo de cola de impresión.
- Preme as teclas Windows + R ao mesmo tempo para abrir a caixa Executar .
- Escriba o seguinte na caixa Executar e prema Intro : services.msc
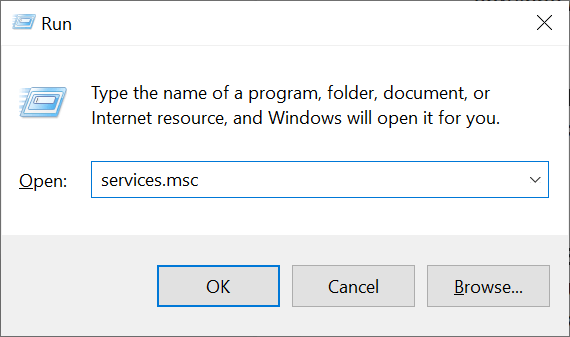
- Busca o servizo de cola de impresión na xanela Servizos .
- Fai clic co botón dereito do rato no servizo Print Spooler e escolla Deter no menú.
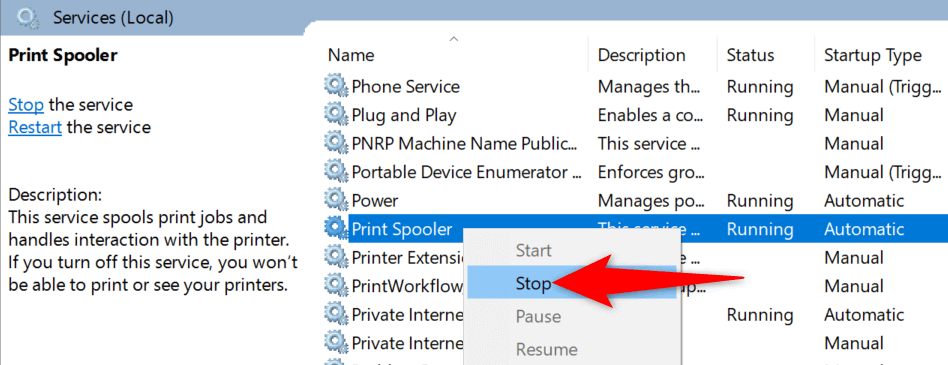
- Manteña aberta a xanela Servizos .
- Use a aplicación Configuración para eliminar a impresora do seu PC.
- Cando se elimine a impresora, volva á xanela Servizos . A continuación, fai clic co botón dereito do rato no servizo Print Spooler e escolla Inicio no menú.
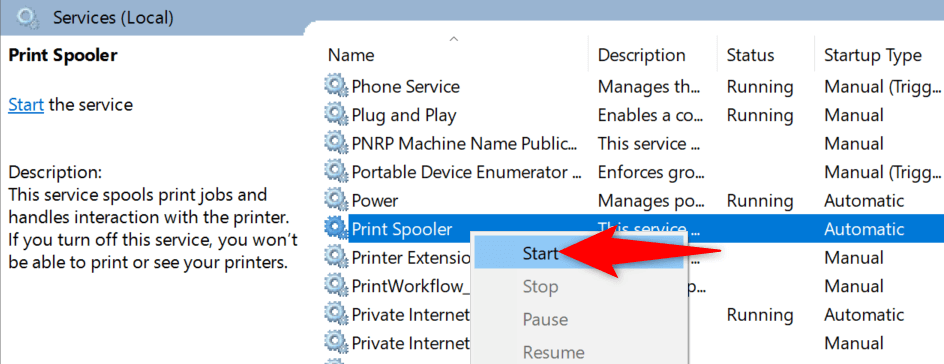
Borre os traballos de impresión e, a continuación, elimine a impresora
Unha posible razón pola que non podes eliminar a impresora do teu PC con Windows 10 ou 11 é que a túa impresora aínda ten traballos de impresión pendentes. Debe borrar estas tarefas de impresión antes de desinstalar a impresora.
Facer así:
- Abra o Panel de control e seleccione Ver dispositivos e impresoras .
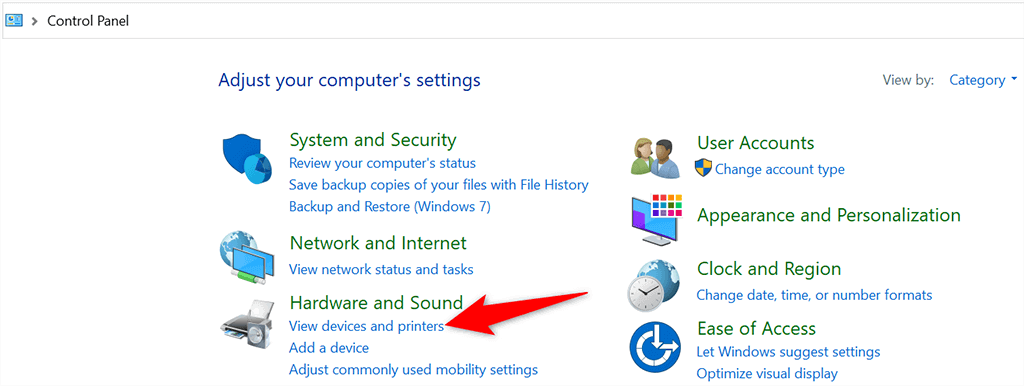
- Fai clic co botón dereito na impresora e selecciona Ver o que está a imprimir no menú.
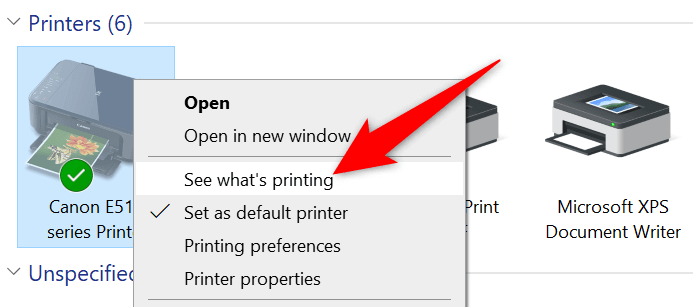
- Cancela todos os traballos de impresión na xanela que se abre.
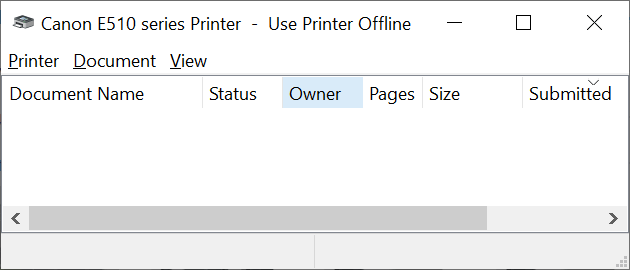
- Elimina a impresora usando a aplicación Configuración como se indica arriba.
Use o Xestor de dispositivos para eliminar unha impresora
Podes eliminar case calquera dispositivo do teu ordenador, incluídas as impresoras, usando o Xestor de dispositivos. Aquí tes como usar esta utilidade para eliminar a túa impresora teimosa:
- Abre o menú Inicio, busca Xestor de dispositivos e selecciona esa ferramenta nos resultados da busca.
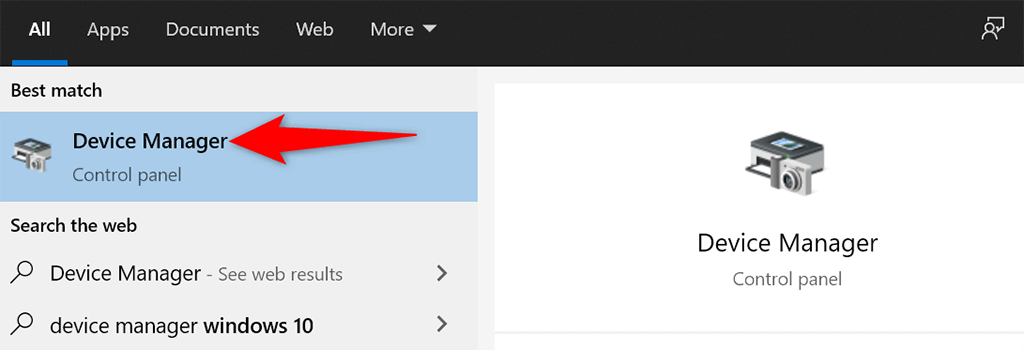
- Seleccione Ver > Mostrar dispositivos ocultos na xanela do Xestor de dispositivos. Isto garante que a súa impresora aparece na lista.
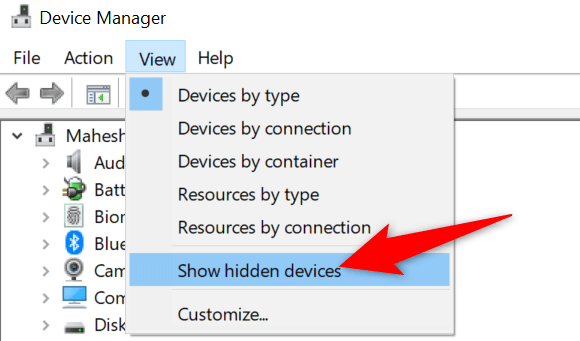
- Busca a túa impresora na sección Impresoras , fai clic co botón dereito na impresora e selecciona Desinstalar dispositivo .
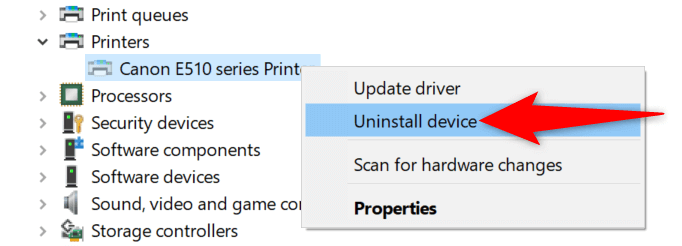
- Active a opción Eliminar o software do controlador para este dispositivo e seleccione Desinstalar .
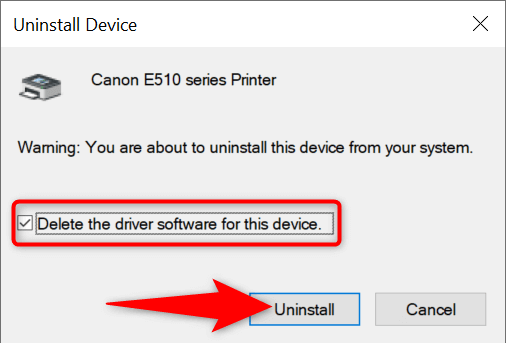
- Reinicia o teu PC e eliminarase a túa impresora.
Actualice os controladores da impresora e despois desinstale a impresora
Se estás a usar controladores de impresora obsoletos ou defectuosos, pode ser por iso que non poidas eliminar a impresora do teu PC. Para xestionar isto, primeiro actualice os controladores da súa impresora e despois intente eliminar a impresora.
Afortunadamente, podes actualizar automaticamente os controladores da túa impresora en ordenadores con Windows 10 e 11:
- Abre o Xestor de dispositivos e busca a túa impresora na sección Impresoras .
- Fai clic co botón dereito na impresora e selecciona Actualizar controlador no menú.
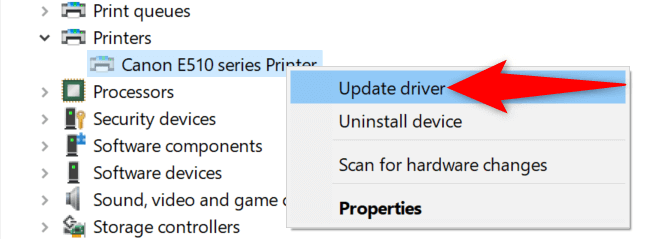
- Seleccione Buscar automaticamente controladores na pantalla que segue.
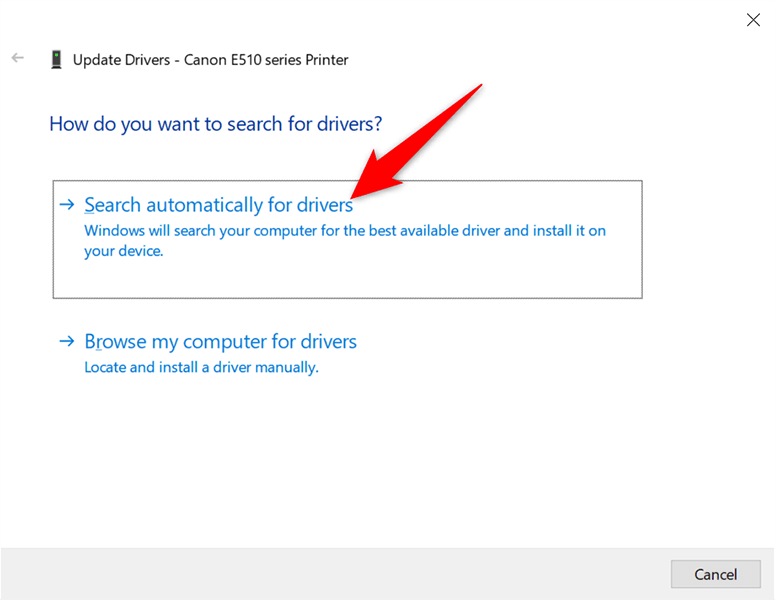
- Permita que Windows busque e instale os controladores máis recentes para a súa impresora.
- Reinicie o PC cando estean instalados os controladores.
- Use a aplicación Configuración para eliminar a impresora do seu PC.
Resolve-lo cando non podes eliminar unha impresora en Windows 10/11
Hai moitas razóns polas que o teu PC non che permite eliminar a impresora. Unha vez que soluciones eses problemas subxacentes , non deberías ter dificultades para desfacerte das túas impresoras do teu ordenador. Agardamos que esta guía che axude.