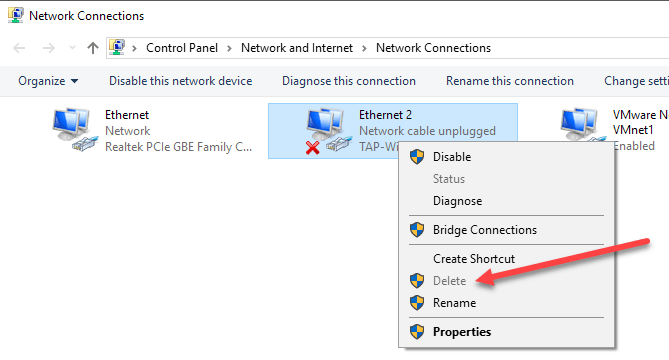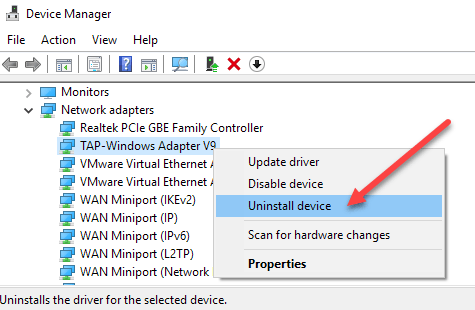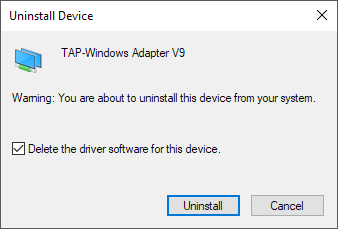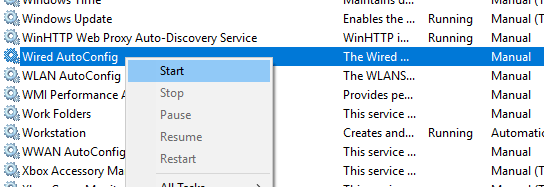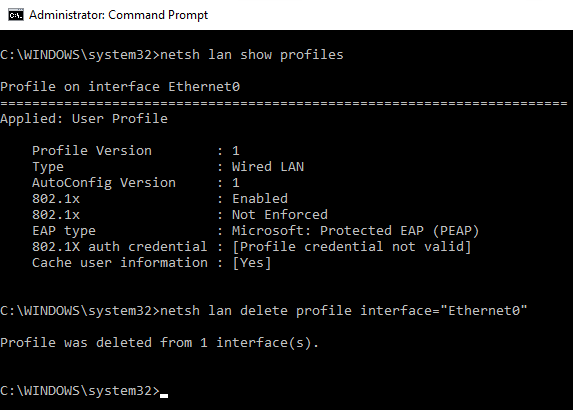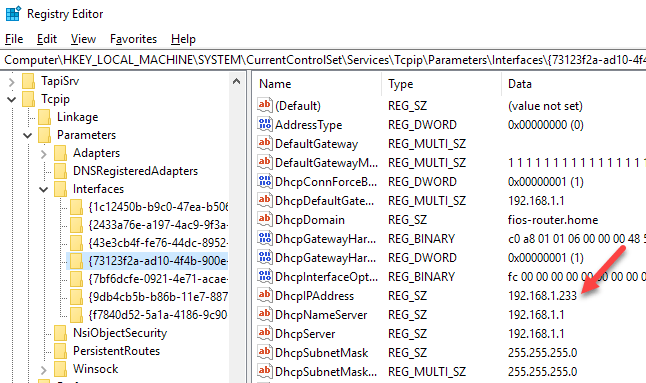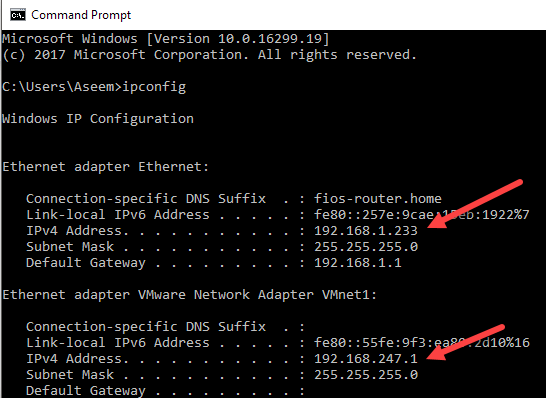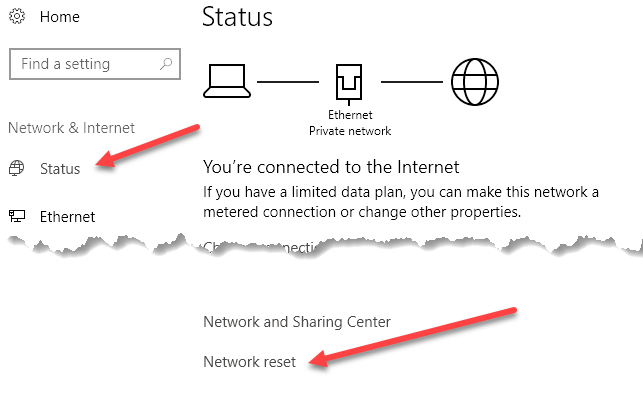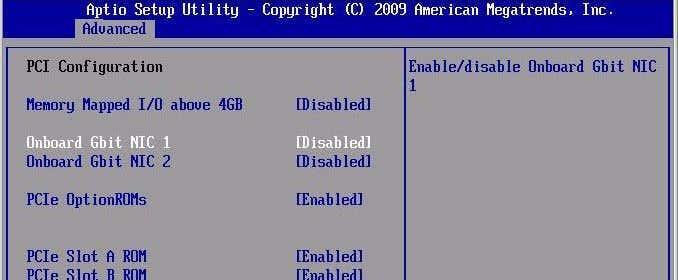Recentemente, desinstalei algún software VPN do meu sistema porque xa non o usaba, pero o adaptador de rede virtual creado polo software non se eliminou automaticamente. Cando tentei eliminar o adaptador de rede da lista de adaptadores, a opción de eliminación estaba atenuada.
Despois de un pouco de resolución de problemas, por fin puiden eliminar o adaptador de rede do meu sistema Windows 10. Neste artigo, mencionarei todos os diferentes métodos que podes probar, empezando polo máis sinxelo e pasando polo máis técnico. Se necesitas editar o rexistro, asegúrate de facer unha copia de seguridade do rexistro primeiro .
Entón, concretamente, aquí está o problema que tiven. Abrín o Panel de control, fun ao Centro de redes e recursos compartidos e fixen clic en Cambiar a configuración do adaptador . Cando tentei facer clic co botón dereito no adaptador que quería eliminar, a opción Eliminar non estaba dispoñible.
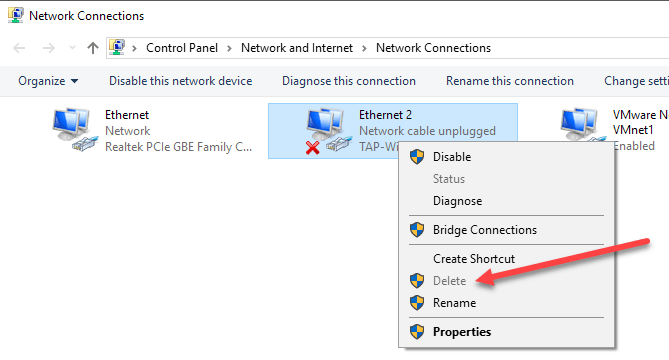
Método 1: use o Xestor de dispositivos
O primeiro que pode tentar facer é abrir o Xestor de dispositivos (faga clic en Inicio e escriba xestor de dispositivos), expanda Adaptadores de rede e, a continuación, prema co botón dereito do rato no adaptador de rede que quere eliminar.
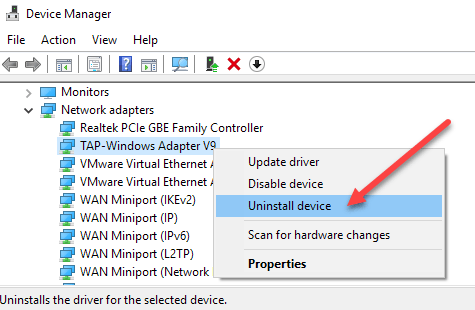
Aquí verá unha opción chamada Desinstalar dispositivo . Esperemos que isto non estea en gris. Se é así, continúe co seguinte método. Cando seleccione desinstalar o dispositivo, aparecerá outra xanela pedindo que confirme a desinstalación.
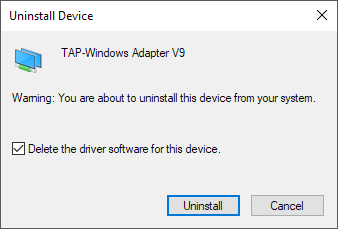
Tamén verá unha opción para eliminar o software do controlador do dispositivo. Se desexa eliminar completamente o adaptador de rede, suxiro que seleccione esta opción para eliminar tamén o controlador. Se todo vai ben, deberías ver que o adaptador foi eliminado tanto do Xestor de dispositivos como da lista de adaptadores de rede do Panel de control.
Se non ves o dispositivo listado aquí, podes tentar facer clic en Ver e despois Mostrar dispositivos ocultos .
Método 2: eliminar o perfil de rede
Tamén podemos tentar eliminar o perfil de rede a través da liña de comandos e despois tentar o Método 1 de novo. En primeiro lugar, tes que abrir un símbolo do sistema elevado facendo clic en Inicio, escribindo CMD e, a continuación, facendo clic co botón dereito no símbolo do sistema e escollendo Executar como administrador .
Agora escriba o seguinte comando para ver todos os adaptadores con cable (Ethernet):
netsh lan mostrar perfís
Se precisa eliminar un adaptador sen fíos, escriba este comando:
netsh wlan mostrar perfís
Se recibe algunha mensaxe de erro sobre o servizo de configuración automática con cable ou WLAN que non se está a executar, prema en Inicio, escriba services.msc, prema co botón dereito do rato no servizo adecuado e escolla Inicio .
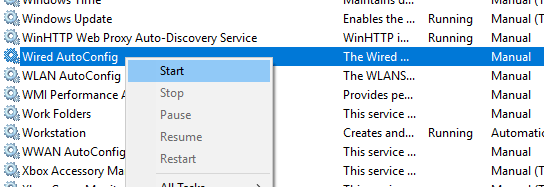
Agora, cando executas o comando, deberías ver unha lista de perfís. No meu caso, só teño un perfil neste ordenador.
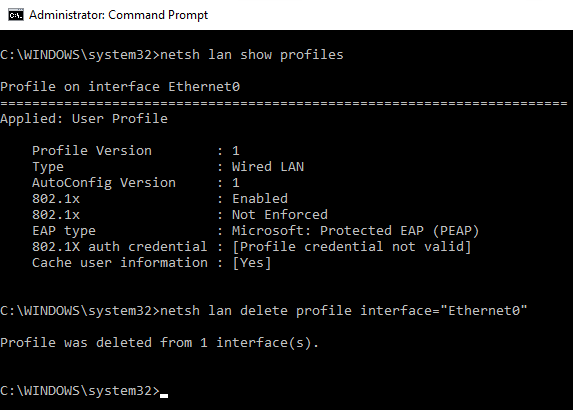
A continuación, escriba o seguinte comando, que eliminará a interface desexada.
netsh lan delete profile interface="InterfaceName"
De novo, se é unha interface sen fíos, use wlan en lugar de lan . O nome da interface aparece na parte superior de cada título ( Perfil no nome da interface ) cando executou o comando show profiles. Unha vez que se elimine o perfil, reinicie o ordenador e tente de novo o Método 1.
Método 3 - Eliminar a configuración do adaptador a través do Rexistro
Ademais de eliminar o perfil de rede, tamén podes tentar eliminar a configuración do adaptador a través do rexistro. Despois de eliminar a configuración, pode volver ao método 1 e tentar eliminar o adaptador. Para eliminar a configuración, abra o editor de rexistro (faga clic en Inicio e escriba regedit.msc) e navegue ata a seguinte clave:
HKEY_LOCAL_MACHINE - SISTEMA - CurrentControlSet - Servizos - Tcpip - Parámetros - Interfaces
Verás varios elementos listados cunha longa serie de números aleatorios. Se fai clic en cada un, verá o enderezo IP asignado a ese adaptador de rede.
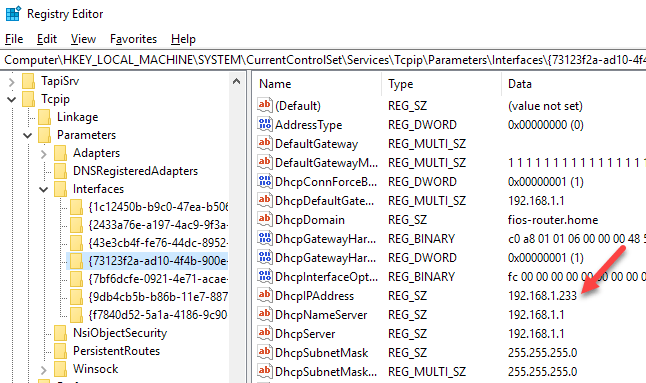
Podes confirmar que adaptador de rede corresponde a esa clave de rexistro abrindo un símbolo do sistema (Inicio e escriba cmd) e escribindo ipconfig .
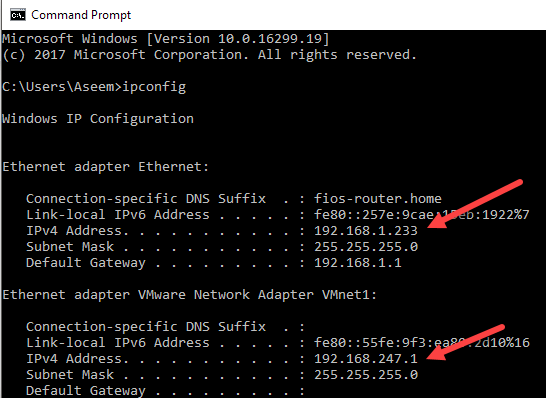
Como podes ver, o adaptador Ethernet é o que ten un enderezo IP de 192.168.1.233. Entón, eliminarías a clave en Interfaces que comeza por {73123f2a-ad10-4f4b-900e...} . Se fai clic nunha interface diferente, unha delas terá a IP 192.168.247.1, que corresponde ao adaptador de rede VMWare do ordenador. De novo, isto só elimina a configuración do adaptador, non o propio adaptador. Reinicie o ordenador e proba o Método 1 de novo.
Método 3: restablece a configuración da rede
En Windows 10, tamén pode restablecer a súa configuración de rede, o que eliminará todos os adaptadores de rede e despois reinstalalos. Terás que reconfigurar calquera configuración deses adaptadores, pero pode axudar a eliminar os adaptadores de rede antigos ou obsoletos.
Para facelo, fai clic en Inicio, despois en Configuración e despois en Rede e Internet .
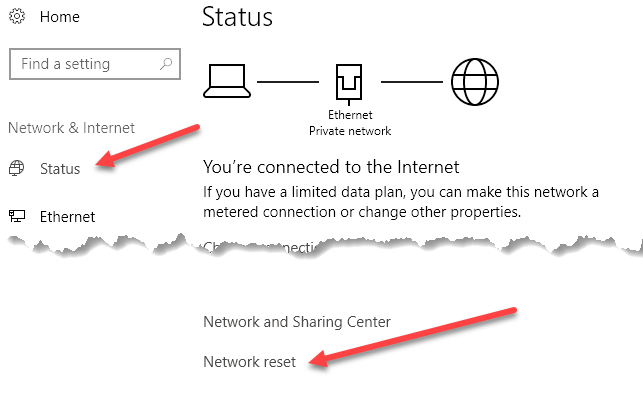
Faga clic en Estado no menú da esquerda e, a continuación, desprácese ata abaixo ata que vexa Restablecer a rede . Pediráselle que confirme e despois o ordenador reiniciarase. Se o adaptador en cuestión desaparece despois do reinicio, é xenial! Se non, proba o Método 1 de novo.
Método 4: desactivar na BIOS
Se o adaptador de rede en cuestión está integrado na placa base, tamén podes probar a desactivar o adaptador de rede na BIOS. Le a miña publicación anterior sobre como acceder á BIOS se non está seguro de como.
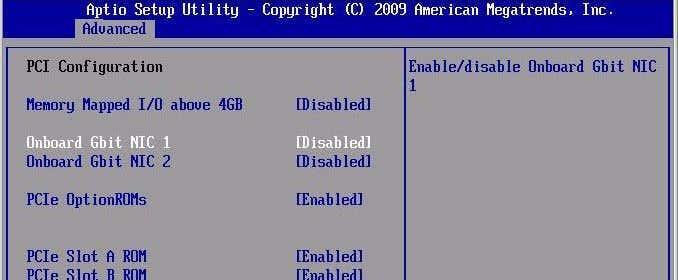
Unha vez que esteas na BIOS, terás que buscar a sección que che permita desactivar o hardware. Normalmente verás algo como Onboard Gbit ou Onboard LAN coa opción de desactivar.
Con sorte, un destes métodos axudou a desfacerse dun adaptador de rede antigo ou desactualizado na súa máquina Windows. Se aínda tes problemas, non dubides en publicar un comentario e intentarei axudar. Disfruta!