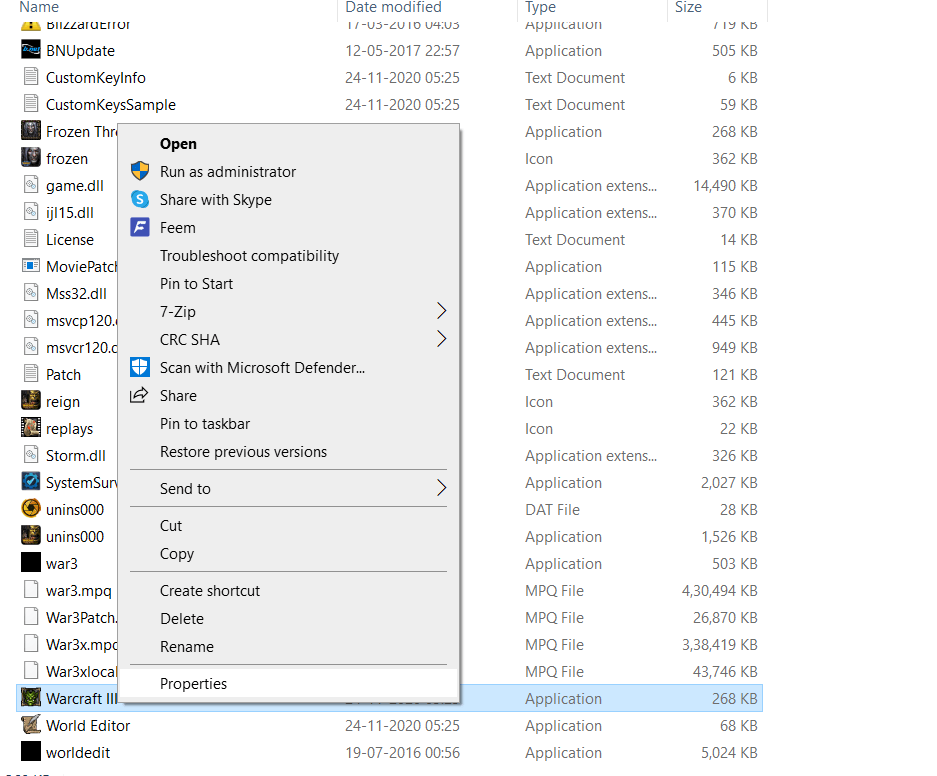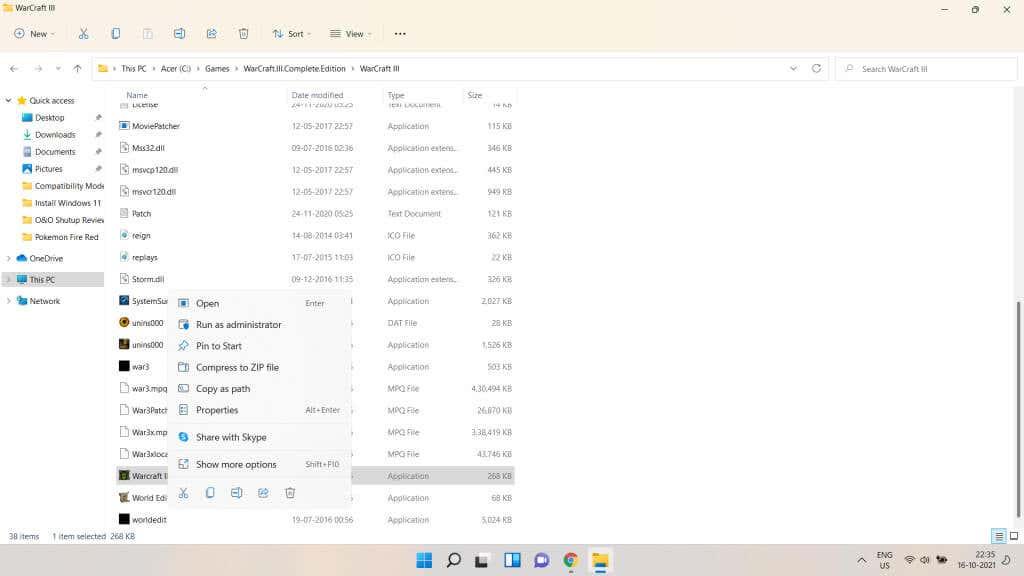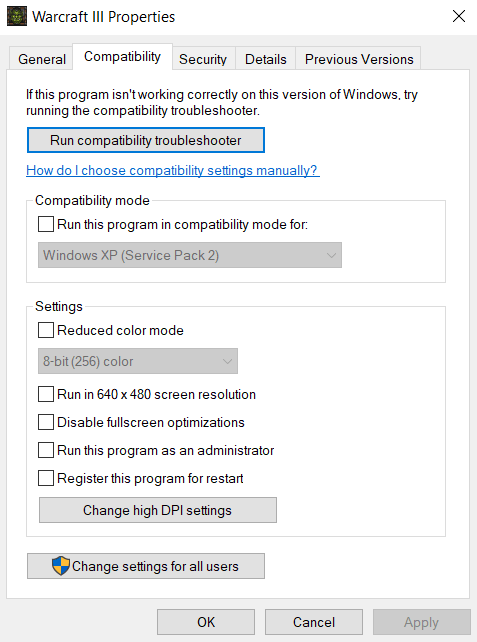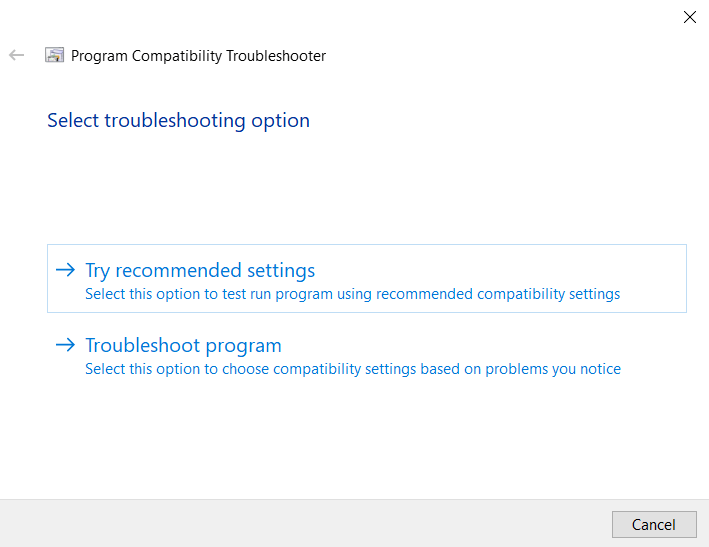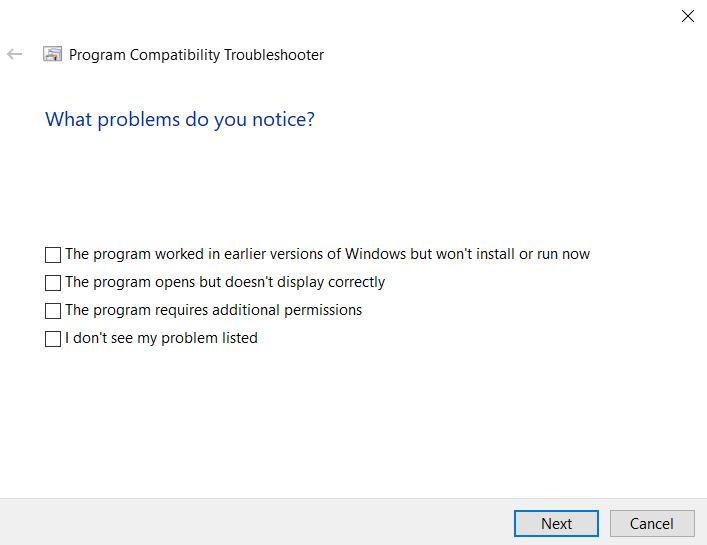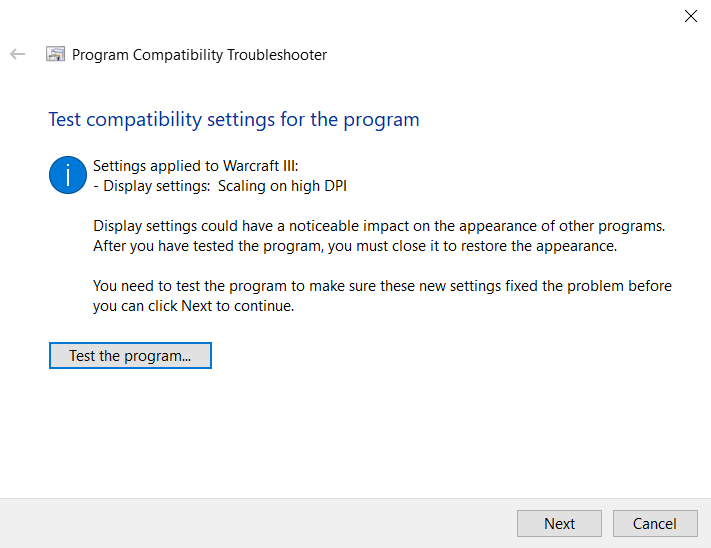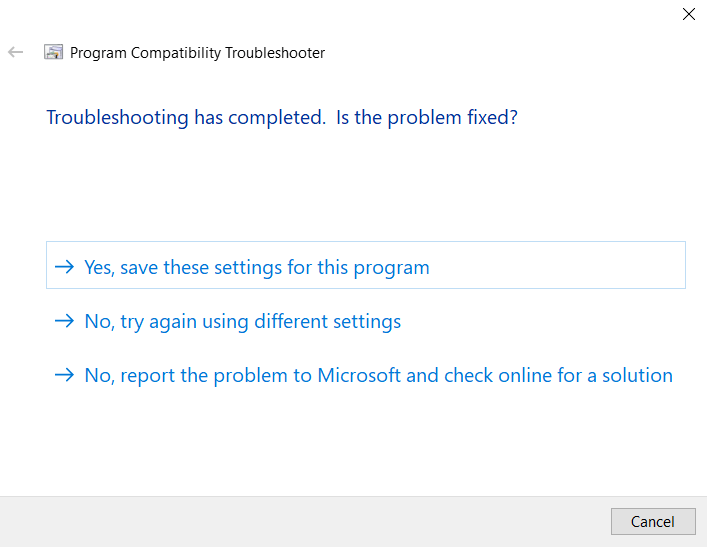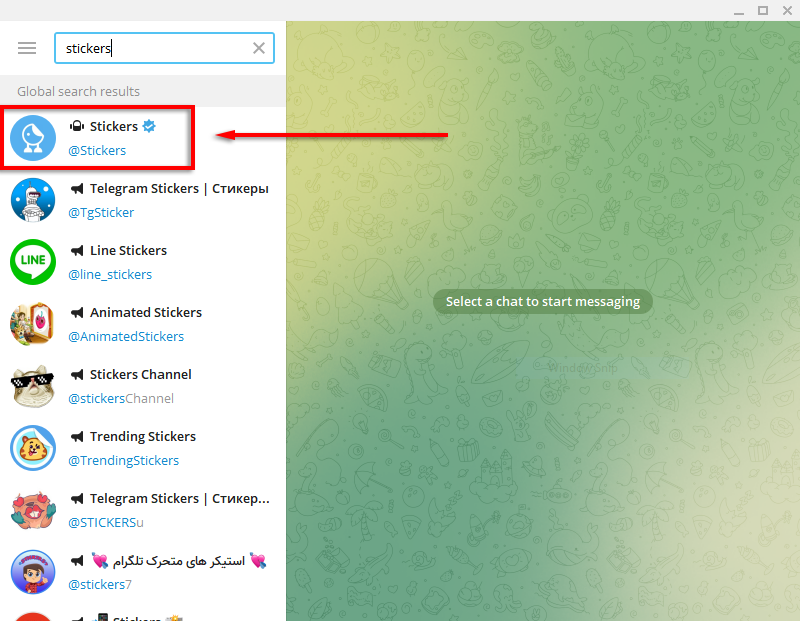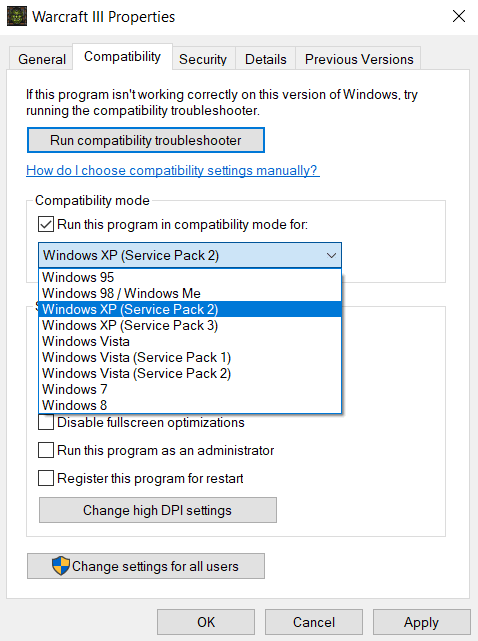Como calquera outro software, o sistema operativo Windows segue actualizándose ás novas versións. E aínda que as transicións manteñen a compatibilidade do programa durante as actualizacións directas, as cousas comezan a ser máis turbias en varias versións.
Os programas e xogos que funcionaban perfectamente no teu PC con Windows XP xa non se executan en Windows 11, a pesar de que o hardware é realmente máis potente. Algunhas aplicacións poden iniciarse pero teñen problemas visuais, mostrando cores estrañas ou fallos.
Afortunadamente, non tes que degradar o teu ordenador ata a Idade de Pedra só para xogar a un xogo antigo . Grazas a unha función de Windows chamada "modo de compatibilidade", pode executar ese programa en particular con configuracións máis antigas, igualando o rendemento dunha versión anterior de Windows. Imos descubrir como.

Que é o modo de compatibilidade?
A razón pola que os programas antigos non funcionan nas versións máis recentes de Windows é que a arquitectura subxacente cambiou. Os sistemas operativos modernos xestionan a memoria de forma diferente, mostran máis cores e ata poderían ter cambiado o código de E/S.
Para permitir que o software heredado se execute nestas versións, Microsoft introduciu o modo de compatibilidade. Usando isto, é posible imitar o ambiente proporcionado por unha versión anterior de Windows, permitindo que os programas máis antigos funcionen normalmente.
Teña en conta, non obstante, que esta función non é unha recreación perfecta das versións legadas, senón unha aproximación próxima. Certamente é posible que algúns programas non funcionen correctamente mesmo no modo de compatibilidade, aínda que estes casos son raros.
Executar un programa en modo de compatibilidade en Windows 11/10
A característica do modo de compatibilidade é idéntica tanto en Windows 10 como en 11. O único que se diferencia en Windows 11 é a nova aparencia do menú co botón dereito. Ademais diso, estas instrucións permítenche aplicar o modo de compatibilidade no programa que elixa en ambas as versións de Windows.
- Para activar o modo de compatibilidade dun programa, prema co botón dereito do rato no seu executable e seleccione Propiedades .
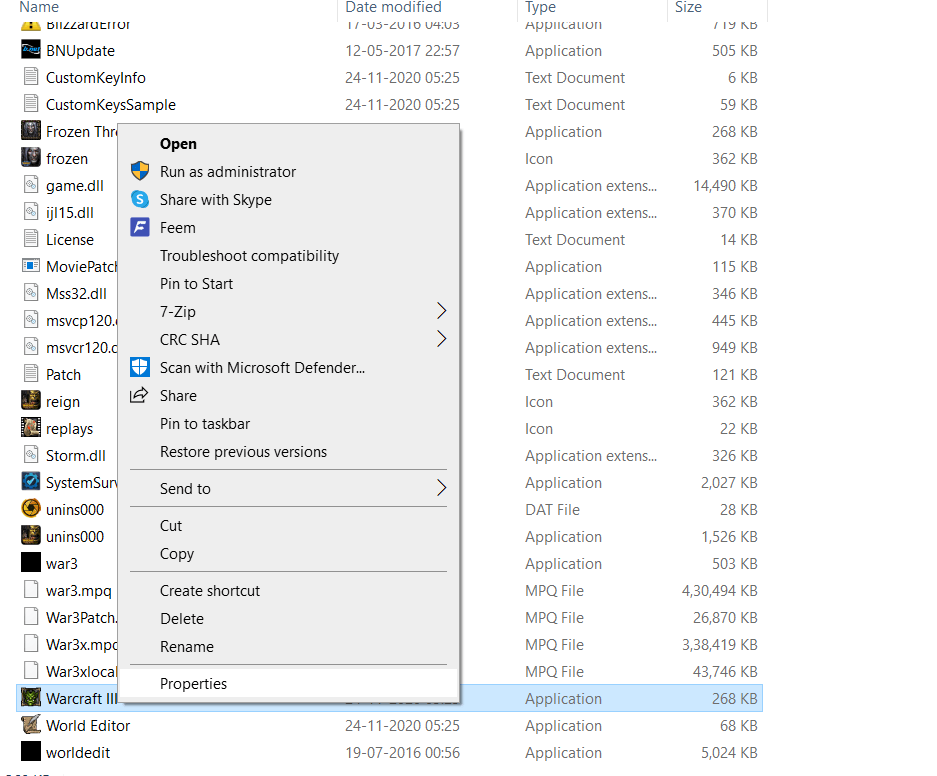
- En Windows 11, este menú despregable aparecerá un pouco diferente, pero aínda ten unha opción Propiedades que pode seleccionar.
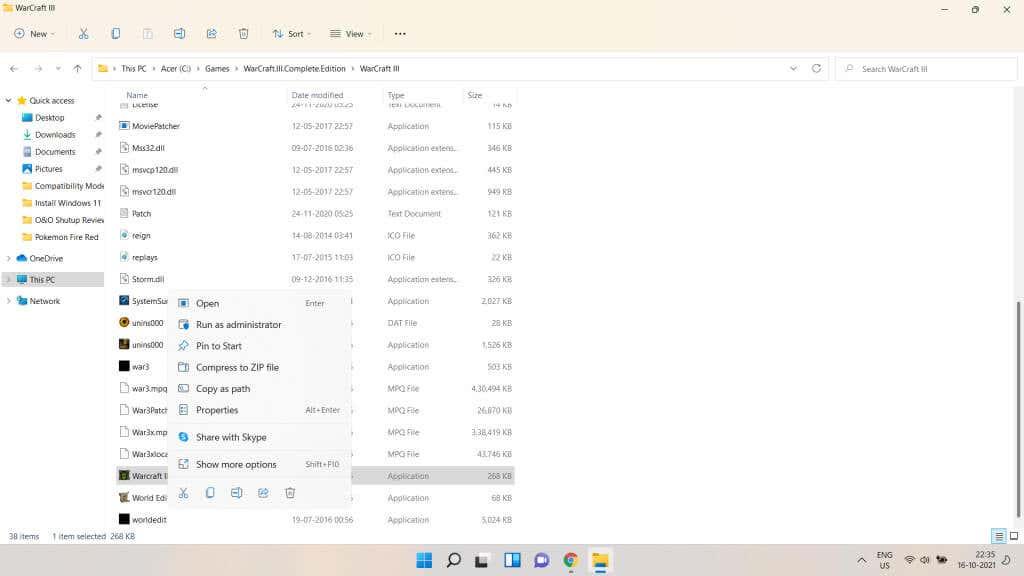
- Abrirase a xanela de propiedades, mostrando información sobre o programa, xunto con outras pestanas coas súas propias configuracións. Cambia á pestana Compatibilidade .
- Agora nesta pestana tes dúas opcións. Podes executar o solucionador de problemas de compatibilidade ou configurar o modo manualmente. Probablemente teñas que ir coa ruta manual, pero non tes dano probar primeiro o solucionador de problemas.
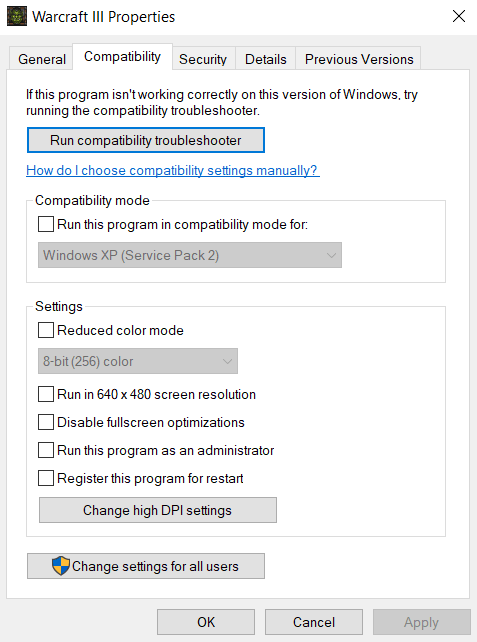
Co solucionador de problemas de compatibilidade de programas
- Unha vez que se abre o Solucionador de problemas de compatibilidade de programas , aparecen de novo dúas opcións. Podes probar a configuración recomendada ou solucionar problemas. Se a primeira opción non executa o programa correctamente para ti, selecciona a segunda para diagnosticar os problemas.
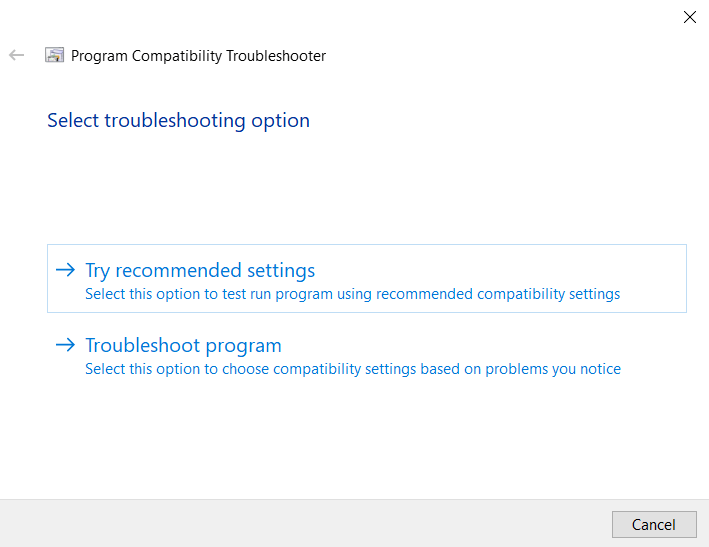
- O solucionador de problemas agora pediralle que seleccione os problemas aos que se enfronta ao executar a súa aplicación. En función desta información, Windows seleccionará a configuración de compatibilidade adecuada para ti.
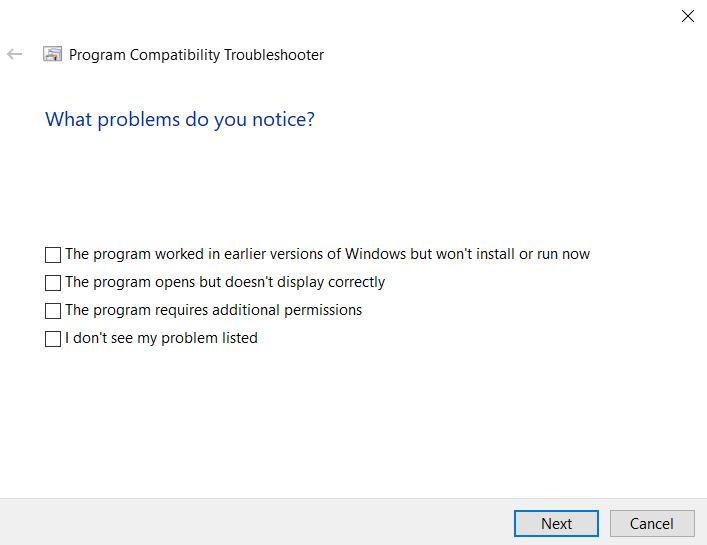
- Podes probar as novas configuracións antes de aplicalas ao programa co botón Probar o programa.... Despois de saír da aplicación, seleccione Seguinte.
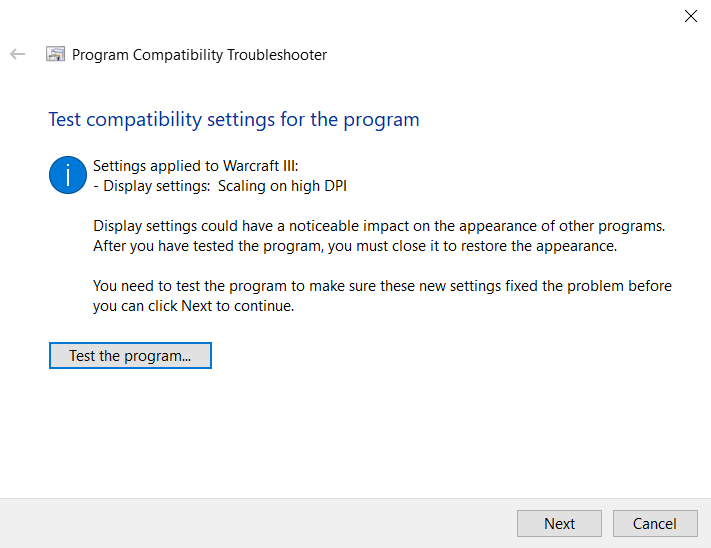
- Se o programa funcionou correctamente, seleccione Si, esta configuración para este programa. En caso contrario, pode seleccionar Non, ténteo de novo usando diferentes opcións para intentar executar o programa con outras opcións. Só tes que premer Cancelar se queres pechar o solucionador de problemas sen gardar a configuración.
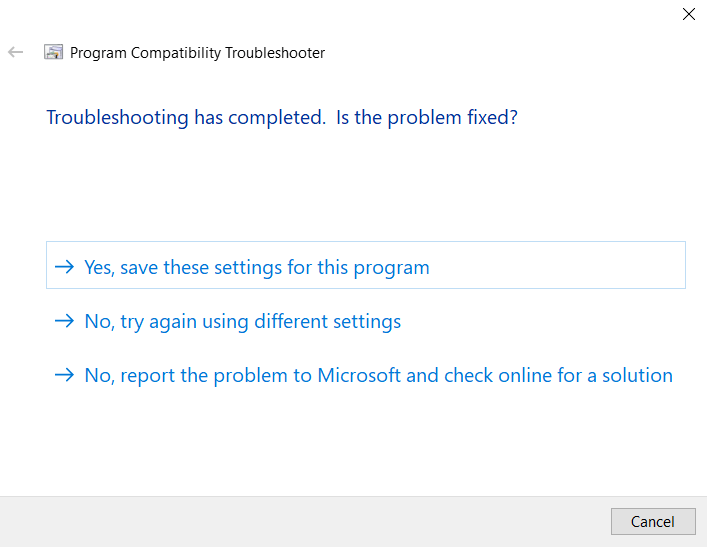
Establecer manualmente
- Axustar o modo de compatibilidade manualmente é en realidade menos tedioso que usar o solucionador de problemas. Active a caixa de verificación Executar este programa en modo de compatibilidade para e seleccione o sistema operativo correcto na lista. Se non sabe que versión de Windows pode executar o programa correctamente, retroceda desde Windows 8 ata Windows 95.
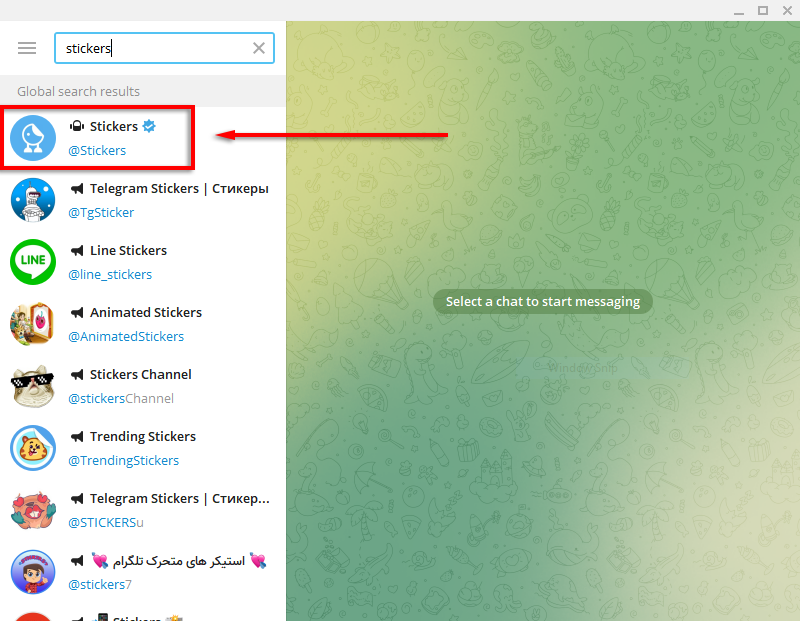
- Iso é só. Podes activar cousas como o modo de cor reducida ou Cambiar a configuración alta de DPI se tes problemas de cor ou fontes. Aplícalo despois de cada cambio e proba o programa para ver que funciona.
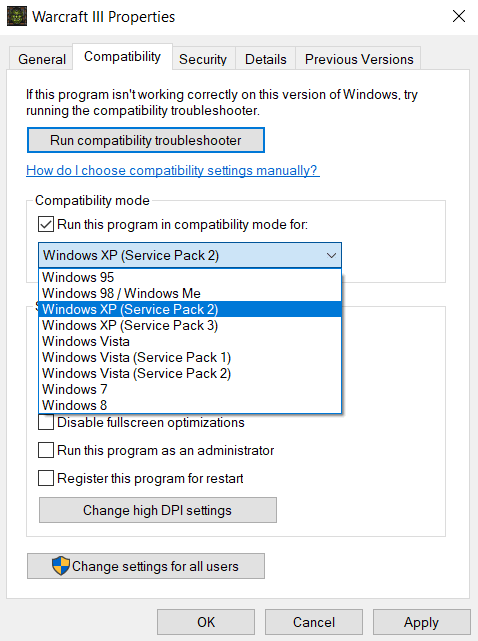
Normalmente, poderás executar calquera programa antigo cun dos modos de compatibilidade. No caso de que aínda non funcione, o problema pode estar na falta da versión correcta de DirectX ou nunha DLL que falta.
Podes executar programas antigos co modo de compatibilidade en Windows 11/10?
Tanto Windows 10 como 11 ofrécenche a opción de establecer un modo de compatibilidade para cada programa individual. Deste xeito, pode executar aplicacións que estaban destinadas a versións antigas de Windows, simplemente seleccionando o modo correcto dunha lista.
O modo de compatibilidade tamén se pode usar para usar as opcións de cor antigas ou baixar a configuración de DPI , no caso de que poida executar o programa pero teña artefactos visuais. Isto é especialmente útil para xogar a videoxogos antigos nun sistema moderno.
Moi raramente, cambiar o modo de compatibilidade non é suficiente para executar un programa máis antigo. Isto débese a que a función non é unha recreación perfecta de sistemas operativos máis antigos e algunhas cousas como os controladores aínda poden ser diferentes. Cando isto suceda, intente ver os requisitos do sistema do software en cuestión e instale os compoñentes que falten antes de tentalo de novo.