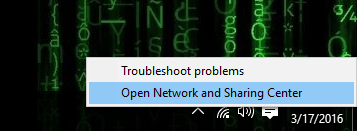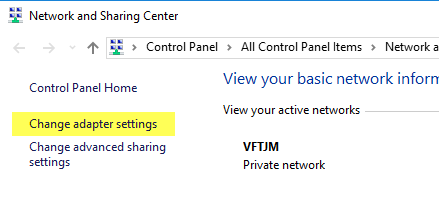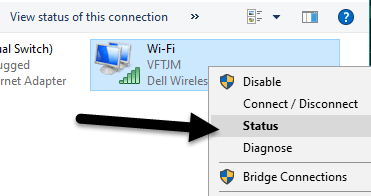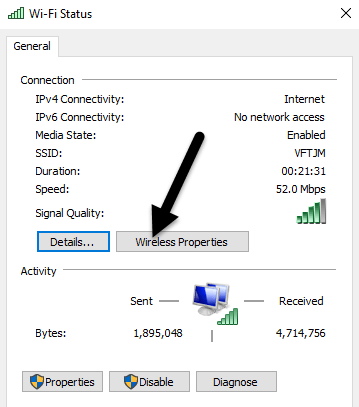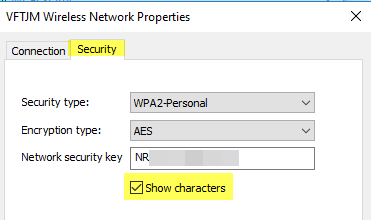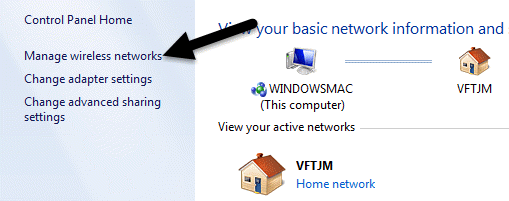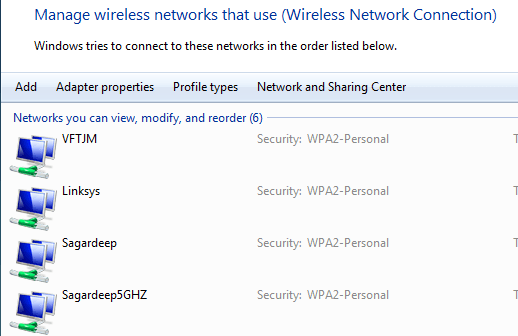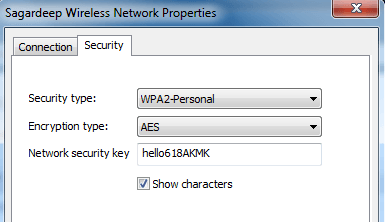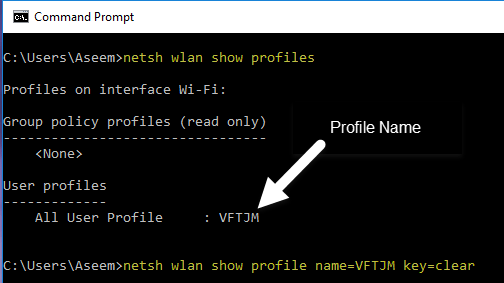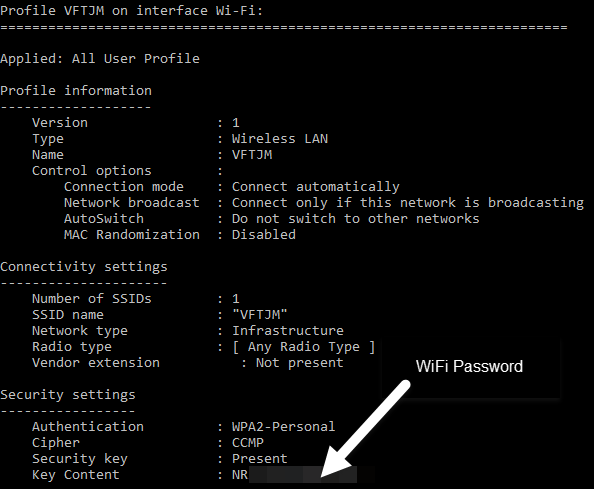Aínda estás usando o contrasinal WiFi que está escrito na parte traseira do enrutador que che proporcionou o teu ISP? Se é así, probablemente sexa unha combinación moi longa de letras, números e símbolos que nunca pode lembrar.
A maioría das persoas tentan escribir o contrasinal nalgún lugar ou simplemente comproban o enrutador cada vez que precisan darllo a outra persoa. Afortunadamente, se xa tes un ordenador conectado á túa rede WiFi, podes ver facilmente o contrasinal alí.
Xa escribín sobre como ver os contrasinais WiFi nun Mac e neste artigo vou falar de facer o mesmo en Windows. Teña en conta que o procedemento é o mesmo para Windows 7, 8 ou 10. Ademais, asegúrate de consultar o vídeo de YouTube que fixemos a continuación, por se non queres ler tanto texto.
COMO BUSCAR A CONTRASEÑA WIFI: en Windows 10 (usando CMD)
Ver contrasinal WiFi en Windows
Para ver o contrasinal WiFi na súa máquina Windows, debes asegurarte de que xa estás conectado á rede WiFi ou tes conectado previamente á rede WiFi. Se é así, vai adiante e fai clic co botón dereito na icona WiFi na bandexa do sistema e escolla Abrir Centro de redes e recursos compartidos .
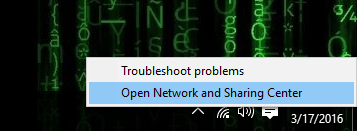
Agora vai adiante e fai clic en Cambiar a configuración do adaptador no menú da esquerda. Ademais, asegúrate de ler a miña publicación anterior se queres saber máis sobre o Centro de redes e recursos compartidos .
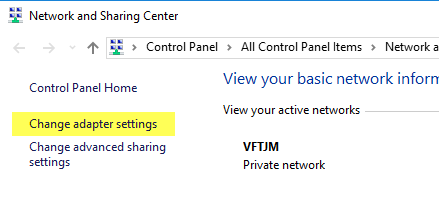
Busca a icona da wifi , fai clic co botón dereito sobre ela e escolla Estado .
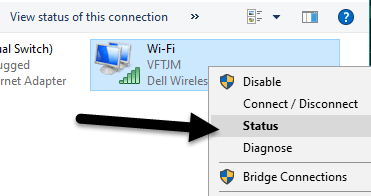
Isto abrirá o diálogo de estado do WiFi onde podes ver información básica sobre a túa conexión de rede sen fíos.
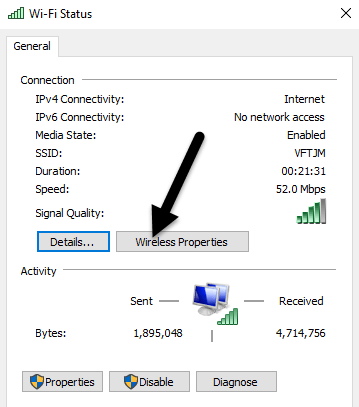
Fai clic no botón Propiedades sen fíos e despois fai clic na pestana Seguridade .
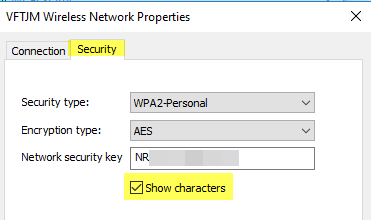
Aquí verá un campo de texto chamado Chave de seguranza da rede . Continúa e marca a caixa Mostrar caracteres e agora poderás ver o contrasinal de seguranza WiFi. Teña en conta que este é só o contrasinal WiFi da rede WiFi actualmente conectada. E se queres ver os contrasinais WiFi das redes WiFi ás que se conectou previamente o teu ordenador?
Afortunadamente, iso tamén é bastante sinxelo en Windows 7. En Windows 8 e 10, tes que usar o símbolo do sistema, o que é bastante molesto. De todos os xeitos, en Windows 7, abre o Centro de redes e recursos compartidos e fai clic en Xestionar redes sen fíos .
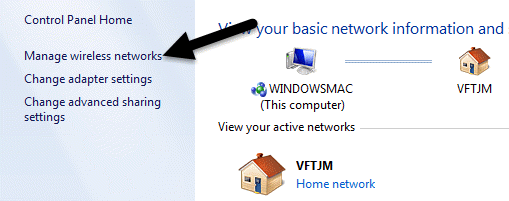
Agora verás unha boa lista de todas as redes sen fíos ás que se conectou o ordenador. Só tes que facer dobre clic no que che interese.
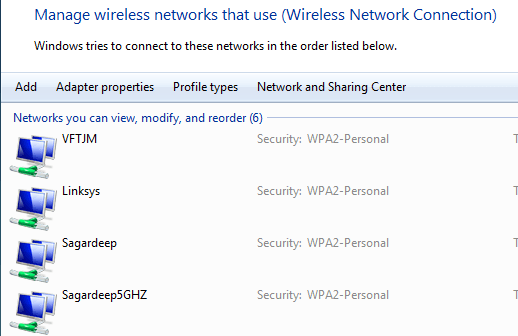
A continuación, só tes que facer clic na pestana Seguridade e marcar de novo a caixa Mostrar caracteres para ver o contrasinal.
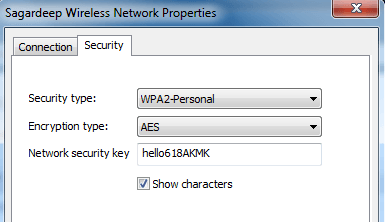
En Windows 8 e 10, tes que abrir un símbolo do sistema indo a Inicio e escribindo CMD . Cando se abra o símbolo do sistema, escriba o seguinte comando:
netsh wlan mostrar perfís
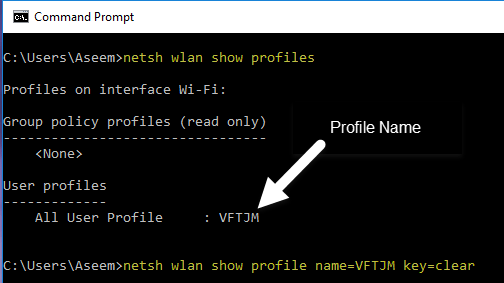
Atoparás todos os perfís sen fíos que aparecen en Perfís de usuario . O nome da rede WiFi está á dereita. No meu caso, só teño unha rede WiFi listada. Agora para ver o contrasinal dun perfil, escriba o seguinte comando:
netsh wlan show profile name=profilename key=clear
Continúa e substitúe o nome do perfil polo nome real da rede WiFi que aparece no comando anterior. No meu caso, a rede WiFi chámase VFTJM. Non precisa usar comiñas en ningún lugar dos comandos.
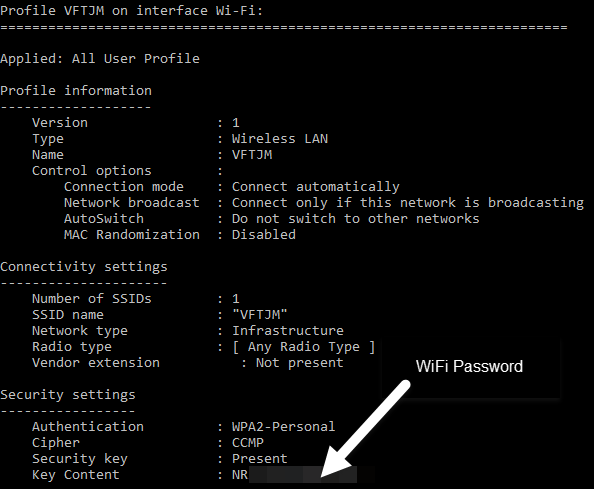
Cando executes o segundo comando, obterás moitos resultados, pero só che interesa atopar a liña que comeza con Contido clave . Á dereita estará o contrasinal do WiFi. Non sei por que Microsoft eliminou a comodidade de ver todas as túas redes WiFi conectadas anteriormente en Windows 8 e 10, pero afortunadamente aínda hai un xeito de obter toda a información. Se tes algunha dúbida, non dubides en comentar. Disfruta!