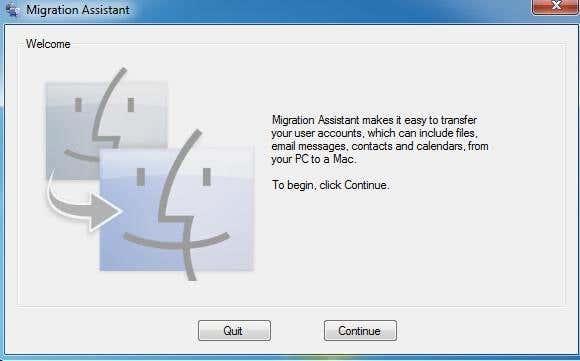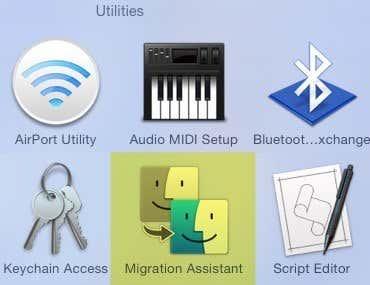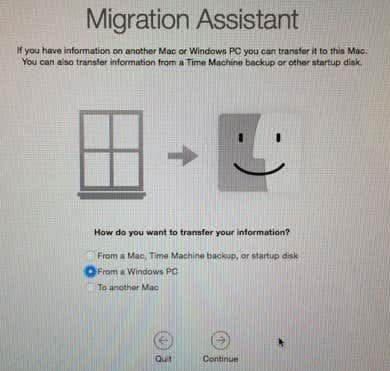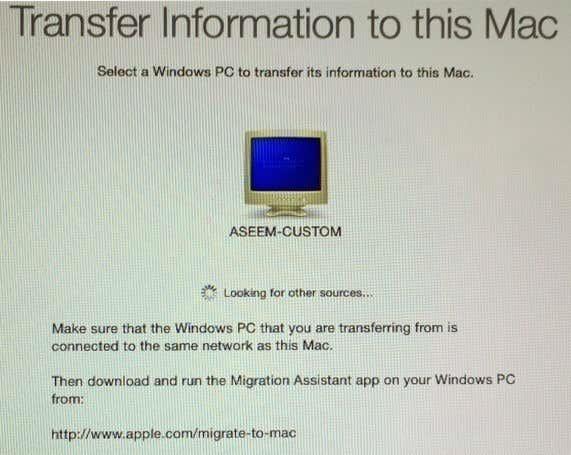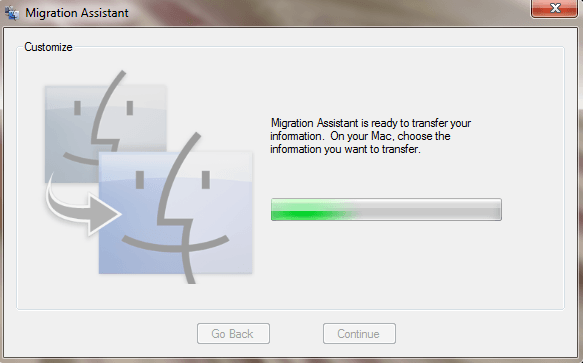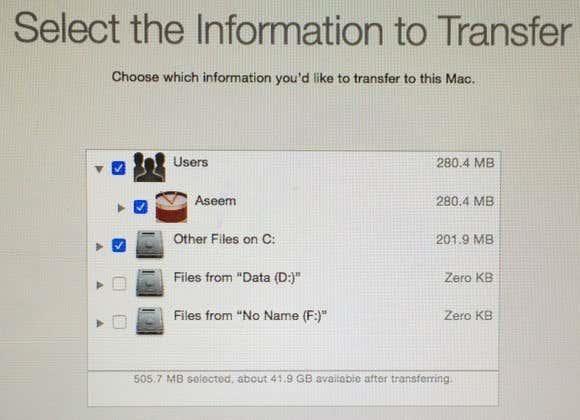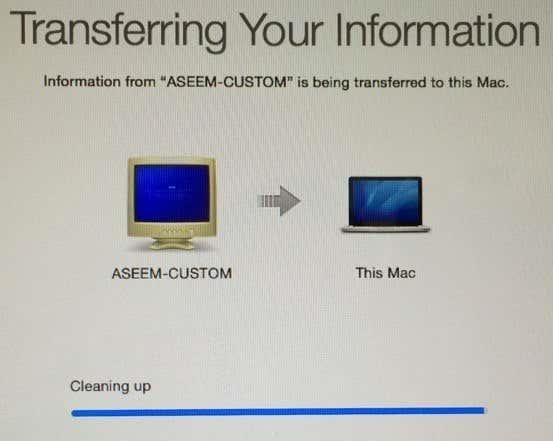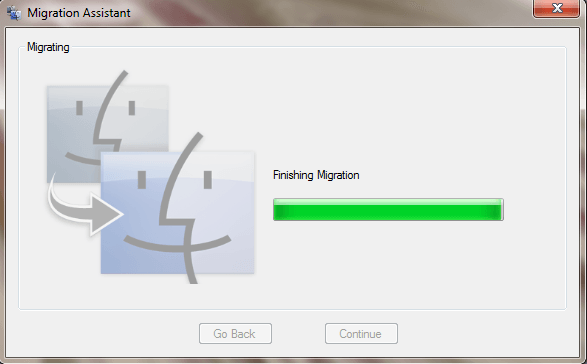Se mercou recentemente un novo ordenador Mac e queres transferir os teus datos e configuracións do teu PC ao Mac, hai un par de formas de realizar esta tarefa. Neste artigo, mencionarei os diferentes métodos que usei, dende o máis sinxelo ata o máis técnico.
Tamén cabe destacar que Apple ofrece un servizo de transferencia nas súas tendas de venda polo miúdo de balde, o que podería acabar aforrando moito tempo. Non hai unha directriz clara sobre os datos que poden transferir, pero farán todo o posible para mover o máximo posible. Establece unha cita co Genius Bar e trae os dous ordenadores.
Afortunadamente, Apple quere axudar aos novos usuarios de Mac a mover os seus datos desde un PC e creou un programa chamado Migration Assistant para facilitar o proceso. Comecemos primeiro con este método.
Asistente de migración de Apple
Este programa está instalado de forma predeterminada en todos os Mac con OS X Lion ou posterior. Para que copie os datos do seu PC, terá que instalar a versión de Windows do programa no seu PC.
Primeiro, descarga o programa Asistente de migración de Windows . Continúa e instálao e fai clic en Si sempre que recibas un aviso que lle pregunta se queres permitir que este programa faga cambios no teu ordenador.
O asistente debería cargarse automaticamente, pero se non o fai, pode simplemente premer en Inicio e o programa debería aparecer en Todos os programas ou Todas as aplicacións.
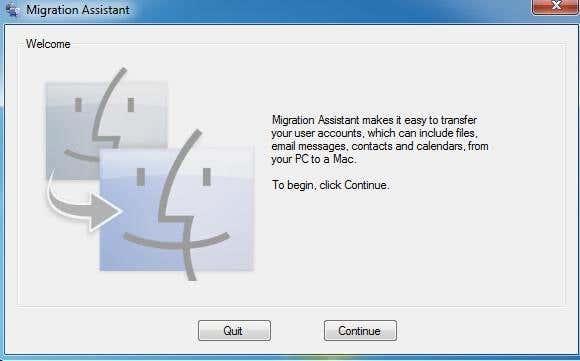
Fai clic en Continuar e recibirás unha mensaxe que indica que debes desactivar as actualizacións automáticas de Windows. Isto é para garantir que o proceso de transferencia non se vexa interrompido por un reinicio repentino debido ás actualizacións. Consulte a miña publicación anterior sobre como evitar que Windows se reinicie despois de instalar actualizacións . Vaia á sección de configuración do panel de control e siga esas instrucións.
Fai clic en Continuar e o asistente de migración indicarache que abras o mesmo programa no teu ordenador Mac.

No teu Mac, fai clic no cartafol Aplicacións e desprázate ata Utilidades . Deberías ver o Asistente de migración coas caras sorrintes.
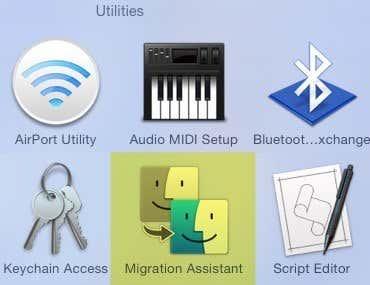
Cando se abra, vai adiante e fai clic en Continuar . Podes recibir unha mensaxe indicando que o firewall está activado e que debes desactivalo. Sigue as instrucións para desactivar o firewall no teu Mac.
Despois de facer isto e premer en Continuar, o Mac pechará todas as aplicacións e reiniciarase. Carga un programa especial ao arrancar e verás un diálogo como o seguinte. Desculpe as malas capturas de pantalla xa que tiveron que ser tomadas por unha cámara externa.
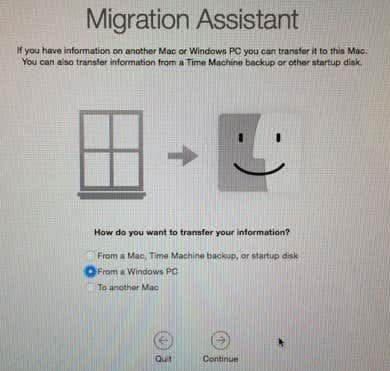
Fai clic en Desde un PC con Windows e despois fai clic en Continuar . Asegúrate de que o teu PC e Mac estean conectados á mesma rede, se non, os dous ordenadores non poderán atoparse. Tamén pode valer a pena desactivar o firewall de Windows tamén se tes problemas.
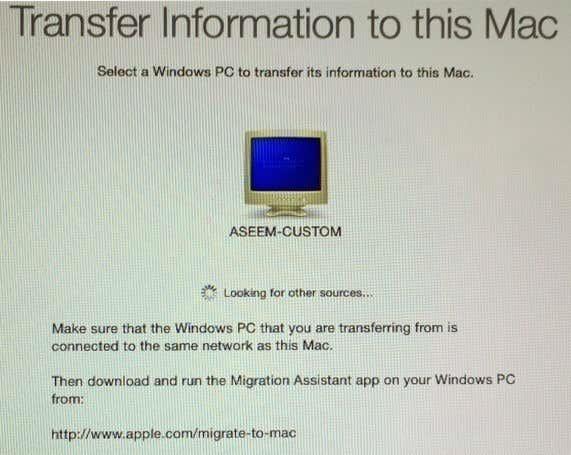
Levou uns minutos, pero finalmente mostrou o meu PC con Windows. Unha vez que apareza, podes facer clic en Continuar e amosarache un código de seguridade. Ten que ir ao PC con Windows e asegurarse de que o código é o mesmo.
Aquí hai un par de suxestións para solucionar problemas. En primeiro lugar, ao facer clic en Continuar aquí, pode que che mostre o código no Mac, pero é posible que o código no PC non apareza nunca. Pola contra, pode seguir dicindo Esperando a que Mac se conecte . Neste caso, saia do asistente no PC e reinicia.
En segundo lugar, por algún motivo estraño, na miña configuración mostrou un código diferente no PC que o do Mac. De todos os xeitos, fixen clic en Continuar no meu PC e funcionou ben, pero non sei por que pasou iso. Podería ser porque reiniciei o programa asistente no PC. De calquera xeito, funcionou cos diferentes códigos.
Por último, cando fai clic en Continuar aquí, é posible que a pantalla do código parpadee durante un segundo e despois volva instantáneamente á pantalla mostrada arriba. Se este é o caso, reinicie a aplicación do asistente no PC e iso debería solucionar o problema.
Unha vez que faga clic en Continuar no PC, indicaralle que o programa está preparado para transferir datos e que debe escoller os datos no seu Mac.
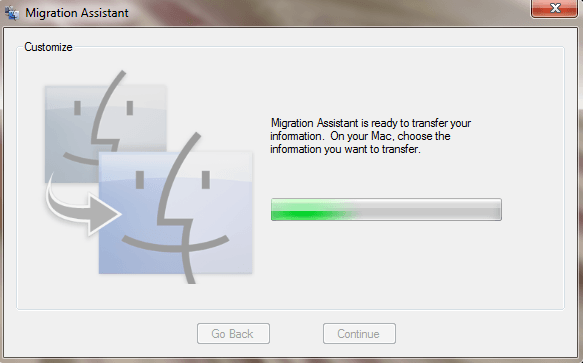
Se volves ao teu Mac, a pantalla do código debería desaparecer e agora deberías ver un diálogo onde podes escoller os datos para transferir.
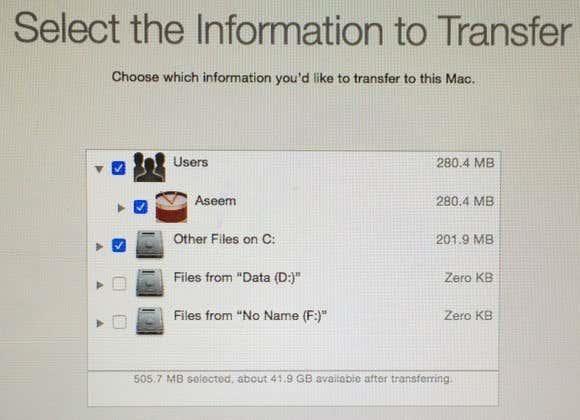
De forma predeterminada, selecciona os cartafoles comúns como Imaxes, Documentos, Vídeos, etc. Tamén tenta atopar outro contido potencialmente útil como contactos, correo electrónico, calendarios e marcadores. Sorprendentemente, tamén enumera calquera outro disco duro instalado no teu PC e tamén podes copiar facilmente datos desde alí. Na parte inferior, indícanos cantos datos seleccionou e cantos están dispoñibles para transferir.
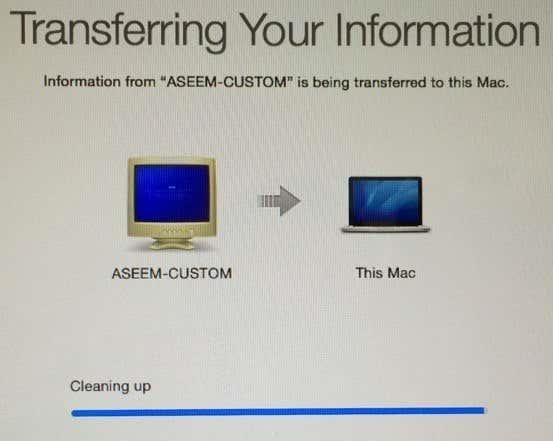
Fai clic en Continuar e comezará a transferencia de datos. Debes saber que o Mac creará unha nova conta de usuario e importará alí todos os datos. Non modifica ningunha configuración da túa conta de usuario actual, o que é bo. Unha vez rematado, verá unha mensaxe de limpeza e despois un botón Saír .
No lado de Windows, verá unha mensaxe de finalización da migración seguida dunha mensaxe que indica que a transferencia se completou correctamente.
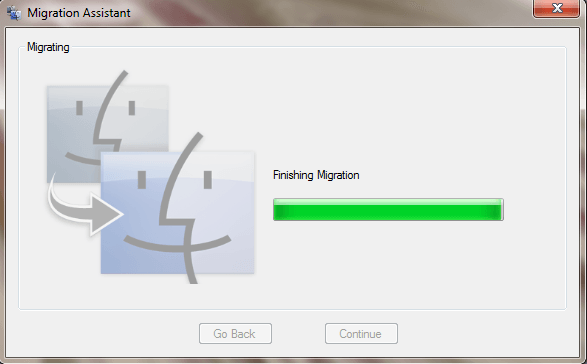
Unha vez que reinicies o teu Mac, verás a nova conta de usuario e deberías ver todos os datos transferidos situados nese perfil de usuario. Isto é todo o que hai!
Tamén paga a pena notar que o Asistente de migración non pode axudarche a transferir ningunha aplicación de PC a Mac por razóns obvias. A maioría das aplicacións teñen versións para PC e Mac, como Office e Adobe. Se precisas executar unha aplicación só para Windows no teu Mac, podes ler a miña publicación anterior sobre diferentes programas que podes usar para executar Windows en Mac .
Transferencia manual de datos
Se queres transferir datos manualmente sen Migration Assistant, podes facelo, pero require un pouco máis de traballo. Ten que crear un cartafol compartido na súa máquina Windows e, a continuación, conectarse a el desde o seu Mac.
Teña en conta que se tes grandes cantidades de datos que necesitas transferir, pode ser máis doado simplemente usar un disco duro portátil, unha unidade flash ou un dispositivo de almacenamento conectado á rede.
Seguir todos os pasos para compartir e conectarse faría que esta publicación fose demasiado longa, pero por sorte xa escribín un tutorial sobre a conexión a un cartafol compartido de Windows desde OS X.
En canto á obtención manual de datos como contactos, correo electrónico, marcadores, etc., terías que exportar manualmente os elementos e despois importalos ao programa axeitado do teu Mac. Se tes algunha dúbida, non dubides en comentar. Disfruta!