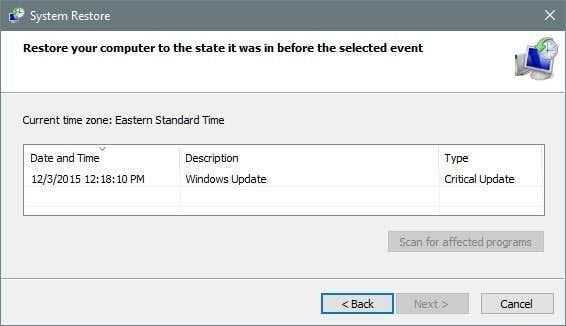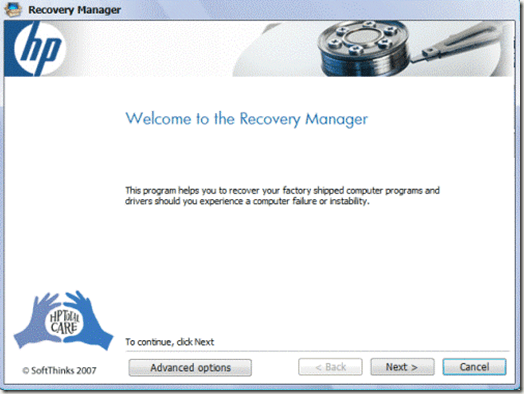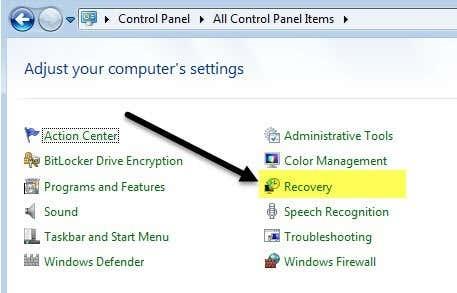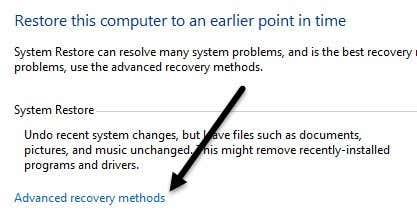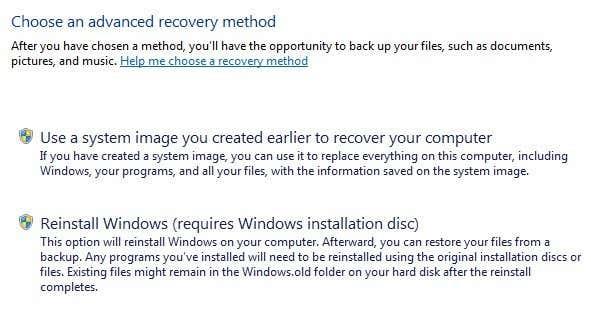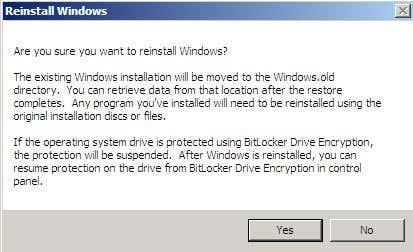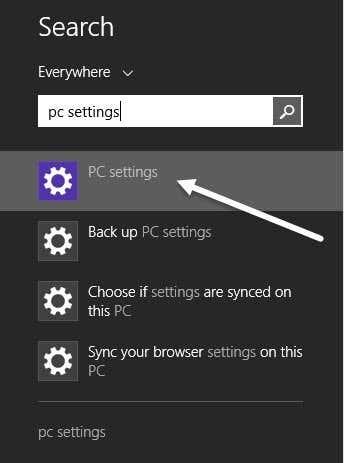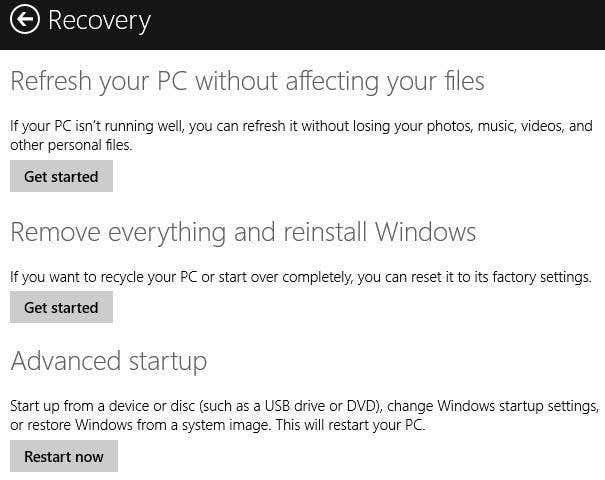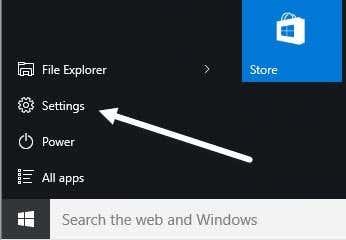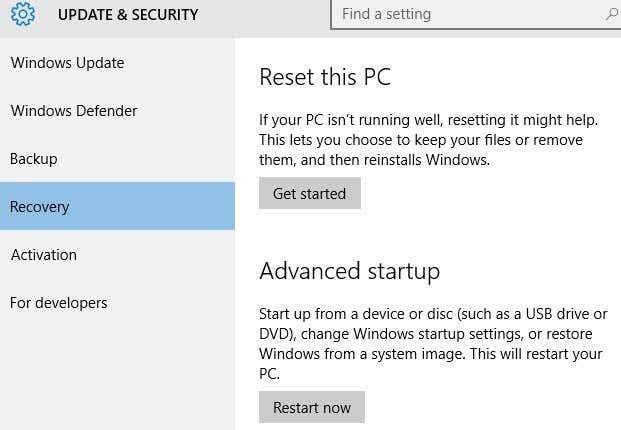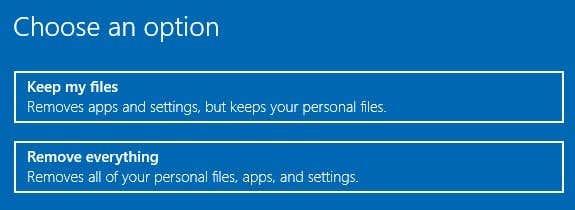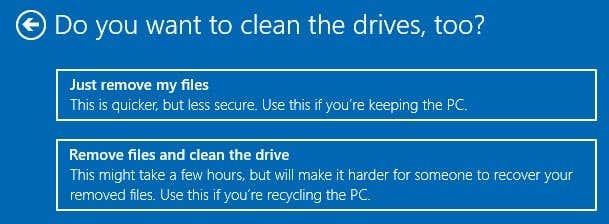Curiosamente, moitas persoas preguntáronme recentemente como poden restaurar os seus ordenadores á " configuración de fábrica ". Dependendo de como o vexas e da versión de Windows que esteas a executar, a configuración de fábrica pode significar varias cousas.
Para min, a configuración de fábrica significa recuperar o ordenador ao estado cando o compraches por primeira vez. Isto inclúe o sistema operativo con todo o software de terceiros que lles gusta instalar con el. Non obstante, esta pode non ser a opción máis ideal.
Táboa de contidos
- Restaurar configuración de fábrica - Restaurar sistema
- Restaurar configuración de fábrica: CD/DVD de recuperación
- Restaurar a configuración de fábrica: limpar/reparar a instalación de Windows
- Windows XP
- Windows 7
- Windows 8.1
- Windows 10
Outra forma de pensar niso é realizar unha instalación limpa do sistema operativo, para que estea a traballar cunha versión básica do sistema operativo. A diferenza entre unha instalación limpa e a restauración á configuración de fábrica é o feito de que a primeira non inclúe ningún software de terceiros lixo.
Alternativamente, realizar unha restauración do sistema reverte o sistema operativo a un estado anterior, que non é exactamente como unha instalación limpa, pero podería axudarche a que o teu sistema funcione correctamente.
Por último, hai unha instalación de reparación, que basicamente substitúe todos os ficheiros do sistema de Windows, pero mantén os teus datos intactos. Esta é unha boa opción se o teu sistema se infectou cun virus ou malware que non podes eliminar, pero os teus datos están limpos. Borraranse Windows e todas as aplicacións, pero conservaranse os teus datos. Tentarei explicar como podes realizar cada un destes métodos no seguinte artigo.
Na súa maior parte, se estás nesta fase, o teu ordenador debe estar realmente en mal estado. A miña recomendación é realizar unha instalación limpa, que é mellor que restaurar a imaxe de fábrica que obtén no DVD ou que se atopa nunha partición oculta do disco duro. Se tes medo de perder algúns datos cunha instalación limpa, fai unha instalación de reparación. A Restauración do sistema é a máis segura, pero normalmente non pode corrixir as principais infeccións de malware.
Restaurar configuración de fábrica - Restaurar sistema
A Restauración do sistema é unha ferramenta integrada en Windows que che permite recuperar o sistema a un estado anterior. Teña en conta que só " restaura " as configuracións anteriores no rexistro e os ficheiros do sistema de Windows. Tamén desinstalará todas as aplicacións que puidese instalar despois de crear o punto de restauración.
Podes usar a restauración do sistema para desfacerse do software espía, pero se a restauración do sistema non soluciona o teu problema, terás que recorrer a unha instalación limpa do SO ou ao DVD/partición de recuperación.
Podes ler a miña publicación anterior sobre como restaurar o teu ordenador usando a función Restaurar sistema . Se a restauración do sistema está desactivada, podes ler a miña publicación sobre como activar a restauración do sistema de novo .
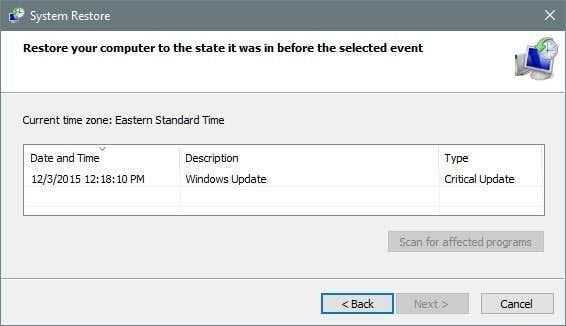
Restaurar configuración de fábrica: CD/DVD de recuperación
A maioría dos ordenadores inclúen un CD/DVD de recuperación ou unha partición de recuperación que está oculta no ordenador. Isto é certo para a maioría das máquinas Acer , Asus , HP , Dell e Lenovo hoxe en día.
Se tes un destes, podes acceder á partición de recuperación desde Windows ou durante o inicio. Só tes que seguir as ligazóns anteriores para obter instrucións detalladas.
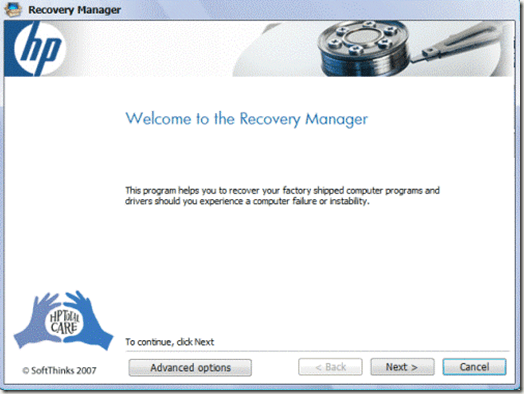
A única razón pola que non recomendo esta opción é porque todas as imaxes de recuperación do provedor de PC inclúen software adicional de terceiros, o que ralentiza significativamente o teu ordenador.
Restaurar a configuración de fábrica: limpar/reparar a instalación de Windows
A súa última e última opción para restaurar Windows á configuración de fábrica é realizar unha instalación limpa ou unha instalación de reparación. Dependendo da súa versión de Windows, o proceso será diferente.
Windows XP
Para Windows XP, só podes facelo usando un CD/DVD. Unha instalación limpa consiste basicamente en iniciar desde o CD orixinal de XP, eliminar todas as particións, recrear novas particións e, a continuación, instalar Windows XP dende o CD.
É un proceso bastante sinxelo e podes ler este excelente tutorial para obter instrucións paso a paso. De novo, é importante ter en conta que perderá todos os seus datos neste proceso.
Se precisa corrixir os ficheiros do sistema de Windows danados ou que faltan sen perder ningún dato, recoméndase que intente unha instalación de reparación de XP (desprácese ata o final do artigo).
Windows 7
Se estás executando Windows 7, terás que ter o DVD para o SO ou crear o teu propio dispositivo USB de arranque para realizar unha instalación limpa. Se tes o DVD orixinal, podemos iniciar o proceso desde Windows.
Vaia ao Panel de control e fai clic en Recuperación . Se non ves iconas, fai clic no pequeno menú despregable da parte superior dereita e escolle entre iconas pequenas ou grandes en lugar de Categoría .
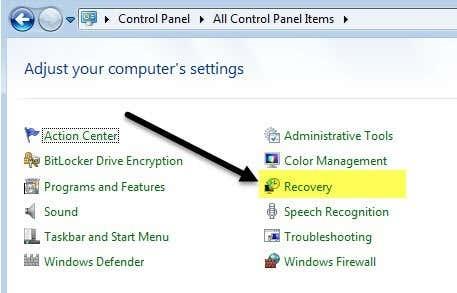
A continuación, fai clic na ligazón da parte inferior para acceder a Métodos de recuperación avanzados .
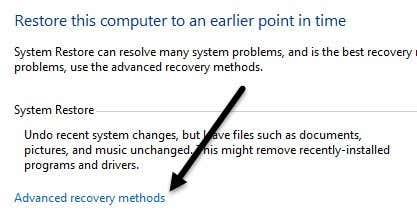
Agora fai clic na opción Reinstalar Windows (require o disco de instalación de Windows) .
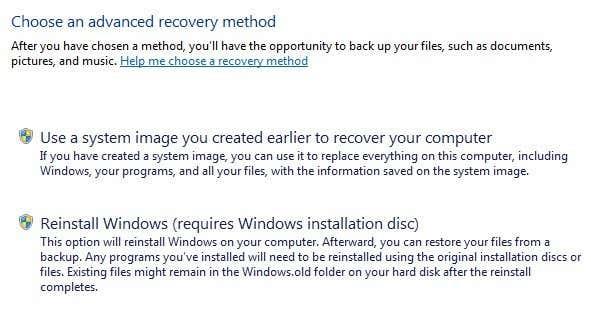
Vaia adiante e introduza o disco e comezará o proceso de reinstalación. Primeiro, pediráselle que faga unha copia de seguridade dos seus datos se o desexa e, a continuación, terá que reiniciar. Unha vez reiniciado, aparecerá un diálogo Opcións de recuperación e, a continuación, pediráselle que confirme se realmente quere reinstalar Windows.
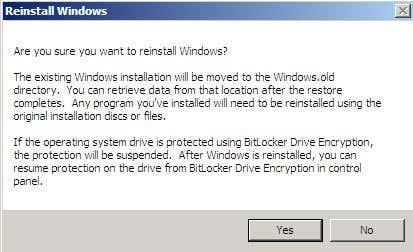
Unha vez que detecte o DVD, xa está listo e comezará o proceso de instalación. Teña en conta que cando faga isto, moverá a versión antiga de Windows ao directorio Windows.old, o que pode acabar ocupando moito espazo. Só ten que executar a Limpeza de disco e asegúrese de facer clic no botón Limpar ficheiros do sistema .
Se queres realizar unha instalación de reparación de Windows 7, é un proceso bastante complicado. Suxiro que simplemente copies os teus datos e realices unha instalación limpa, pero se realmente queres tentar facer unha instalación de reparación, consulta esta guía paso a paso . Como se mencionou antes, unha instalación de reparación non eliminará os teus ficheiros persoais.
Por último, se non tes o DVD, terás que crear unha unidade USB de arranque con Windows 7 instalado nela. A continuación, arrancará desde a unidade USB e instalará Windows 7.
Windows 8.1
Aquí é onde as cousas comezan a ser un pouco máis fáciles. A partir de Windows 8, xa non necesitas un DVD nin un dispositivo USB de arranque para reparar a instalación ou a instalación limpa do teu PC.
Non obstante, hai unha pequena excepción aquí que debería mencionar. Aínda pode valer a pena crear o teu propio dispositivo USB de arranque con Windows 8 ou 10 porque moitos provedores de PCs engaden as súas propias imaxes ao sistema operativo para que cando realices un restablecemento ou unha actualización, cargue a súa imaxe personalizada con máis información. software en lugar dunha versión limpa de Windows.
Con Windows 8 e Windows 10, nin sequera necesitas unha clave de produto para crear a unidade USB de arranque como o fas con Windows 7, polo que é realmente preferible facelo así se podes. Se non, aquí tes como podes facelo desde Windows 8.1.
Fai clic no botón Inicio para abrir a pantalla de inicio. Agora só comeza a escribir a configuración do PC e a barra de accesos aparecerá no extremo dereito.
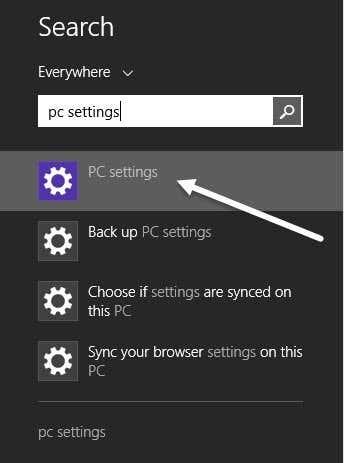
Fai clic en Actualizar e recuperar na parte inferior e despois en Recuperación . Agora verás un par de opcións.
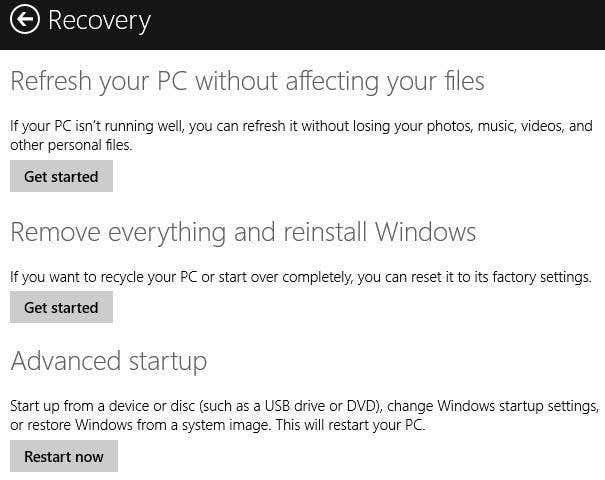
Actualizar o seu PC sen afectar os seus ficheiros é a opción de instalación de reparación. Mantera os teus ficheiros persoais e substituirá todos os ficheiros do sistema.
Elimina todo e reinstala Windows restaurará o sistema á configuración de fábrica, que é exactamente o que describín ao principio do artigo. Isto significa que se pode restaurar unha imaxe personalizada que inclúa calquera cousa que o vendedor de PC instalou orixinalmente no sistema.
O inicio avanzado permitirache realizar unha verdadeira instalación limpa permitíndoche iniciar desde unha unidade USB, que será unha versión limpa de Windows de Microsoft.
Se crear a unidade USB é demasiado complicado ou simplemente non che importa, fai a segunda opción e simplemente desinstala calquera software de terceiros que xa estea incluído despois da restauración.
Windows 10
O procedemento para Windows 10 é un pouco diferente de Windows 8.1, pero non por moito. En Windows 10, fai clic no botón Inicio e despois en Configuración .
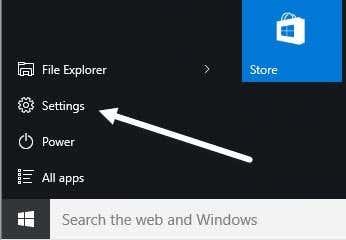
Fai clic en Actualización e seguranza e despois fai clic en Recuperación .
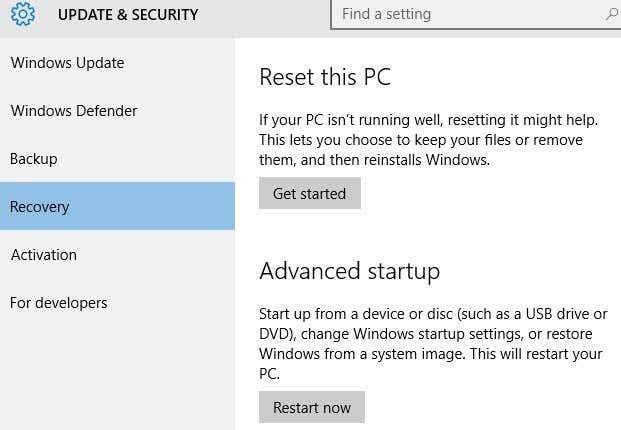
Aquí só tes dúas opcións: Restablecer este PC e Inicio avanzado . Cando fas clic en Restablecer este PC, terás a opción de restablecer mentres gardas os teus ficheiros ou restablecelo eliminando todo.
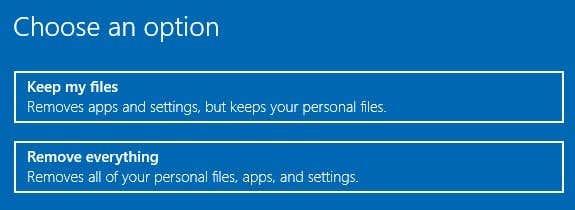
En Windows 10, se escolles eliminar todo, tamén verás unha nova opción que pregunta se queres limpar a unidade, o que significa que non só eliminará todo, senón que tentará borrar todo de forma segura para que non se poidan recuperar os datos. .
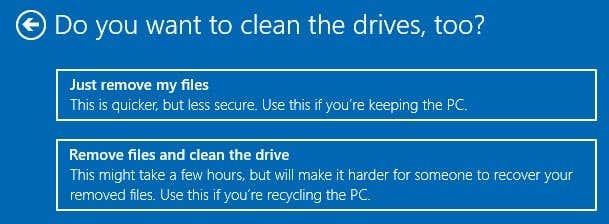
De novo, tamén podes crear unha unidade flash USB con Windows 10 nela, iniciar desde esa e reinstalar dese xeito. Isto asegurarase de que está instalando a última versión de Windows e de que é unha versión limpa.
Ademais, paga a pena notar que unha vez que restaure o seu sistema a un estado limpo, debe investir o pequeno tempo que leva crear unha unidade de recuperación de arranque . Isto permitirache restaurar rapidamente o teu sistema a unha lista limpa que configurou. Se tes algunha dúbida, non dubides en comentar. Disfruta!