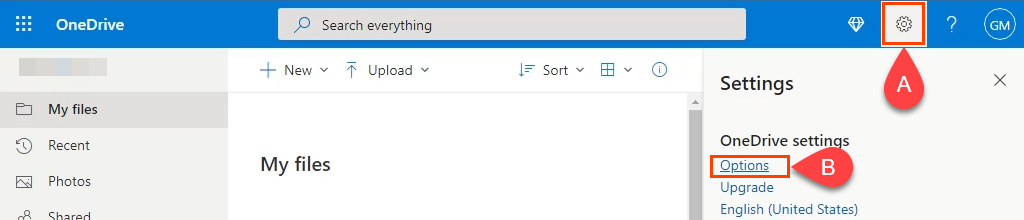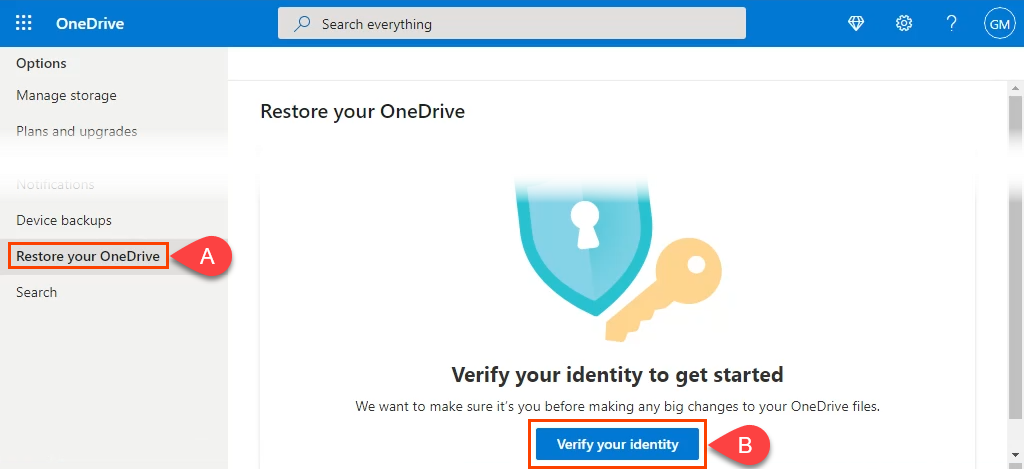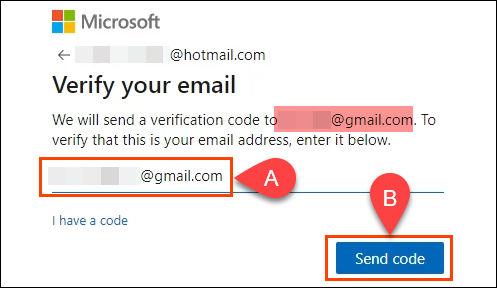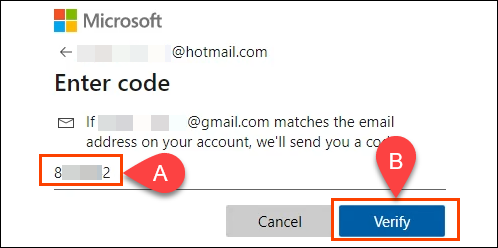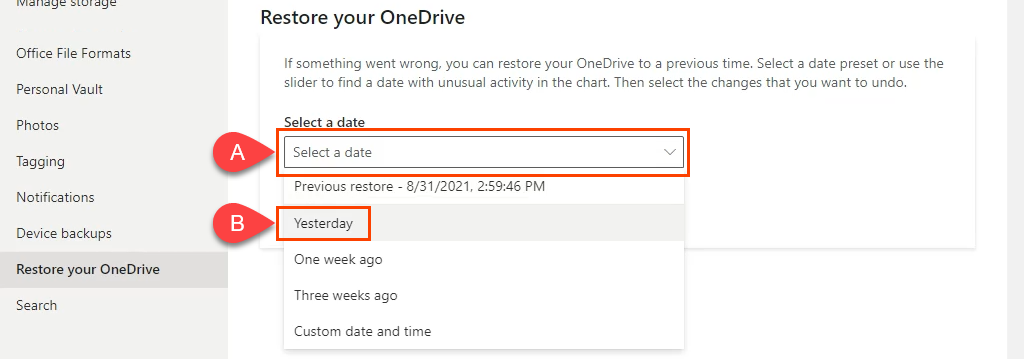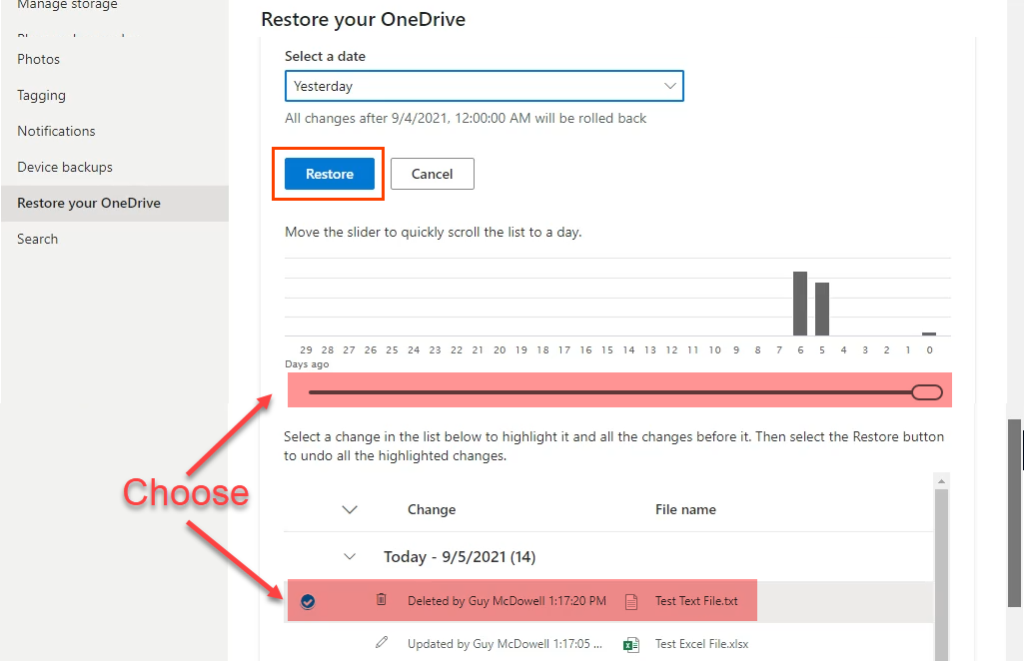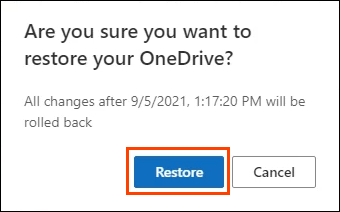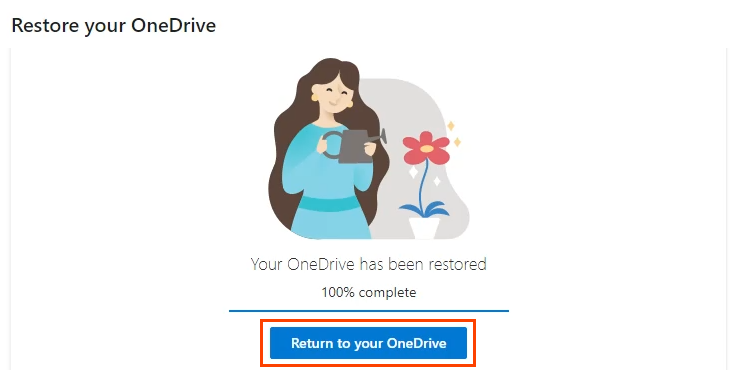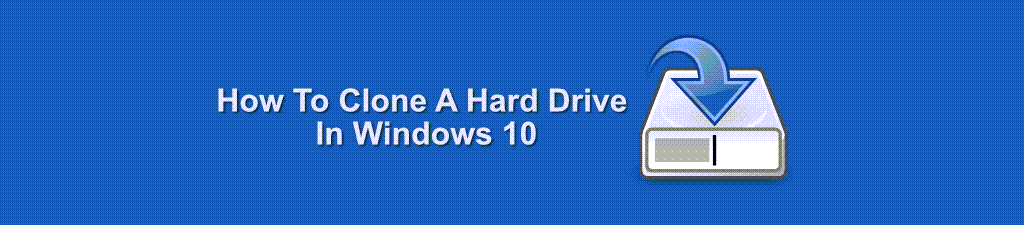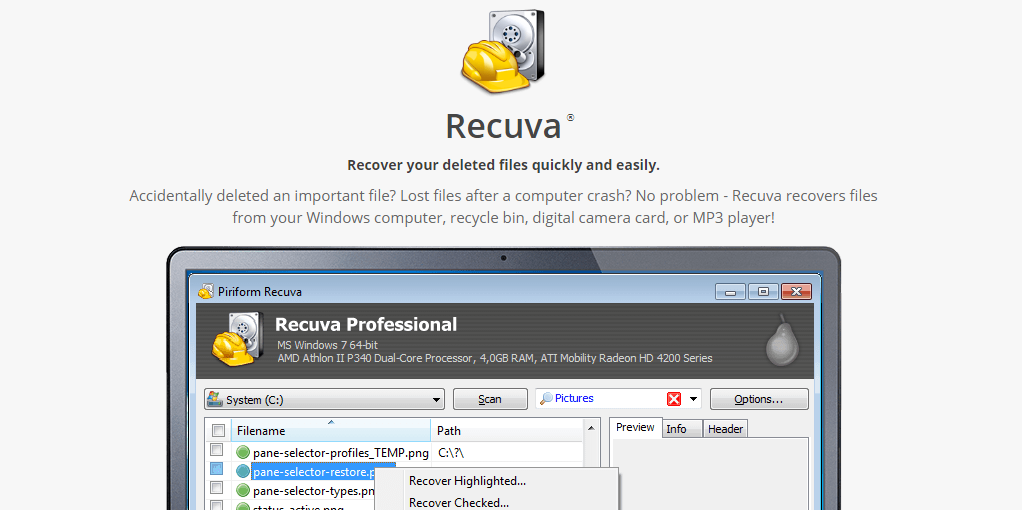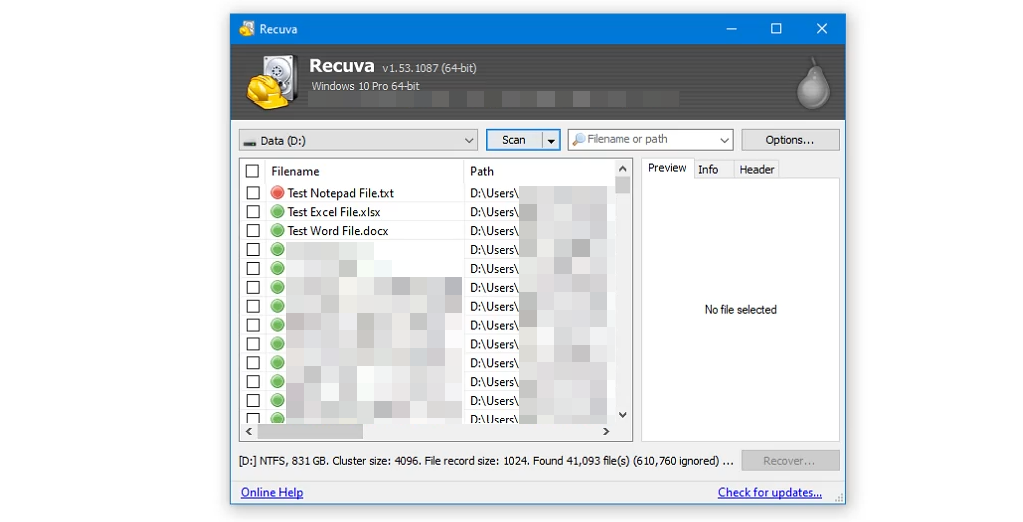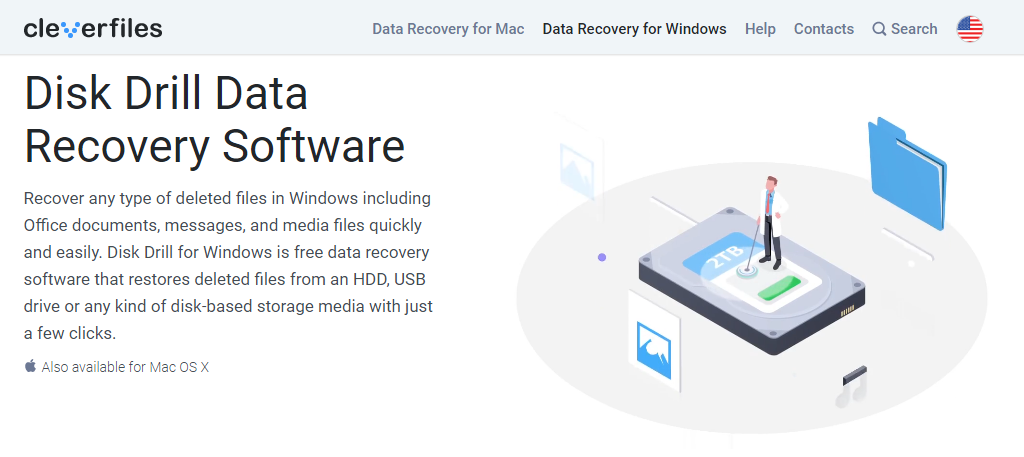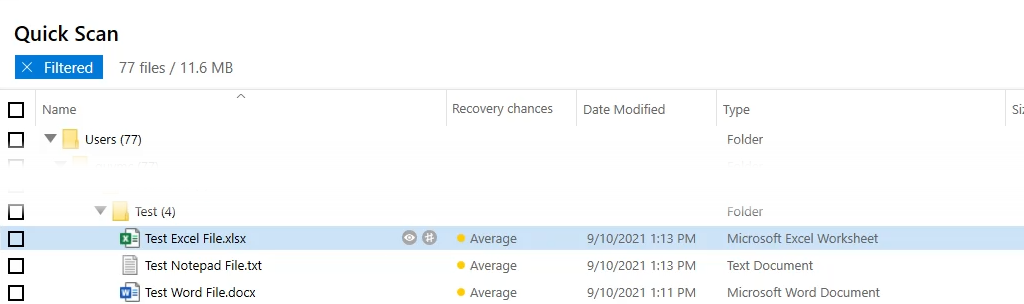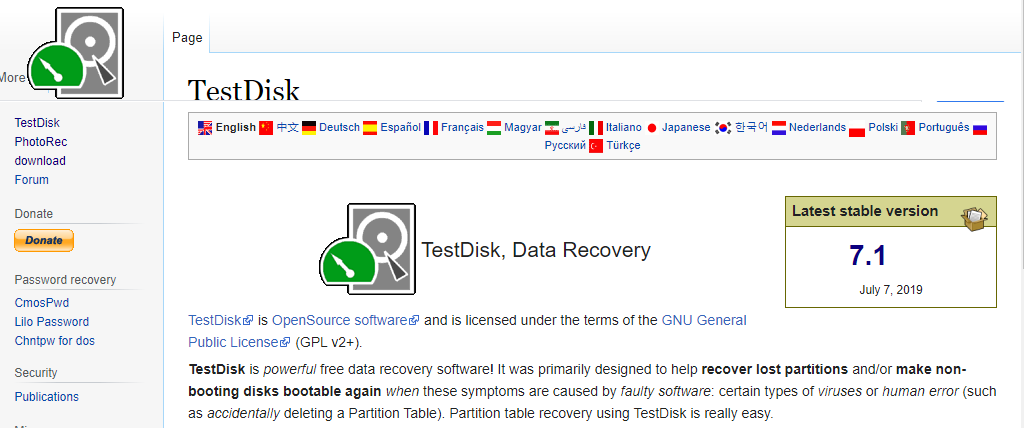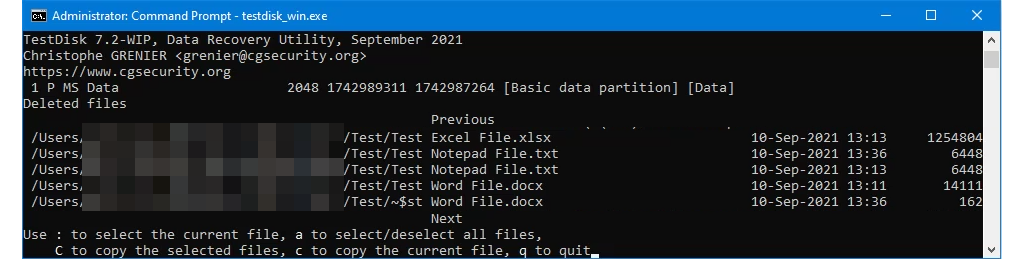Ocorre todo o tempo. Vostede decide limpar o seu disco duro e, tres días despois, non pode atopar un ficheiro importante. Non está no cartafol correcto nin na papeleira de reciclaxe e non tes unha copia de seguranza do disco duro. Eliminaches o ficheiro accidentalmente. Entón agora que?
Respira fondo, abre a mandíbula e relaxa os ombreiros. Tanto se se trata dun correo electrónico de Excel , Word , PowerPoint , Outlook ou calquera outro tipo de ficheiro, coa nosa axuda é posible que poida recuperar ficheiros eliminados accidentalmente en Windows.

Aumenta as túas probabilidades de recuperar ficheiros eliminados
Cando se elimina un ficheiro, non desaparece. Os datos permanecen alí ata que outro ficheiro os sobrescriba. Hai algunhas cousas que facer en canto te decates de que o ficheiro se eliminou accidentalmente para aumentar as posibilidades de recuperalo.
- Non crees, copies, movas, elimines nin edites máis ficheiros.
- Saia de todos os programas, incluídos os que se executan na bandexa do sistema. Para saír dos programas da bandexa do sistema, prema co botón dereito e seleccione Saír , Saír ou Pechar se existe a opción. Aínda que non esteas a usar un programa activamente, aínda está lendo e escribindo datos.
- Ten outra unidade na que se recuperará o ficheiro. Unha unidade flash USB servirá. Tentar recuperar un ficheiro na mesma unidade da que se eliminou reduce as probabilidades de éxito da recuperación.
O ficheiro está realmente eliminado?

Pregunta a calquera profesional de TI e terá polo menos unha experiencia na que unha persoa pensou que se eliminou un ficheiro, pero que se colocou accidentalmente nun cartafol diferente. Temos artigos sobre como buscar no Explorador de ficheiros e atopar calquera cousa en Outlook como un profesional.
Use as ferramentas integradas de Microsoft para recuperar ficheiros eliminados
Xa hai varias ferramentas e métodos en Windows e Office para axudar a recuperar ficheiros eliminados. Consulta o seguinte artigo que se aplica á túa situación.
Se eses artigos non tratan a túa situación, hai algúns outros métodos para recuperar ficheiros en Windows e Office.
Recupere un ficheiro eliminado restaurando Microsoft OneDrive
Se non estás a usar OneDrive ou algún tipo de copia de seguranza na nube , configúrao agora. Hai varios servizos gratuítos de almacenamento na nube dispoñibles.

Se o ficheiro se eliminou nos últimos 30 días para as contas persoais de OneDrive , ou nos últimos 93 días para as contas do traballo ou da escola, recuperalo da papeleira de reciclaxe de OneDrive. Para as contas do traballo ou da escola, é posible que necesites alguén do Departamento de TI para restaurar o teu OneDrive.
Se se baleirou a papeleira de reciclaxe de OneDrive, pode ser posible restaurar todo o OneDrive ata un momento no que o ficheiro existía e se poida restaurar. Ten en conta que isto restablece todo o OneDrive. Polo tanto, todos os teus ficheiros restauraranse a ese momento anterior. Calquera cambio ou ficheiro gardado despois dese momento perderase.
- Inicie sesión en OneDrive nun navegador web e;
- Seleccione a icona da engrenaxe
- Seleccione Opcións
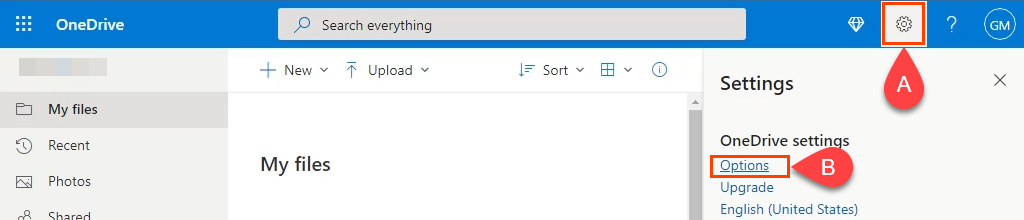
- Na nova páxina:
- Seleccione Restaurar o seu OneDrive
- Seleccione Verificar a súa identidade
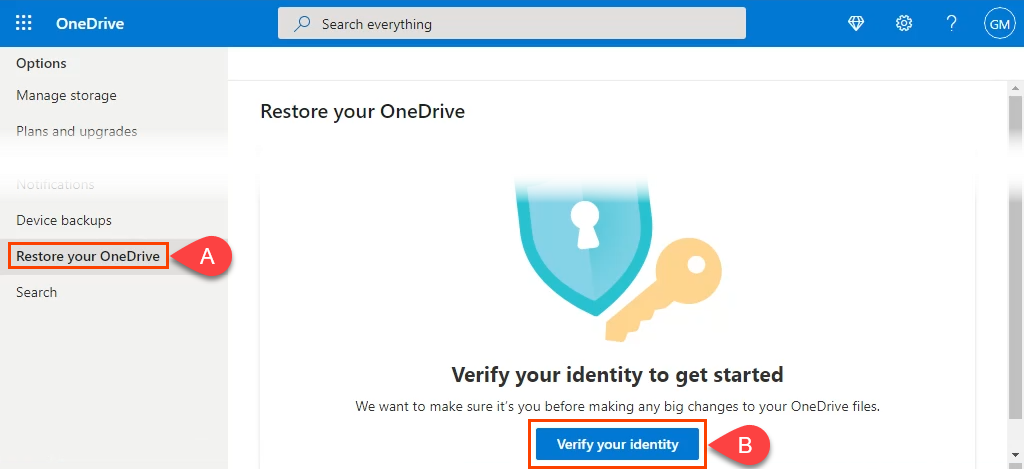
- Abrirase unha nova xanela que mostra o método de verificación definido por vostede ao configurar OneDrive. Neste exemplo, é un enderezo de correo electrónico de recuperación. O enderezo de correo electrónico recuperado ocultarase con algúns asteriscos. Seleccione a opción Correo electrónico .
- A continuación, OneDrive requirirá que;
- Introduza o enderezo de correo electrónico de recuperación completo
- Seleccione Enviar código . Se é o enderezo de correo electrónico de recuperación correcto, enviaráselle un código.
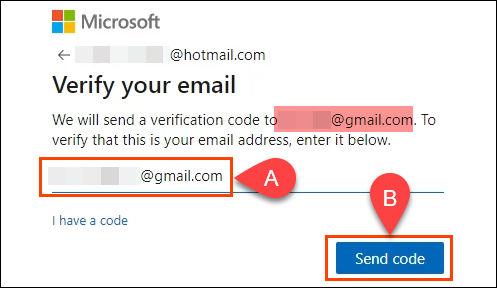
- Consulta o teu correo electrónico para ver o código de verificación e:
- Introdúceo na nova xanela Introducir código
- Seleccione Verificar
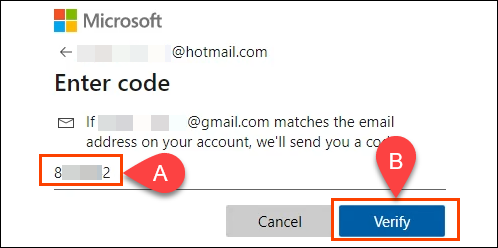
- Se o código é correcto, cargarase a páxina Restaurar o teu OneDrive .
- Escolla a caixa despregable Seleccionar unha data
- Seleccione ata que punto se vai coa restauración de OneDrive
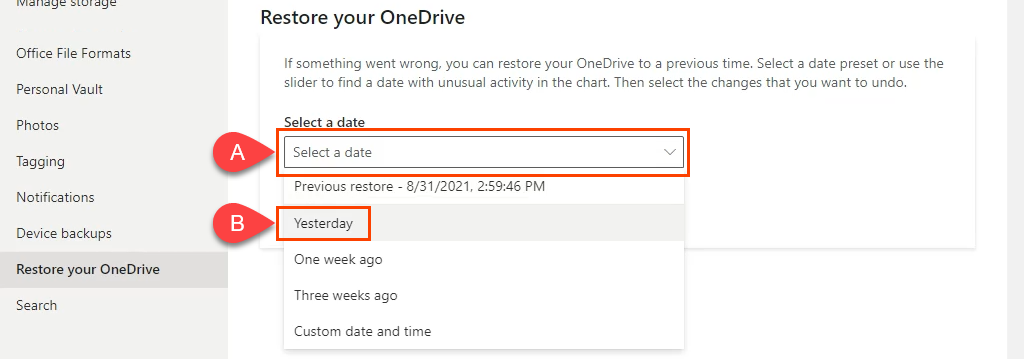
- A páxina Restaurar o teu OneDrive recárgase coa opción de ser máis específico. Escolle entre:
- Move o control deslizante a un día anterior en función do nivel de actividade nese día
- Seleccione un evento de cambio específico. Se se escolleu o 4º evento específico, os eventos 1, 2 e 3 inclúense na restauración.
A continuación, seleccione Restaurar para iniciar o proceso.
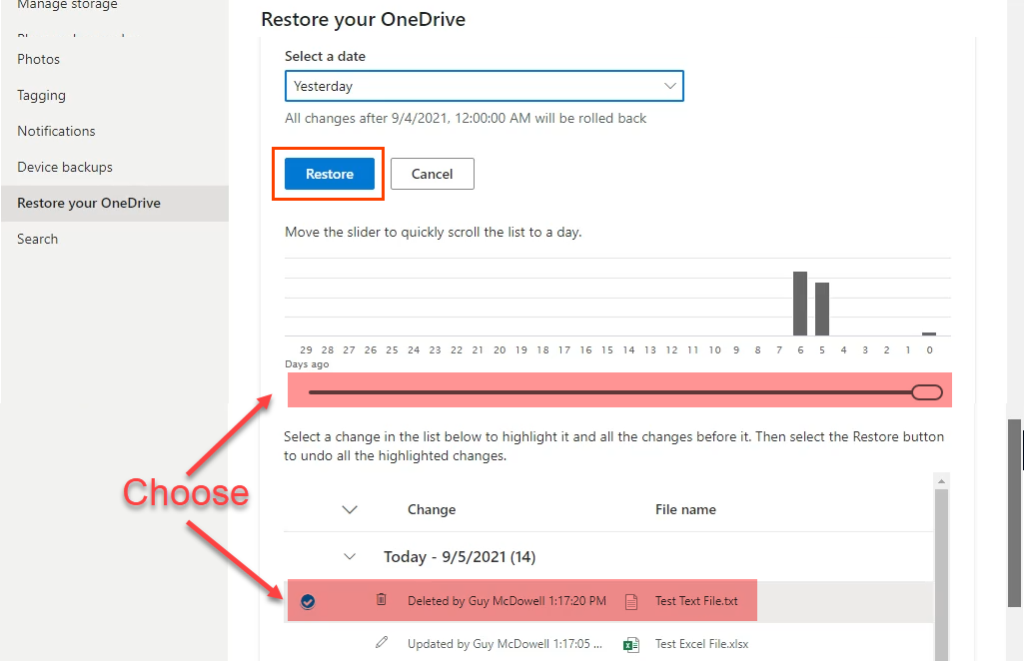
- Para confirmar "... queres restaurar o teu OneDrive...", selecciona Restaurar .
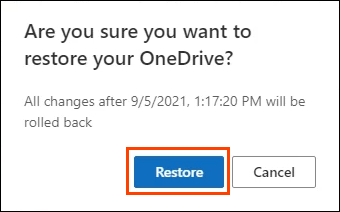
- OneDrive comezará a restaurarse ata o punto escollido. O tempo que leva a restauración depende do tamaño do OneDrive. Unha vez completada a restauración, selecciona Volver ao teu OneDrive para ir a ver o ficheiro ou cartafol eliminado accidentalmente.
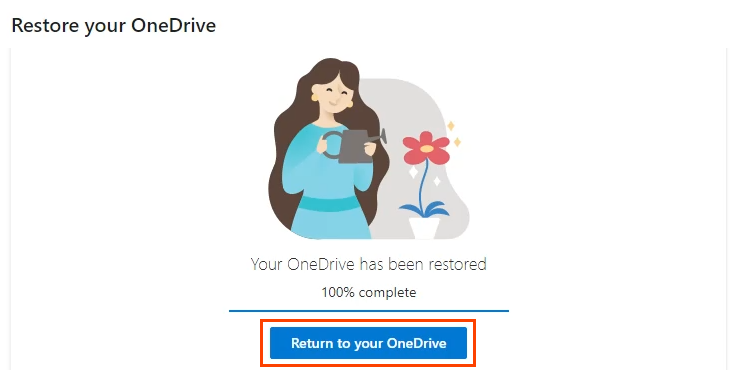
Mellores aplicacións de recuperación de ficheiros eliminados
Se ningún dos métodos anteriores funcionou para ti, hai varias aplicacións que che axudarán. A maioría das aplicacións de recuperación de datos teñen unha opción gratuíta que limita o tamaño total dos ficheiros recuperados, pero probablemente sexa suficiente para a maioría da xente. Compartiremos contigo algunhas das nosas aplicacións de recuperación de ficheiros favoritas e o ben que funcionaron para nós en Windows.

Para probalos, eliminamos un conxunto de ficheiros que inclúen un ficheiro de Word, Excel e Bloc de notas mediante Maiús + Supr . Despois tentamos recuperalos coas aplicacións de recuperación de ficheiros. Os nosos resultados poden non ser unha proba de como funcionará para ti. As aplicacións poden funcionar mellor ou non tamén. Hai moitos factores que poden afectar o seu rendemento.
Crea primeiro unha imaxe da unidade
As aplicacións que estamos revisando afondan no disco duro e no seu sistema de ficheiros. Pode ser doado sobreescribir o ficheiro eliminado que necesita mentres o busca. Entón xa desapareceu. Use unha das mellores aplicacións gratuítas de clonación do disco duro para crear primeiro unha imaxe ou clonar o disco duro. Consulte tamén a nosa guía de copias de seguridade, imaxes do sistema e recuperación para Windows 10 .
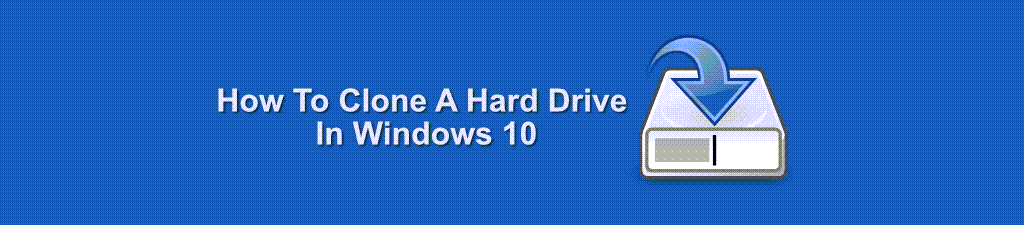
O ideal é que xa teñas unha ou máis destas aplicacións instaladas ou gardadas nunha unidade flash USB antes de ter que recuperar ficheiros. A instalación de novos programas podería sobrescribir os datos restantes do ficheiro eliminado.
Recuva
Probablemente estea familiarizado co irmán CCleaner de Recuva . Do mesmo xeito que CCleaner, Recuva ten versións gratuítas e de pago. Tamén é a aplicación máis sinxela de usar entre as aplicacións de recuperación de ficheiros que probamos. Tamén hai unha opción Recuva portátil que se pode executar desde unha unidade flash USB, polo que Recuva non necesita estar instalado no teu PC.
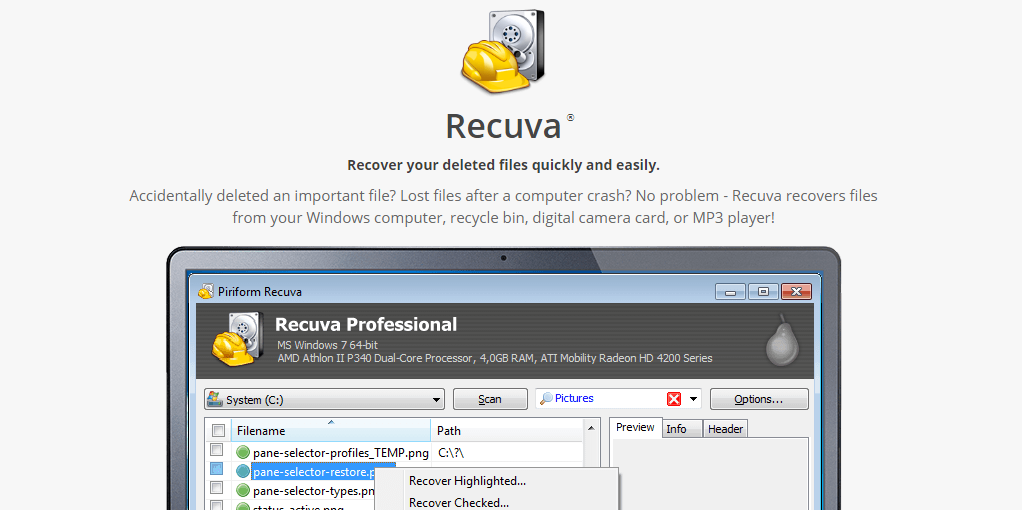
A versión gratuíta funcionará na maioría das situacións. Admite a recuperación da maioría dos tipos de ficheiros e da maioría dos medios, como tarxetas de memoria, unidades flash USB e unidades externas. A versión profesional tamén admite a recuperación de ficheiros con discos duros virtuais e inclúe actualizacións automáticas e soporte. Moi bo por uns 20 dólares. Se cres que Recuva non é o suficientemente completo, bótalle unha ollada a Disk Drill.
Proba Recuva
Recuva ten un asistente que che guiará polo proceso de recuperación. Aínda que che permite centrar a exploración no cartafol no que se atopaban os últimos ficheiros, Recuva analizará a unidade enteira.
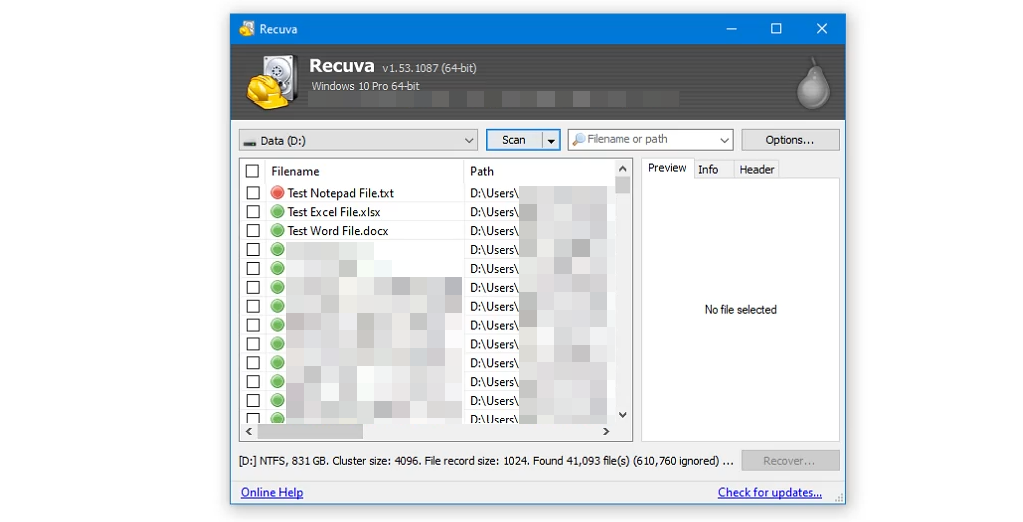
Recuva identificou os ficheiros de proba eliminados e miles máis. Observe o punto vermello ao lado do ficheiro.txt do Bloc de notas de proba. Iso é Recuva dicíndonos que non é probable que o recupere. Recuva puido restaurar os ficheiros de proba de Word e Excel, pero non o ficheiro do Bloc de notas.
Disk Drill
Incluso a versión gratuíta de Disk Drill é incriblemente completa para mostrar ficheiros eliminados nun disco duro. Disk Drill previsualiza os ficheiros antes de recuperalos e funciona en calquera tipo de soporte de almacenamento, como discos duros, unidades de estado sólido (SSD), unidades USB e tarxetas SD.
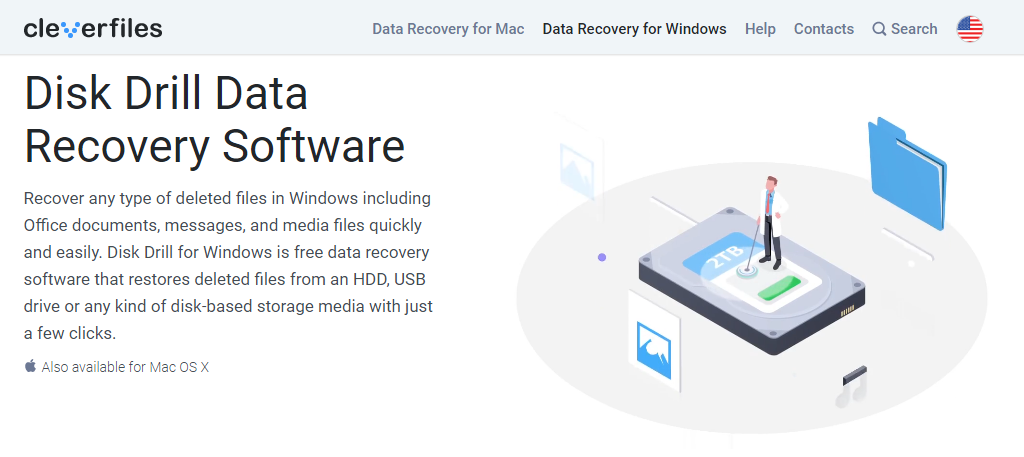
Disk Drill tamén pode recuperar case calquera tipo de ficheiro. Ademais, está dispoñible para Windows e Mac . A versión gratuíta ten limitacións, por suposto. O límite principal é un límite de 500 MB para recuperar ficheiros. A versión completa custa uns 90 dólares para unha licenza de por vida.
Proba de perforación de disco
Usando a opción de exploración rápida nunha unidade de 1 TB, Disk Drill rematou en segundos e foi completo. Recuperou os documentos eliminados completamente nun intento, así como os restaurou coa súa estrutura de directorios intacta.
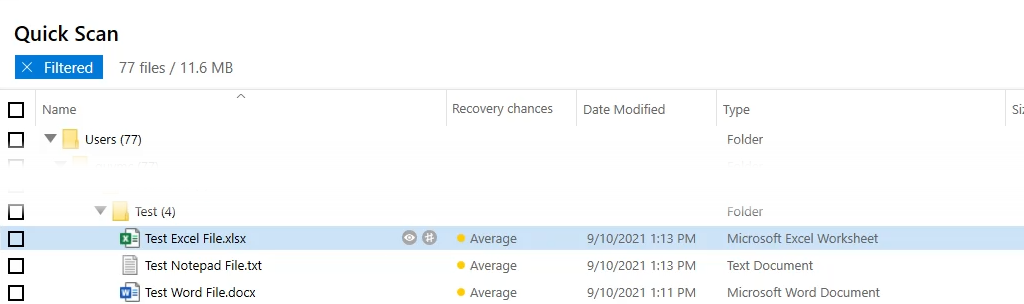
Ten en conta que Disk Drill pode bloquear a unidade da que estás recuperando ficheiros para que sexa de só lectura. Faino para protexer todos os outros ficheiros eliminados no caso de querer recuperar máis. DiskDrill fará que a unidade se poida escribir de novo cando remate a sesión.
TestDisk
Non é só para Windows. TestDisk ten versións para Linux, macOS e sistemas legados de Microsoft como Windows 98, 95 e incluso MS-DOS . TestDisk é gratuíto e vén incluído con PhotoRec; unha aplicación de recuperación de fotos . Tanto TestDisk como PhotoRec son aplicacións portátiles , polo que se poden executar desde unha unidade USB. É moi respectado no mundo das TI, como mostra a súa inclusión en case todos os LiveCD , incluíndo o BootCD de Hiren, o Parted Magic e o Ultimate Boot CD.
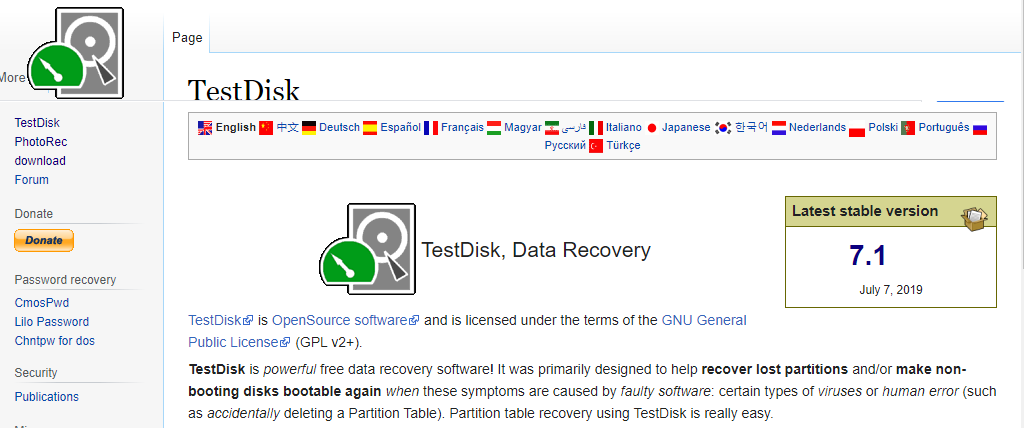
A desvantaxe para a persoa media é que TestDisk se usa na liña de comandos . Hai un pouco de curva de aprendizaxe e é posible facer máis dano accidentalmente se se comete un erro. Se prefires algo cunha interface gráfica de usuario, TestDisk tamén recomenda DiskDrill.
TestDisk Test
Aínda que TestDisk execútase desde a liña de comandos, foi máis fácil de usar do que pensabamos. Hai boa documentación sobre como recuperar ficheiros con TestDisk no seu sitio. TestDisk parecía listar todos os ficheiros eliminados da unidade, e tivemos que desprazarse por eles durante moito tempo para atopar os ficheiros de proba. Daba medo o profundo que era a exploración. Mostráronse os nomes dos ficheiros eliminados en 2011.
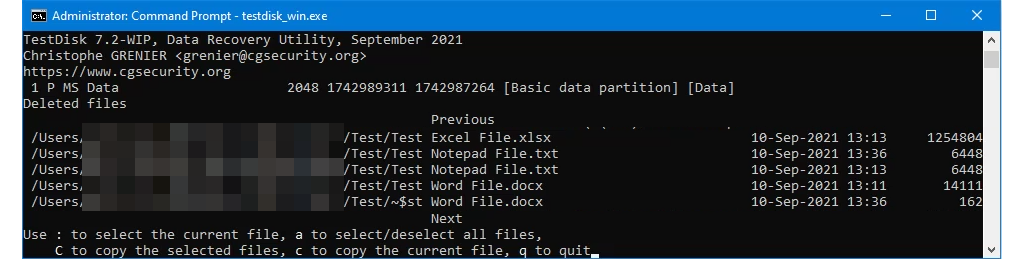
Unha vez que se atoparon os ficheiros de proba, TestDisk recuperounos de forma completa e rápida, mantendo a súa estrutura de directorios. É poderoso, pero non para persoas con présa.
Recuperaches os teus ficheiros?
Agora que recuperaches os teus ficheiros, considera evitar que os ficheiros sexan eliminados ou renomeados para evitar este estrés. Indícanos se este, ou algún dos nosos artigos, axudouche a recuperar ese ficheiro eliminado accidentalmente. Tamén nos gustaría saber cales son as túas aplicacións de recuperación de datos favoritas.